Če želite, da poizvedba v Accessu ob vsakem zagonu zahteva vnos, lahko ustvarite poizvedba s parametri.
Ustvarite lahko tudi obrazec za zbiranje vrednosti parametrov, ki bodo uporabljene za omejevanje vrnjenih zapisov za poizvedbe, obrazce ali poročila. V tem članku je razložena uporaba obrazcev za boljšo uporabo parametrov v poizvedbah, obrazcih in poročilih.
V tem članku
Pregled
Nabor zapisov, ki jih vrne poizvedba, lahko v Accessu omejite s pogoji v poizvedbi s parametri. Lahko se zgodi, da pogovorna okna, ki so na voljo za poizvedbo s parametri, ne izpolnjujejo vseh vaših potreb. V takšnih primerih lahko ustvarite obrazec, ki bolje izpolnjuje vaše potrebe v zvezi z zbirko parametrov. V tem članku je razloženo, kako ustvarite obrazec, ki zbira parametre poizvedbe in poročila. V tem članku predvidevamo, da poznate postopek ustvarjanja poizvedb in določanja parametrov v poizvedbah. Preden nadaljujete, morate znati vsaj ustvariti poizvedbo za izbiranje.
V članku so navedeni primeri uporabe parametrov v poizvedbah. V njem ni navodil za določanje pogojev.
-
Če želite več informacij o tem, kako ustvarite poizvedbo za izbiranje, si oglejte članek Ustvarjanje preproste poizvedbe za izbiranje.
-
Če želite več informacij o poizvedbah na splošno, si oglejte članek Uvod v poizvedbe.
-
Če želite več informacij o določanju parametrvo v poizvedbah, glejte članek Uporaba parametrov, ki za zagon poizvedbe zahtevajo vnos.
-
Več informacij o določanju pogojev v poizvedbah najdete v članku Primeri pogojev poizvedbe.
Uporaba parametrov v poizvedbah
Uporaba parametra v poizvedbi je enostavna, kot bi ustvarjali poizvedbo, ki uporablja pogoje. Načrtujete lahko poizvedbo s pozivom za en del podatkov, kot je številka dela, ali za več podatkov, kot sta dva datuma. Za vsak parameter poizvedba parametra prikaže ločeno pogovorno okno s pozivom za vrednost za ta parameter.
Dodajanje parametra poizvedbi
-
Ustvarite poizvedbo za izbiranje, nato pa odprite poizvedbo v pogled načrta.
-
V vrstici Pogoji za polje, v katerem želite uporabiti parameter, vnesite besedilo, ki ga želite prikazati v pogovornem oknu parametra, znotraj oglatih oklepajev. Na primer:
[Začetni datum]
Ob zagonu poizvedbe parametra se v pogovornem oknu prikaže poziv brez oglatih oklepajev.
Za pozive za parameter lahko uporabite tudi izraz, na primer:
Med polji [Začetni datum] in [Končni datum]
Opomba: Za vsak poziv za parameter se prikaže pogovorno okno. V drugem primeru sta prikazani dve pogovorni okni: eno za začetni datum in drugo za končni datum.
-
Ponovite 2. korak za vsako polje, ki mu želite dodati parametre.
S prejšnjimi koraki lahko dodate parameter kateri koli od navedenih vrst poizvedb: izbiranje, navzkrižno, dodajanje, izdelava tabele ali posodobitev.
Tudi poizvedbi združevanje lahko dodate parameter, in sicer tako, da upoštevate te korake:
-
Odprite poizvedbo za združevanje v pogledu SQL.
-
Dodajte stavek WHERE, ki vsebuje vsa polja, za katera želite dodati poziv za parameter.
Če stavek WHERE že obstaja, preverite, ali so polja, za katera želite uporabiti poziv za parameter, že v stavku. Če niso, jih dodajte.
-
Namesto da bi v stavku WHERE uporabili pogoj, uporabite poziv za parameter.
Določanje podatkovne vrste parametra
Določite lahko tudi vrsto podatkov, ki naj jih parameter sprejme. Vrsto podatkov lahko določite za kateri koli parameter, vendar je posebej pomembno, da določite podatkovni tip za številske podatke, podatke o valuti ali podatke o datumu/času. Ko določite vrsto podatkov, ki naj jo parameter sprejme, se uporabnikom prikaže bolj uporabno sporočilo o napaki, če vnesejo napačno vrsto podatkov, na primer vnos besedila, ko je pričakovana valuta.
Opomba: Če je parameter konfiguriran tako, da sprejema besedilne podatke, je vsak vnos vnesen kot besedilo in ni prikazanih sporočil o napaki.
Če želite določiti vrsto podatkov za parametre v poizvedbi, upoštevajte te korake:
-
Ko je poizvedba odprta v pogledu načrta v vrstici Načrt v skupini Pokaži/skrij kliknite Parametri.
-
V pogovornem oknu Parametri poizvedbe v stolpcu Parameter vnesite poziv za vsak parameter, za katerega želite določiti vrsto podatkov. Prepričajte se, da se vsak parameter ujema s pozivom, ki ga uporabite v vrstici Pogoji mreže načrta poizvedbe.
-
V stolpcu Vrsta podatkov izberite vrsto podatkov za vsak parameter.
Ustvarjanje obrazca, ki zbira parametre
Čeprav poizvedbe s parametri vključujejo vgrajeno pogovorno okno, ki zbira parametre, pa zagotavljajo le osnovne funkcije. Z uporabo obrazca za zbiranje parametrov dobite te funkcije:
-
Zmogljivost za uporabo kontrolnikov za določeno vrsto podatkov, kot so kontrolniki koledarjev za datume.
-
Vztrajnost zbranih parametrov, da jih lahko uporabite z več kot eno poizvedbo.
-
Zmogljivost zagotavljanja kombiniranega polja ali polja s seznamom za zbirko parametrov, kjer lahko izbirate na seznamu razpoložljivih podatkovnih vrednosti.
-
Zmogljivost zagotavljanja kontrolnikov za druge funkcije, kot je odpiranje ali osveževanje poizvedbe.
V tem videoposnetku je prikazano, kako ustvarite preprost obrazec za zbiranje parametrov za poizvedbo, namesto da bi uporabili pogovorna polja, ki so po navadi povezana s poizvedbami s parametri.

Ustvarjanje obrazca, ki zbira parametre za poročilo
K temu scenariju lahko pristopite na nekaj načinov, vendar vam bomo pokazali le eno tehniko, ki v največji meri vključuje uporabo makrov. Upoštevajte navodila za ustvarjanje obrazca, ki zbira parametre za poročilo.
1. korak: Ustvarite obrazec, ki omogoča vnos
-
Na zavihku Ustvari v skupini Obrazci kliknite Načrt obrazca.
-
V pogledu načrta pritisnite F4, da prikažete list lastnosti in nato določite lastnosti obrazca, kot je prikazano v spodnji tabeli.
Lastnost
Nastavitev
Napis
Vnesite ime, ki ga želite prikazati v naslovni vrstici obrazca.
Privzeti pogled
Posamezni obrazec
Dovoli pogled obrazca
Da
Dovoli pogled podatkovnega lista
Ne
Dovoli pogled vrtilne tabele
Ne
Dovoli pogled vrtilnega grafikona
Ne
Drsni trakovi
Nobeno
Izbirniki zapisa
Ne
Gumbi za krmarjenje
Ne
Slog obrobe
Pogovorno okno
-
Za vsak parameter, ki ga želite zbrati z obrazcem, kliknite Polje z besedilom v skupini Kontrolniki na zavihku Načrt.
-
Nastavite lastnosti za polja z besedilom, kot je prikazano v spodnji tabeli.
Lastnost
Nastavitev
Ime
Vnesite ime, ki opisuje parameter, na primer ZačetniDatum.
Oblika zapisa
Izberite obliko, ki odraža vrsto podatkov v polju s parametrom. Za polje z datumom izberite na primer Splošni datum.
-
Shranite obrazec in ga poimenujte, npr. obrPogoj.
2. korak: Ustvarite modul kode, da preverite, ali je obrazec parametra že naložen
-
Na zavihku Ustvari v skupini Makri in kode kliknite Modul.
V programu Visual Basic Editor se odpre nov modul.
-
Vnesite ali prilepite navedeno kodo v Visual Basic Editor:
Function IsLoaded(ByVal strFormName As String) As Boolean Dim oAccessObject As AccessObject Set oAccessObject = CurrentProject.AllForms(strFormName) If oAccessObject.IsLoaded Then If oAccessObject.CurrentView <> acCurViewDesign Then IsLoaded = True End If End If End Function -
Shranite modul z enoličnim imenom in nato zaprite Visual Basic Editor.
3. korak: Ustvarite makro, ki nadzira obrazec in poročilo
S funkcijami podmakra makrov v Accessu lahko določite vse korake, ki so potrebni za posamezni makro. Ustvarili bomo štiri podmakre – »Odpri pogovorno okno«, »Zapri pogovorno okno«, »V redu« in »Prekliči« – za nadzor raznih opravil, potrebnih za ta postopek. Uporabite spodnji posnetek zaslona za navodila za ustvarjanje novega makra s temi podmakri in dejanji. Ne spreglejte, da je za ta primer ime našega parametra obrPogoji. Prilagodite makro tako, da se bo ujemal z imenom obrazca, ki ste ga prej ustvarili. Ne pozabite tudi klikniti Pokaži vsa dejanja na zavihku Načrt, da bi si lahko ogledali vsa dejanja makra.
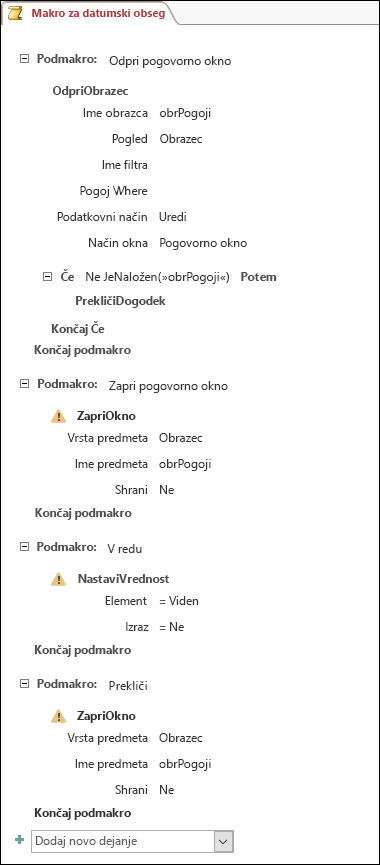
Shranite in zaprite makro. Poimenujte makro, na primer Makro za datumski obseg.
4. korak: Obrazcu dodajte gumba za ukaza »V redu« in »Prekliči«
-
Znova odprite obrazec s parametri, ki ste ga prej ustvarili v pogledu načrta.
-
Zagotovite, da c skupini Kontrolniki na zavihku Načrt ni izbran Uporabi čarovnike za kontrolnike.
-
Na zavihku Načrt v skupini Kontrolniki kliknite Gumb.
-
V obrazcu postavite kazalec pod polja z besedilom in nato povlecite, da ustvarite ukazni gumb V redu.
-
Če list z lastnostmi ni viden, pritisnite F4, da ga prikažete.
-
Nastavite lastnosti za gumb V redu, kot je prikazano v spodnji tabeli.
Lastnost
Nastavitev
Ime
V redu
Napis
V redu
Privzeto
Da
OnClick
Vnesite ime za makro, na primer Makro za datumski obseg. V redu.
-
Ustvarite ukazni gumb Prekliči in nastavite njegove lastnosti, kot je prikazano v spodnji tabeli.
Lastnost
Nastavitev
Ime
Prekliči
Napis
Prekliči
OnClick
Vnesite ime za makro, na primer Makro za datumski obsek.Prekliči.
-
Shranite in zaprite obrazec.
5. korak: Uporabite podatke obrazca kot pogoje za poizvedbo
-
Odprite obrazec, ki ste ga prej ustvarili v pogledu načrta.
-
Vnesite pogoje za podatke. Uporabite predmet Oblike, ime oblike in ime za kontrolnik:
-
Na primer, v Accessovi zbirki podatkov (.accdb ali .mdb) za obrazec z imenom obrPogoji uporabite ta izraz za sklicevanje na kontrolnike z imenom Začetni datum in Končni datum v poizvedbi:
Med [Obrazci]![obrPogoji]![Začetni datum] In [Obrazci]![obrPogoji]![Končni datum]
-
6. korak: Dodajte dejanja makra v dogodke poročila
-
Odprite poročilo, ki ga želite uporabiti v pogledu načrta.
-
Če list z lastnostmi ni viden, pritisnite F4, da ga prikažete.
-
Zagotovite, da lastnost Vir zapisa poročila uporablja poizvedbo s parametri, ki ste jo določili prej.
-
Nastavite ti dve dodatni lastnosti poročila, kot je prikazano v spodnji tabeli.
Lastnost
Nastavitev
OnOpen
Vnesite ime za makro, na primer Makro za datumski obseg. Odpri pogovorno okno.
OnClose
Vnesite ime za makro, na primer Makro za datumski obseg. Zapri pogovorno okno.
V dogodku odpiranja za poročilo, bo Access zagnal dejanja, ki so določena v podmakru »Odpri pogovorno okno« za predmet »Makro za datumski obseg«. Podobno velja za zapiranje poročila, Access bo zagnal dejanja, ki so določena v podmakru »Zapri pogovorno okno« za predmet »Makro za datumski obseg«.
-
Shranite in zaprite poročilo.
7. korak: Preskusite
Zdaj, ko ste ustvarili vse Accessove predmete, je čas, da jih preizkusite. Odprite poročilo v pogledu poročila ali Predogled tiskanja in ne spreglejte, da se v načinu pogovornega okna odpre obrazec s parametri, preden Access odpre poročilo. Vnesite potrebne pogoje v polja z besedilom, ki ste jih prej ustvarili, in nato v obrazcu kliknite ukazni gumb V redu. Access nato skrije obrazec (Vidno = Ne) in odpre poročilo le s podatki, ki se ujemajo z vašimi pogoji. To deluje, ker poizvedba s parametri, na katerih temelji poročilo, zna prebrati vrednosti v kontrolnikih na skritem obrazcu. Ko zaprete poročilo, Access zapre tudi obrazec s parametrki.










