Na kartici stika so prikazane podrobne informacije o osebah, na voljo pa je tudi dostop do več načinov komuniciranja z neko osebo z enim klikom. Pošljete lahko na primer neposredno sporočilo, pokličete ali pošljete e-poštno sporočilo neposredno s kartice stika. Informacije o prostem/zasedenem času lahko preverite tudi v microsoftovem koledarju Outlook, načrtujete srečanje in na zavihku Organizacija določite, kje je ta oseba v njegovi organizaciji. Kartico stika osebe lahko pripnete na namizje in jo tako ohranite odprto za lažji dostop.
Poleg tega lahko za informacije o določenih skupinah oseb uporabite kartico skupine prejemnikov. V iskalno polje vnesite ime skupine prejemnikov in v rezultatih iskanja premaknite kazalec miške nad ime skupine Prejemnikov. Kartica skupine bo prikazana.
Na začetku bomo razložili, kako si lahko ogledate kartico stika. Nato bomo govorili o tem, kaj vse lahko z njo počnete.
Odpiranje kartice stika na Lync stikov
-
Poiščite stik na svojem seznamu stikov, nato kazalec miške premaknite na sliko stika (ali na ikono prisotnosti, če na seznamu stikov slike niso prikazane) in kliknite gumb Ogled kartice stika.
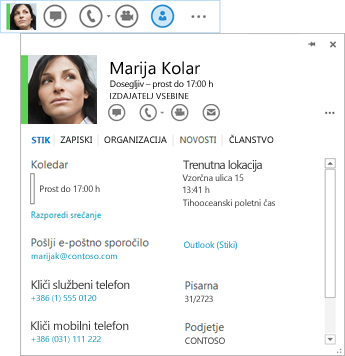
Kartico stika lahko odprete v katerem koli Officeovem programu, v katerem vidite sliko osebe ali ime osebe z ikono prisotnosti.
-
Premaknite kazalec miške pokažite na sliko stika (ali ikono prisotnosti ob imenu osebe), nato pa kliknite puščico navzdol, da odprete kartico.
Odprite kartico stika (kot je opisano zgoraj), nato pa naredite nekaj od tega:
-
Če želite poslati neposredno sporočilo, kliknite gumb za neposredno sporočilo v orodni vrstici za hitri začetek (desno od slike) ali pa kliknite povezavo NS (na dnu kartice stika).
-
Zvočni klic začnete tako, da kliknete gumb za zvočni klic, če želite poklicati osebo na službeno številko, ali da kliknete spustno puščico ob gumbu, če želite izbrati drugo telefonsko številko.
-
Če želite začeti videoklic, kliknite gumb »Videoklic« v orodni vrstici za hitri zagon.
-
Če želite poslati e-poštno sporočilo, kliknite gumb za e-pošto v orodni vrstici za hitri začetek ali pa kliknite e-poštni naslov stika pod oznako Pošlji e-poštno sporočilo.
-
Odprite kartico stika osebe.
-
Na zavihku Stik v razdelku »Koledar« kliknite Načrtuj srečanje.
-
Izpolnite podatke o povabilu na srečanje v Outlooku in nato kliknite Pošlji.
-
Odprite kartico stika osebe in kliknite Organizacija (tik pod gumbom Klic). Na seznamu lahko kliknete katero koli osebo v organizaciji, če si želite ogledati njeno kartico stika.
Kopijo kartice stika določene osebe lahko dopolnite s podatki, kot so rojstni dan osebe, njen službeni naslov, dodatne telefonske številke in/ali e-poštni naslovi. Te informacije so shranjene v Outlooku. Spremenite lahko tudi ime osebe, ki bo na seznamu stikov prikazano kot vzdevek ali drugo prilagojeno ime.
-
Na kartici stika osebe kliknite zavihek Stik in naredite nekaj od tega:
-
Za stik v organizaciji kliknite Uredi.
ALI
-
Za stik zunaj organizacije kliknite Dodaj in nato Uredi.
-
-
Če imate za ta stik več profilov, se odpre pogovorno okno z vprašanjem, kateri profil želite spremeniti, in ali boste po spremembi profila želeli spremenjeni profil shraniti kot privzeti profil. Izberite želene možnosti in kliknite V redu.
-
Če želite spremeniti ime stika tako, kot bo prikazano v prikazu stika, v repliki različice kartice stika, ki se odpre, Lync vnesite nadomestno ime stika v polje Ime.
-
Kliknite znak plus (+) ob naslovih E-pošta,Telefon, Naslov in/ali Rojstni dan, nato pa vnesite informacije, ki jih želite dodati v katero koli od teh polj. (Informacij, ki so navedene pod naslovom »Delo«, ni mogoče spremeniti ali dodati.)
-
Kliknite Shrani.
Vaše spremembe bodo prikazane v Lync in Outlook nekaj minutah.
Ko kartico določenega stika pripnete na namizje, ostane odprta, da si lahko hitro ogledate podatke o osebi ali stopite v stik z njo.
-
Če želite pripeti kartico stika na zaslon, odprite želeno kartico stika in kliknite gumb Pripni v zgornjem desnem kotu kartice stika.
-
Če želite kartico odpeti, znova kliknite gumb za pripenjanje, če pa jo želite odpeti in zapreti, kliknite gumb Zapri kartico stika (X).
Na kartici stika so na voljo te dodatne informacije, ki omogočajo interakcijo s stikom ali pridobivanje dodatnih podatkov o stiku:
-
Če želite slišati izgovorjavo imena stika (ta možnost je na voljo, če stik posname svoje ime v Outlooku za telefonski predal), kliknite gumb za zvok ob imenu stika.
-
Če želite dodati stik na Lync Priljubljene, kliknite gumb Več možnosti (... ), nato pa kliknite Dodaj med priljubljene.
-
Če želite prikazati posodobitve družabnega omrežja stika (če ste prijatelji v družabnem omrežju v skupni rabi ali če so njihove posodobitve javne), kliknite zavihek Novosti.
-
Če želite prikazati sezname prejemnikov, v katere sodi stik, kliknite zavihek Članstvo.
-
Če si želite ogledati nedavne posodobitve informacij stika, kliknite zavihek Opombe.
-
Če želite Lync obvestilo, ko bo stik na voljo, kliknite gumb Več možnosti (... ), nato pa kliknite Označi za opozorila o spremembi stanja.
Odpiranje kartice stika
Odprite kartico stika tako, da naredite to.
-
Odprite Lync in na seznamu stikov kliknite ime osebe ali sliko, da odprete kartico stika.
-
Če si želite ogledati več podrobnosti iz imenika podjetja o osebi, kot so lokacija pisarne, telefonske številke, informacije o prostem/zasedenem času v koledarju Outlook časovni pas, kliknite puščico Razširi kartico stika v spodnjem desnem kotu kartice stika.
Organigram stika si lahko ogledate tako:
-
Odprite kartico stika osebe in kliknite puščico Razširi kartico stika v spodnjem desnem kotu kartice stika osebe.
-
Kliknite zavihek Organizacija.
Kliknite komur koli v hierarhiji, če si želite ogledati kartico stika za to osebo.
Pošljite neposredno ali e-poštno sporočilo ali začnite klic tako, da naredite to.
-
Odprite kartico stika osebe.
-
Če želite poslati e-poštno sporočilo, kliknite ikono Pošlji e-poštno sporočilo (ovojnica).
-
Če želite poslati neposredno sporočilo, kliknite ikono Pošlji neposredno sporočilo (oblaček).
-
Če želite poklicati osebo, kliknite ikono Pokliči (telefon), da pokličete osebo na njeno službeno številko, ali pa kliknite puščico menija ob ikoni Klic, da izberete drug telefon number.do enega od teh možnosti:
Na kartici stika, meniju Prikaži več možnosti, na desni strani menija Klic so na voljo te dodatne dejavnosti za interakcije s stikom.
-
Začetek videoposnetka
-
Načrtovanje srečanja
-
Skupna raba (monitor)
-
Pripenjanje pogostim stikom
-
Dodaj na seznam stikov
-
Tag for Status Change Alerts
-
Ogled mesta »Moje mesto«
-
Odpiranje Outlook stika
Ko pripnete kartico stika na namizje, ostane kartica stika odprta, tako da si lahko hitro ogledate podatke o osebi ali stopite v stik z njo. Pripenjanje kartice stika prav tako za lažji dostop vstavi gumb v opravilno vrstico.
-
Odprite kartico stika osebe in kliknite gumb »Pripni « v zgornjem desnem kotu kartice stika.
-
Znova kliknite gumb »Pripni«, da odpnete kartico stika, ali kliknite kartico stika (X), da jo odpnete in zaprete.
-
Odprite kartico stika osebe.
-
Če želite preveriti podatke o prostem/zasedenem času na koledarju osebe, kliknite puščico Razširi kartico stika v spodnjem desnem kotu kartice stika.
-
Če želite poslati povabilo na srečanje, kliknite meni Prikaži več možnosti, nato pa kliknite Načrtuj srečanje. Odpre Outlook srečanje.










