Na voljo so trije osnovni koraki za kopiranje in prenašanje barve s kapalko vPowerPoint namizni aplikaciji:
-
Najprej izberite element, ki ga želite znova obbarti.
-
Nato izberite kapalko.
-
Nato izberite barvo, ki jo želite uporabiti.
Več o tem preberite v oknu:
Spreminjanje barve oblike ali besedila
-
Izberite obliko ali besedilo, ki mu želite dodeliti novo barvo. (Če želite izbrati več predmetov, pritisnite tipko Ctrl in nato kliknite oblike.)
-
Na zavihkuOblika ali Oblika oblike izberite Polnilo oblike (če barvate obliko) ali Polnilo besedila (če barvate besedilo). Nato izberite možnost Kapalka :
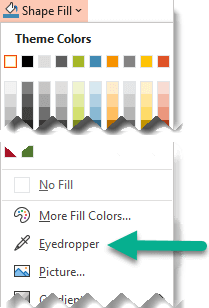
Kazalec miške se spremeni v kapalko:

-
Pritisnite in pridržite tipko miške. Ko premikate kazalec po zaslonu, se prikaže predogled barve, na katero kažete v živo. S kazalcem pokažite na barvo ali zadržite kazalec na barvi, da se pojavijo njene barvne koordinate RGB (rdeča, zelena, modra).
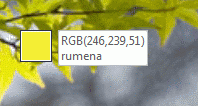
-
Ko kažete na barvo, ki jo želite poiskati, spustite tipko miške. Barva je takoj uporabljena za izbrano obliko ali predmet.

Če je skupaj nakopičenih veliko barv, lahko barvo, ki jo želite uporabiti, natančneje določite tako, da jo izberete s tipko Enter ali preslednico.
-
Če želite orodje kapalke izklopiti, ne da bi izbirali barvo, pritisnite Esc.
Ujemanje barve in uporaba za ozadje diapozitiva
-
Z desno tipko miške kliknite diapozitiv, za katerega želite spremeniti barvo ozadja.
-
Izberite Oblikovanje ozadja.
Na desni strani se odpre podokno Oblikovanje ozadja.
-
Odprite meni Barva.
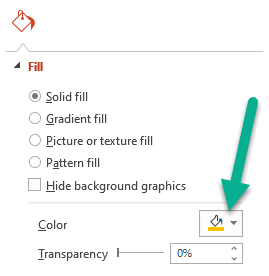
-
Izberite kapalko.
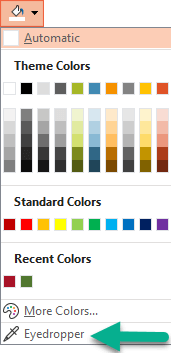
-
Pokažite na barvo, ki jo želite uporabiti, in kliknite. Barva je takoj uporabljena za ozadje diapozitiva.
-
Če želite, da imajo vsi diapozitivi v datoteki enako ozadje, na dnu podokna Oblikovanje ozadja izberite Uporabi za vse.
Če ste si premislili in ne želite uporabiti barve, na dnu podokna Oblikovanje ozadja izberite Ponastavi ozadje.
Orodje kapalke lahko uporabite povsod, kjer lahko dostopate do menija Več barv, na primer v polnilih oblik, orisih oblik, nastavitvah senčenja, možnostih črt, polnilih grafikona itd. Ime možnosti menija se lahko razlikuje (prikazano je lahko na primer Več barv polnila), odvisno od vrste predmeta, s katero delate. Za večino predmetov diapozitiva ga lahko preprosto dvokliknete, da odprete podokno Oblika, kjer so na voljo vse možnosti barv za ta predmet.
Spreminjanje barve oblike ali besedila
-
Izberite obliko ali predmet, ki mu želite dodeliti drugo barvo. (Če želite izbrati več predmetov, pritisnite tipko Shift in nato kliknite predmete.)
-
Na zavihku Oblikaoblike izberite Polnilo oblike (če barvate obliko) ali Polnilo besedila (če pobarvalno besedilo).
Odpre se galerija barv polnil:
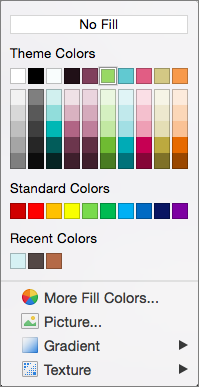
-
Kliknite Več barv polnila, da odprete pogovorno okno Barve.

-
Premaknite pogovorno okno Barve na eno stran, da ne bo več na voljo: kliknite naslovno vrstico pogovornega okna in nato povlecite.
-
Na dnu pogovornega okna kliknite orodje kapalke.

Kazalec miške postane velik krog.
-
Ko premaknete kazalec na druge barve v predstavitvi, krog prikaže predogled barve, na katero kažete.
Namig: Barve lahko poiščete tudi kjer koli na zaslonu. Ko kliknete kapalko, kliknite in pridržite tipko miške, medtem ko povlečete miško do barve, ki jo želite poiskati. Orodje kapalke izgine, ko se premaknete zunaj okna PowerPoint, vendar bo barva še vedno prikazana v predogledu in se bo ujemala.
-
Kliknite barvo, ki jo želite poiskati.
V tem primeru orodje kapalke prikazuje predogled vijolične barve, ki se ujema z barvo na ozadju diapozitiva.
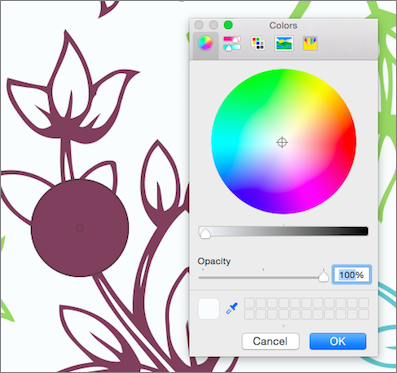
-
V pogovornem oknu Barve izberite V redu, da potrdite izbiro barve in jo uporabite za obliko ali predmet, ki ste ga izbrali v 1. koraku.
Če želite kapalko preklicati, ne da bi izbrati barvo, pritisnite esc.
Ujemanje barve in uporaba za ozadje diapozitiva
-
Izberite diapozitiv, za katerega želite spremeniti barvo ozadja.
-
V meniju Oblika izberite Ozadje diapozitiva.
Na desni strani se odpre podokno Oblikovanje ozadja.
-
Kliknite gumb Barva , nato pa na dnu kliknite Več barv.
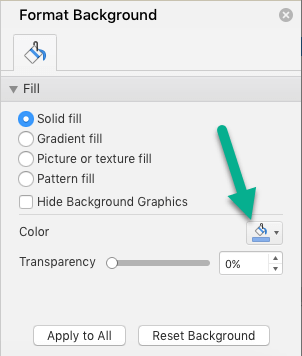
Odpre se pogovorno okno Barve. Premaknite jo na eno stran, da ne bo več na voljo: kliknite naslovno vrstico pogovornega okna in nato povlecite.

-
Izberite kapalko.
-
Pokažite na barvo, ki jo želite uporabiti, in jo nato s klikom izberite.
V pogovornem oknu Barve kvadrat ob orodju Kapalka prikazuje barvo, ki ste jo izbrali.
-
Če ste zadovoljni z izbiro barve, kliknite V redu , da dodelite barvo ozadju diapozitiva.
-
Če želite, da imajo vsi diapozitivi v datoteki enako ozadje, na dnu podokna Oblikovanje ozadja izberite Uporabi za vse.
Če ste si premislili in ne želite uporabiti barve, na dnu podokna Oblikovanje ozadja izberite Ponastavi ozadje.
Orodje kapalke ni na voljo v PowerPoint za splet. Na voljo je le v namizni aplikaciji.










