Z vnaprej določenimi slogi obrob lahko hitro dodate obrobo okrog celic ali obsegov celic. Če vam vnaprej določene obrobe celic ne ustrezajo, lahko ustvarite obrobo po meri.
Opomba: Obrobe celic, ki jih uporabite, so prikazane na natisnjenih straneh. Če ne uporabljate obrob celic, vendar želite, da so obrobe mrežnih črt delovnega lista vidne na natisnjenih straneh, lahko prikažete mrežne črte. Če želite več informacij, glejte Tiskanje z mrežnimi črtami celic ali brez teh.
-
Na delovnem listu izberite celico ali obseg celic, ki mu želite dodati obrobo, spremenite slog obrobe ali odstranite obrobo.
-
Na zavihku Dom v skupini Pisava naredite nekaj od tega:
-
Če želite uporabiti nov ali drugačen slog obrobe, kliknite puščico ob možnosti Obrobe

Namig: Če želite uporabiti slog obrobe po meri ali diagonalno obrobo, kliknite Več obrob. V pogovornem oknu Oblikovanje celic na zavihku Obroba v razdelku Črta in barva kliknite želeni slog in barvo črte. V razdelku Prednastavitvein obrobe kliknite enega ali več gumbov, da označite postavitev obrobe. Dva gumba za diagonalno obrobo


-
Če želite odstraniti obrobe celic, kliknite puščico ob možnosti Obrobe


-
-
Na gumbu Obrobe je prikazan nazadnje uporabljen slog obrobe. Če želite uporabiti ta slog , lahko kliknete gumb Obrobe (ne puščice).
-
Če za izbrano celico uporabite obrobo, je obroba uporabljena tudi za sosednje celice, ki imajo v skupni rabi obrobo meje celice. Če na primer uporabite obrobo polja za obdajanje obsega B1:C5, celice D1:D5 pridobijo levo obrobo.
-
Če za mejo celice v skupni rabi uporabite dve različni vrsti obrob, je prikazana nazadnje uporabljena obroba.
-
Izbrani obseg celic je oblikovan kot en blok celic. Če uporabite desno obrobo za obseg celic B1:C5, je obroba prikazana le na desnem robu celic C1:C5.
-
Če želite natisniti isto obrobo na celice, ki so ločene s prelomom strani, vendar je obroba prikazana le na eni strani, lahko uporabite znotraj obrobe. Na ta način lahko natisnete obrobo na dnu zadnje vrstice ene strani in uporabite isto obrobo na vrhu prve vrstice na naslednji strani. Naredite to:
-
Izberite vrstice na obeh straneh preloma strani.
-
Kliknite puščico ob možnosti Obrobe

-
V razdelku Prednastavitve kliknite gumb Znotraj

-
V razdelku Obroba v diagramu predogleda odstranite navpično obrobo tako, da jo kliknete.
-
-
Na delovnem listu izberite celico ali obseg celic, s katerih želite odstraniti obrobo.
Če želite preklicati izbor celic, kliknite katero koli celico na delovnem listu.
-
Na zavihku Osnovno v skupini Pisava kliknite puščico ob možnosti Obrobe


--ALI--
Kliknite Osnovno > kliknite puščico Obrobe > Izbriši obrobo, nato pa izberite celice z obrobo, ki jih želite izbrisati.
Ustvarite lahko slog celice, ki vključuje obrobo po meri, nato pa uporabite ta slog celice, ko želite prikazati obrobo po meri okoli izbranih celic.
-
Na zavihku Osnovno v skupini Slogi kliknite Slogi celic.
Namig: Če ne vidite gumba Slogi celic , kliknite Slogi, nato pa kliknite gumb Več ob polju s slogi celic.
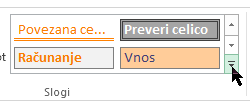
-
Kliknite Nov slog celice.
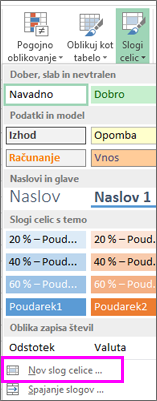
-
V polje Ime sloga vnesite ustrezno ime za nov slog celice.
-
Kliknite Oblikovanje.
-
Na zavihku Obroba v razdelku Črta v polju Slog kliknite slog črte, ki ga želite uporabiti za obrobo.
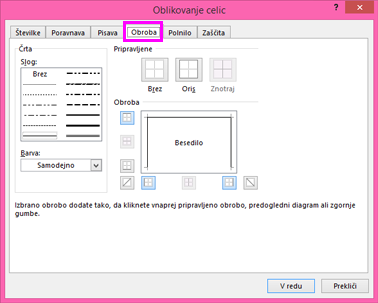
-
V polju Barva izberite barvo, ki jo želite uporabiti.
-
V razdelku Obroba kliknite gumbe obrobe, da ustvarite obrobo, ki jo želite uporabiti.
-
Kliknite V redu.
-
V pogovornem oknu Slog v razdelku Slog vključuje (po primeru) počistite potrditvena polja za oblikovanje, ki ga ne želite vključiti v slog celice.
-
Kliknite V redu.
-
Če želite uporabiti slog celice, naredite to:
-
Izberite celice, ki jih želite oblikovati z obrobo celice po meri.
-
Na zavihku Osnovno v skupini Slogi kliknite Slogi celic.
-
Kliknite slog celice po meri, ki ste ga pravkar ustvarili. Tako kot gumb FancyBorderStyle na tej sliki.
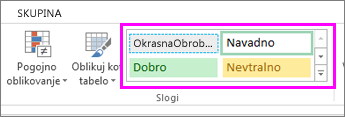
-
Če želite prilagoditi slog črte ali barvo obrob celic ali izbrisati obstoječe obrobe, uporabite možnosti Nariši obrobe . Če želite narisati obrobe celic, najprej izberite vrsto obrobe, nato barvo obrobe in slog črte, nato pa izberite celice, katerim želite dodati obrobo. To naredite tako:
-
Kliknite Osnovno > puščica Obrobe

-
Izberite Nariši obrobe za zunanje obrobe ali Nariši mrežo obrobe za mrežne črte.
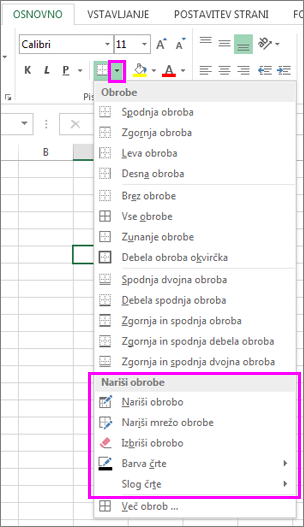
-
Kliknite puščico Obrobe > Barva črte, nato pa izberite barvo.
-
Kliknite puščico Obrobe > Slog črte, nato pa izberite slog črte.
-
Izberite celice, okoli katerih želite narisati obrobe.
Dodajanje sloga obrobe, barve obrobe ali obrobe črte
-
Izberite celico ali obseg celic, okoli katerih želite dodati obrobo, spremeniti slog obrobe ali odstraniti obrobo.
2. Kliknite Osnovno > kliknite puščico Obrobe, nato pa izberite želeno možnost obrobe.
-
Dodajte barvo obrobe – kliknite puščico Obrobe > barvo obrobe in izberite barvo.
-
Dodajte slog obrobe – kliknite puščico Obrobe > Slog obrobe in izberite možnost sloga črte.
Namigi
-
Na gumbu Obrobe je prikazan nazadnje uporabljen slog obrobe. Če želite uporabiti ta slog, kliknite gumb Obrobe (ne puščice).
-
Če za izbrano celico uporabite obrobo, je obroba uporabljena tudi za sosednje celice, ki imajo v skupni rabi obrobo meje celice. Če na primer uporabite obrobo polja, da obdajate obseg B1:C5, bodo celice D1:D5 pridobile levo obrobo.
-
Če za mejo celice v skupni rabi uporabite dve različni vrsti obrob, je prikazana nazadnje uporabljena obroba.
-
Izbrani obseg celic je oblikovan kot en blok celic. Če uporabite desno obrobo za obseg celic B1:C5, je obroba prikazana le na desnem robu celic C1:C5.
-
Če želite natisniti isto obrobo na celice, ki so ločene s prelomom strani, vendar je obroba prikazana le na eni strani, lahko uporabite znotraj obrobe. Na ta način lahko natisnete obrobo na dnu zadnje vrstice ene strani in uporabite isto obrobo na vrhu prve vrstice na naslednji strani. Naredite to:
-
Izberite vrstice na obeh straneh preloma strani.
-
Kliknite puščico ob možnosti Obrobe in nato kliknite »Inside Horizontal Border« (Notranje vodoravne obrobe).
-
Odstranjevanje obrobe
Če želite odstraniti obrobo, izberite celice z obrobo in kliknite puščico Obrobe > Brez obrobe.
Potrebujete dodatno pomoč?
Kadar koli lahko zastavite vprašanje strokovnjaku v skupnosti tehničnih strokovnjakov za Excel ali pa pridobite podporo v skupnostih.










