Uporaba Excela kot računala
Namesto uporabe kalkulatorja za računanje uporabite Microsoft Excel.
Vnesete lahko preproste formule za seštevanje, deljenje, množenje in odštevanje dveh ali več številskih vrednosti. Ali pa uporabite funkcijo samodejne vsote , da hitro seštejete niz vrednosti, ne da bi jih ročno vnesete v formulo. Ko ustvarite formulo, jo lahko kopirate v sosednje celice – ni vam treba vedno znova ustvarjati iste formule.
Odštevanje v Excelu

Množenje v Excelu

Deljenje v Excelu

Več o preprostih formulah.
Vsi vnosi formul se začnejo z enačajem (=). Za preproste formule preprosto vnesite enačaj, ki mu sledijo številske vrednosti, ki jih želite izračunati, in matematične operatorje, ki jih želite uporabiti – znak plus (+), ki ga želite sešteti, znak minus (-), zvezdico (*), ki jo želite zmnožiti, in poševnico naprej (/), ki jo želite deliti. Nato pritisnite ENTER, Excel pa takoj izračuna in prikaže rezultat formule.
Ko na primer v celico C5 vnesete =12,99+16,99 in pritisnete ENTER, Excel izračuna rezultat in v tej celici se prikaže 29,98.
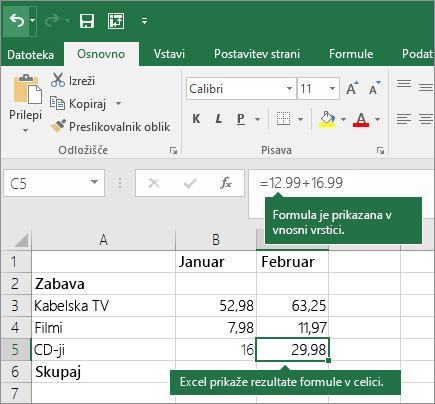
Formula, ki jo vnesete v celico, ostane vidna v vnosni vrstici in si jo lahko ogledate, ko je ta celica izbrana.
Pomembno: Čeprav obstaja funkcija SUM , funkcija SUBTRACT ni na voljo. Namesto tega v formuli uporabite operator minus (-). na primer =8-3+2-4+12. Lahko pa uporabite znak minus, da pretvorite število v negativno vrednost v funkciji SUM; Formula =SUM(12,5,-3,8,-4) na primer uporablja funkcijo SUM za seštevanje 12, 5, odštevanje 3, prištevanje 8 in odštevanje 4 v tem vrstnem redu.
Uporaba samodejne vsote
Formulo SUM lahko na delovni list najlažje dodate tako, da uporabite samodejno vsoto. Izberite prazno celico neposredno nad ali pod obsegom, ki ga želite sešteti, in na zavihku Osnovno ali Formula na traku kliknite Samodejna vsota > Sum. Samodejna vsota bo samodejno zaznala obseg, ki ga želite sešteti, nato pa ustvarila formulo za vas. To deluje tudi vodoravno, če izberete celico levo ali desno od obsega, ki ga želite sešteti.
Opomba: Samodejna vsota ne deluje v prekinjenih obsegih.
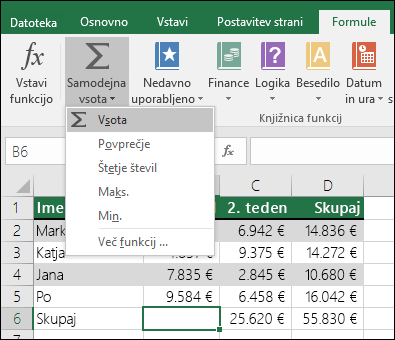
Navpična samodejna vsota
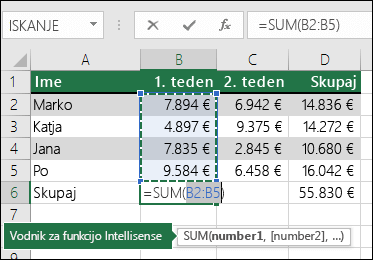
Na zgornji sliki funkcija samodejne vsote samodejno zazna celice B2:B5 kot obseg, ki ga želite sešteti. Vi morate le pritisniti ENTER, da to potrdite. Če želite dodati/izključiti več celic, lahko pridržite tipko Shift + puščično tipko po svoji izbiri, dokler se izbor ne ujema z vašimi izbrali. Nato pritisnite Enter, da dokončate opravilo.
Vodnik za funkcijo Intellisense: plavajoča oznaka SUM(number1,[number2], …) pod funkcijo je njen vodnik Intellisense. Če kliknete SUM ali ime funkcije, se bo spremenila modra hiperpovezava do teme pomoči za to funkcijo. Če kliknete posamezne elemente funkcije, bodo označeni posamezni deli formule. V tem primeru bi bila označena le vrednost B2:B5, ker je v formuli le en sklic na številko. Oznaka Intellisense se bo prikazala za vsako funkcijo.
Vodoravna samodejna vsota
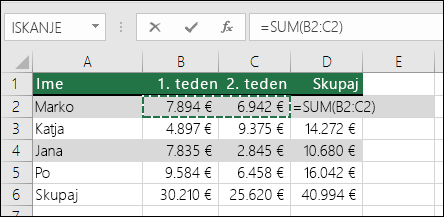
Več informacij najdete v članku o funkciji SUM.
Izognite se vnovičnemu napišete isto formulo
Ko ustvarite formulo, jo lahko kopirate v druge celice – ni vam treba znova napisati iste formule. Formulo lahko kopirate ali pa uporabitezapolnitveno ročico 
Ko na primer kopirate formulo iz celice B6 v celico C6, se formula v tej celici samodejno spremeni, da posodobi sklice na celice glede na stolpec C.
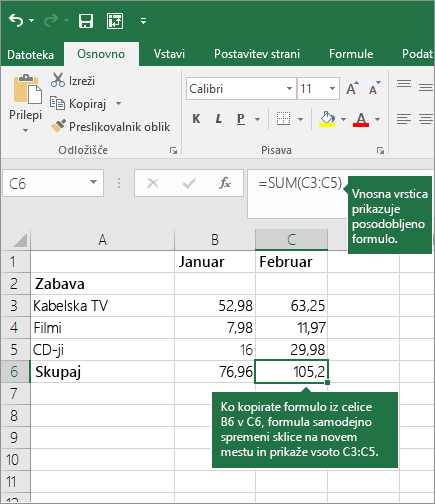
Ko kopirate formulo, se prepričajte, da so sklici na celice pravilni. Sklici na celice se lahko spremenijo, če imajo relativne sklice. Če želite več informacij, glejte Kopiranje in lepljenje formule v drugo celico ali delovni list.
Kaj lahko uporabim v formuli, da posnema tipke kalkulatorja?
|
Tipka kalkulatorja |
Excelova metoda |
Opis, primer |
Rezultat |
|
+ (tipka plus) |
+ (plus) |
Uporabite v formuli, če želite sešteti številke. Primer: =4+6+2 |
12 |
|
- (tipka minus) |
- (minus) |
Uporabite v formuli, če želite odšteti številke ali označiti negativno številko. Primer: =18-12 Primer: =24*-5 (24 krat minus 5) |
-120 |
|
x (tipka za množenje) |
* (zvezdica; imenovana tudi »asterisk«) |
Uporabite v formuli, če želite pomnožiti številke. Primer: =8*3 |
24 |
|
÷ (tipka za deljenje) |
/ (poševnica naprej) |
Uporabite v formuli, da eno številko delite z drugo. Primer: =45/5 |
9 |
|
% (tipka odstotek) |
% (odstotek) |
Uporabite v formuli z znakom *, da pomnožite z odstotkom. Primer: =15%*20 |
3 |
|
√ (kvadratni koren) |
SQRT (funkcija) |
Funkcijo SQRT uporabite v formuli, da najdete kvadratni koren številke. Primer: =SQRT(64) |
8 |
|
1/x (obratna vrednost) |
=1/n |
Uporabite =1/n v formuli, pri čemer je n številka, s katero želite deliti 1. Primer: =1/8 |
0,125 |
Potrebujete dodatno pomoč?
Kadar koli lahko zastavite vprašanje strokovnjaku v skupnosti tehničnih strokovnjakov za Excel ali pa pridobite podporo v skupnostih.










