Kadar koli lahko izberete Osveži , da posodobite podatke vrtilnih tabel v delovnem zvezku. Osvežite lahko podatke za vrtilne tabele, uvožene iz Power Query, na primer zbirko podatkov (SQL Server, Oracle, Access in tako naprej), kocko storitev Analysis Services, vir podatkov in številne druge vire. Podatke lahko osvežite tudi iz Excelove tabele, kisamodejno vključuje vse spremembe v njenem zunanjem viru podatkov.
Vrtilne tabele se privzeto ne osvežijo samodejno, lahko pa določite, da se vrtilna tabela samodejno osveži, ko odprete delovni zvezek z vrtilno tabelo.
-
Izberite vrtilno tabelo, da prikažete zavihek Analiza vrtilne tabele.
-
Izberite

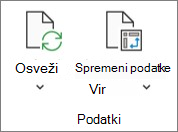
Namig: Vrtilno tabelo lahko kliknete z desno tipko miške in izberete Osveži.
-
Če želite hkrati posodobiti vse vrtilne tabele v delovnem zvezku, na zavihku Analiza vrtilne tabele izberite puščico Osveži in izberite

Če osveževanje traja dlje, kot ste pričakovali, na zavihku Analiza vrtilne tabele izberite puščico Osveži in izberite Osveži stanje, da preverite stanje osveževanja.
Če želite ustaviti osveževanje, izberite Prekliči osveževanje.
Če se širine stolpcev in oblikovanje celic podatkov prilagodijo, ko osvežite podatke vrtilne tabele, in tega ne želite, preverite, ali so potrjene te možnosti:
-
Na zavihku Analiza vrtilne tabele izberite

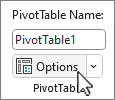
-
Na zavihku Postavitev & oblika potrdite polji Samodejno prilagodi širine stolpcev pri posodobitvi in Ohrani oblikovanje celic v posodobitvah.
-
Izberite vrtilno tabelo, da na traku prikažete zavihek Analiza vrtilne tabele.
-
Izberite

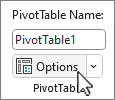
-
Na zavihku Podatki potrdite polje Osveži podatke ob odpiranju datoteke.
-
Izberite vrtilno tabelo, da prikažete zavihek Vrtilna tabela na traku.
-
Izberite puščico

Namig: Vrtilno tabelo lahko kliknete z desno tipko miške in izberete Osveži.
-
Če želite hkrati posodobiti vse vrtilne tabele v delovnem zvezku, na zavihku Vrtilna tabela izberite

Če se širine stolpcev podatkov prilagodijo, ko osvežite podatke vrtilne tabele, in tega ne želite, preverite, ali je potrjena ta možnost:
-
Na zavihku Vrtilna tabela izberite

-
V podoknu Nastavitve vrtilne tabele na desni strani v razdelku Razvrščanje in prikaz izberite Samodejno prilagodi širine stolpcev ob osveževanju.
-
Na zavihku Vrtilna tabela izberite

-
V podoknu Nastavitve vrtilne tabele na desni strani izberite Osveži podatke v odprti datoteki.
-
Izberite vrtilno tabelo, da prikažete zavihek Analiza vrtilne tabele.
-
V

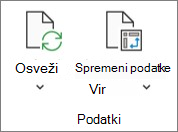
Namig: Vrtilno tabelo lahko kliknete z desno tipko miške in izberete Osveži.
-
Če želite hkrati posodobiti vse vrtilne tabele v delovnem zvezku, na zavihku Analiza vrtilne tabele izberite puščico Osveži in izberite

Če osveževanje traja dlje, kot ste pričakovali, na zavihku Analiza vrtilne tabele izberite puščico Osveži in izberite Osveži stanje, da preverite stanje osveževanja.
Če želite ustaviti osveževanje, izberite Prekliči osveževanje.
Če se širine stolpcev in oblikovanje celic podatkov prilagodijo, ko osvežite podatke vrtilne tabele, in tega ne želite, preverite, ali so potrjene te možnosti:
-
Izberite vrtilno tabelo, da prikažete zavihek Analiza vrtilne tabele.
-
Izberite Možnosti.
-
Na zavihku Postavitev izberite polji Samodejno prilagodi širine stolpcev pri posodobitvi in Ohrani oblikovanje celic v posodobitvah .
-
Izberite vrtilno tabelo, da prikažete zavihek Analiza vrtilne tabele.
-
Izberite Možnosti.
-
Na zavihku Podatki izberite Osveži podatke ob odpiranju datoteke.
Vrtilna tabela v napravi iPad je na voljo za stranke, ki uporabljajo Excel v napravi iPad različica 2.82.205.0 in novejšo različico. Če želite dostopati do te funkcije, se prepričajte, da je aplikacija posodobljena na najnovejšo različico prek App Store.
Tapnite poljubno mesto v vrtilni tabeli, da se na traku prikaže zavihek Vrtilna tabela, nato pa tapnite Osveži.
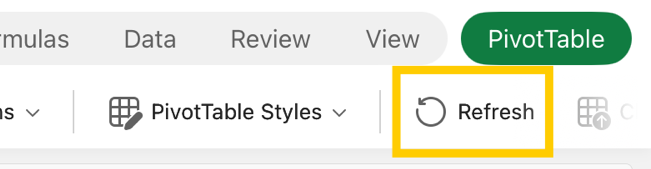
Lahko pa pritisnete in pridržite celico kjer koli v obsegu vrtilne tabele in nato tapnete Osveži.
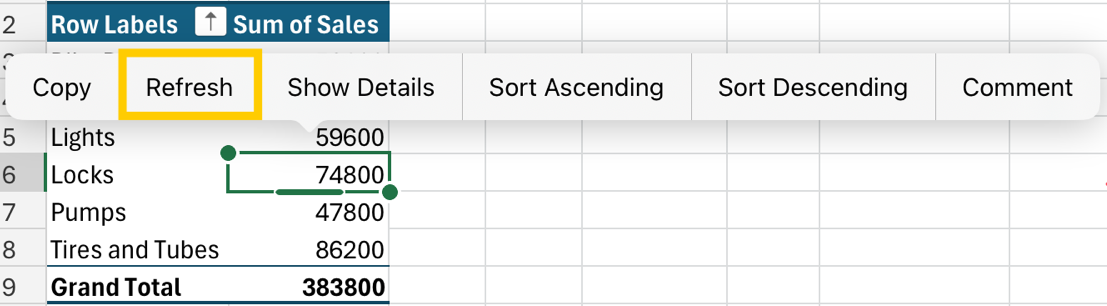
Potrebujete dodatno pomoč?
Kadar koli lahko zastavite vprašanje strokovnjaku v skupnosti tehničnih strokovnjakov za Excel ali pa pridobite podporo v skupnostih.










