Če so na delovnem listu pripombe ali opombe v nitih, jih lahko natisnete.
Opomba: V Excel za Microsoft 365 sta na voljo dve vrsti komentarjev: pripombe v nitih in opombe. Če želite več informacij, glejte članek Pripombe in opombe v nitih.
-
Izberite delovni list s pripombami, ki jih želite natisniti, nato pa naredite nekaj od tega:
-
Če želite prikazati posamezno pripombo, z desno tipko miške kliknite celico in izberite Pokaži/skrij pripombe.
-
Če želite prikazati vse pripombe na delovnem listu, pojdite na zavihek Pregled in > Pokaži vse pripombe.
-
Če želite premakniti ali spremeniti velikost prekrivajočih se pripomb, kliknite obrobo polja s pripombo, da se prikažejo ročice za spreminjanje velikosti.
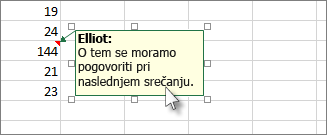
Velikost polja s pripombo lahko spremenite tako, da povlečete katero koli od ročic za spreminjanje velikosti ali pa ga premaknete tako, da izberete kateri koli del obrobe in ga nato povlečete na želeno mesto.
-
-
Na zavihku Postavitev strani v skupini Priprava strani kliknite pojavni meni na desni strani, da zaženete pogovorno okno Priprava strani.
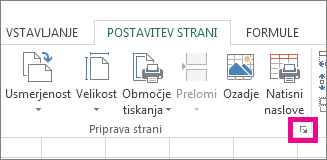
-
Izberite zavihek List.
-
V polju Pripombe izberite Na koncu lista ali Kotje prikazano na listu.
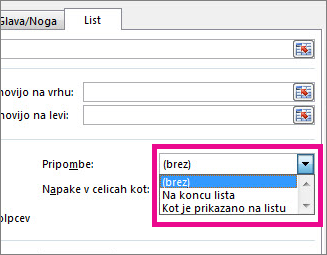
-
Če si želiteogledati predogled pripomb , kliknite Natisni ali Predogled tiskanja.
-
Izberite delovni list s pripombami v nitih in opombami, ki jih želite natisniti.
-
Na zavihku Postavitev strani v skupini Priprava strani kliknite pojavni meni na desni strani, da zaženete pogovorno okno Priprava strani.
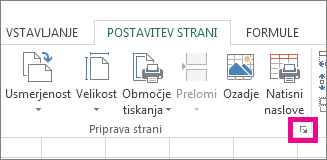
-
Izberite zavihek List.
-
V polju Pripombe kliknite Na koncu lista.
Opomba: V Excel za Microsoft 365 ni mogoče natisniti pripomb v nitih, kot so prikazane na delovnem listu, lahko pa opombe natisnete. Oglejte si naslednji razdelek o tiskanju zapiskov v Excel za Microsoft 365.
-
Če si želiteogledati predogled pripomb in opomb, kliknite Natisni ali Predogled tiskanja.
Opombe lahko natisnete tako, kot so prikazane na listu.
-
Izberite delovni list z opombami, ki jih želite natisniti, nato pa naredite nekaj od tega:
-
Če želite prikazati posamezno opombo, z desno tipko miške kliknite celico in kliknite Pokaži/skrij opombo.
-
Če želite prikazati vse opombe, pojdite na zavihek Pregled > Opombe > Pokaži vse opombe.
-
Če želite premakniti ali spremeniti velikost prekrivajočih se zapiskov, kliknite obrobo polja opombe, da se prikažejo ročice za spreminjanje velikosti.
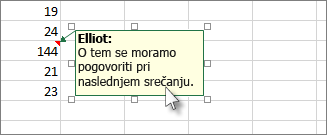
Velikost opombe lahko spremenite tako, da povlečete katero koli od ročic za spreminjanje velikosti ali pa jo premaknete tako, da izberete kateri koli del obrobe in ga nato povlečete na želeno mesto.
-
-
Na zavihku Postavitev strani v skupini Priprava strani kliknite pojavni meni na desni strani, da odprete pogovorno okno Priprava strani.
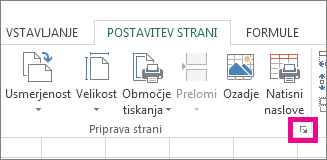
-
Izberite zavihek List.
-
V polju Pripombe kliknite Kot je prikazano na listu (podedovano).
Opomba: V Excel za Microsoft 365 ne morete natisniti le zapiskov na koncu lista. Lahko pa natisnete pripombe v nitih in opombe na koncu lista. Oglejte si prejšnji razdelek o tiskanju pripomb in opomb v nitih v Excel za Microsoft 365.
-
Če si želite ogledati predogled zapiskov , kliknite Natisni ali Predogled tiskanja.
-
Izberite delovni list s pripombami, ki jih želite natisniti, nato pa naredite nekaj od tega:
-
Če želite prikazati posamezno pripombo, z desno tipko miške kliknite celico z desno tipko miške in izberite Pokaži/skrij pripombe.
-
Če želite prikazati vse pripombe na delovnem listu, pojdite na zavihek Pregled in > Pokaži vse pripombe.
-
Če želite premakniti ali spremeniti velikost prekrivajočih se pripomb, kliknite z desno tipko miške in izberite Uredi pripombo , obroba polja s pripombo pa bo prikazala ročice za spreminjanje velikosti.
Velikost pripombe lahko spremenite tako, da povlečete katero koli od ročic za spreminjanje velikosti ali pa jo premaknete tako, da izberete katero koli obrobo pripombe in jo nato povlečete na želeno mesto.
-
-
V meniju Datoteka kliknite Priprava strani.
-
Izberite zavihek List.
-
V polju Pripombe izberite Na koncu lista ali Kotje prikazano na listu.
-
Kliknite Natisni .
-
Izberite delovni list s pripombami v nitih in opombami, ki jih želite natisniti.
-
V meniju Datoteka kliknite Priprava strani.
-
Izberite zavihek List.
-
V polju Pripombe kliknite Na koncu lista.
Opomba: V Excel za Microsoft 365 za Mac ni mogoče natisniti pripomb v nitih, kot so prikazane na listu. Opombe pa lahko natisnete tako, kot so prikazane na listu. Oglejte si naslednji razdelek o tiskanju le zapiskov v Excel za Microsoft 365 za Mac.
-
Kliknite Natisni .
Opombe lahko natisnete tako, kot so prikazane na listu.
-
Izberite delovni list z opombami, ki jih želite natisniti, nato pa naredite nekaj od tega:
-
Če želite prikazati posamezno opombo, z desno tipko miške kliknite celico in kliknite Pokaži/skrij opombo.
-
Če želite prikazati vse opombe, pojdite na zavihek Pregled > Opombe > Pokaži vse opombe.
-
Če želite premakniti in spremeniti velikost prekrivajočih se zapiskov, kliknite z desno tipko miške in izberite Uredi opombo , obroba polja z zapiskom pa bo prikazala ročice za spreminjanje velikosti.
Velikost polja opombe lahko spremenite tako, da povlečete katero koli od ročic za spreminjanje velikosti ali pa ga premaknete tako, da izberete katero koli obrobo in jo nato povlečete na želeno mesto.
-
-
V meniju Datoteka kliknite Priprava strani.
-
Izberite zavihek List.
-
V polju Pripombe kliknite Kot je prikazano na listu (podedovano).
Opomba: V Excel za Microsoft 365 za Mac ne morete natisniti le zapiskov na koncu lista. Lahko pa natisnete pripombe v nitih in opombe na koncu lista. Oglejte si prejšnji razdelek o tiskanju pripomb in opomb v nitih v Excel za Microsoft 365 za Mac.
-
Kliknite Natisni .
Potrebujete dodatno pomoč?
Kadar koli lahko zastavite vprašanje strokovnjaku v skupnosti tehničnih strokovnjakov za Excel ali pa pridobite podporo v skupnostih.










