Natisnite stike, sporočila, koledarje, srečanja in opravila v Outlooku. Vsaka posamezne vrsta Outlookovega elementa vključuje nekaj različnih možnosti tiskanja.
Tiskanje poljubnega Outlookovega elementa
-
Izberite e-pošto, koledar, stik ali element opravila, ki ga želite natisniti.
-
Izberite Datoteka > Natisni , da si ogledate predogled elementa, ki ste ga izbrali za tiskanje.
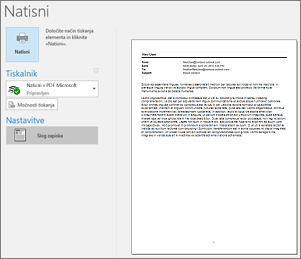
Opomba: Za tiskanje elementov lahko uporabite tudi Ctrl+P v sistemu Windows ali Cmd+P v sistemu macOS.
-
Izberite tiskalnik, ki ga želite uporabiti, če še ni izbran.
-
Pritisnite Možnosti tiskanja, da po potrebi spremenite nastavitve tiskanja.
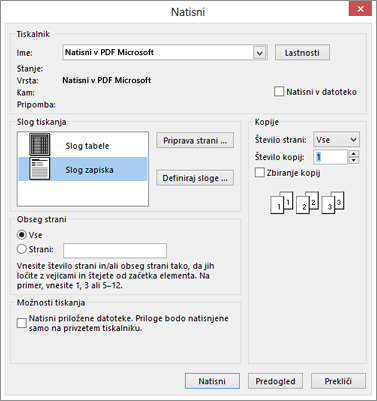
-
Razdelek Tiskalnik Izberite tiskalnik, natisnite datoteko ali kliknite Lastnosti, če želite nastaviti usmerjenost postavitve in spremeniti možnosti papirja/izhoda. -
Razdelek »Slog tiskanja «
Različne vrste Outlookovih elementov imajo različne možnosti sloga tiskanja. Slog tabele in slog zapiska sta dve od najpogostejših možnosti. Kliknite Priprava strani, da izberete različne pisave, spremenite podrobnosti za določen papir in obliko zapisa ali dodate glavo oz. nogo. Če želite shraniti svoj slog po meri, kliknite Določi sloge in uredite določen slog. -
Razdelek Obseg strani
Tiskanje vseh strani za izbrani element ali določanje strani za tiskanje -
Razdelek z možnostmi tiskanja
Izberete lahko, ali želite natisniti priloge. -
Razdelek Kopije
Nastavite število strani in število kopij za tiskanje ter označite, ali naj bodo kopije zbrane.
-
-
Izberite Natisni.
Tiskanje enega stika
-
Kliknite Ljudje ali ikono možnosti »Ljudje« na dnu Outlookovega okna.

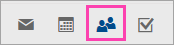
Opomba: Če možnost »Ljudje« ali njena ikona ni prikazana, verjetno že uporabljate Pošto sistema Windows 10.
-
V podokno z mapami pod Moji stiki kliknite mapo stikov, ki vsebuje stik, ki ga želite natisniti.
-
Če želite stik odpreti, ga dvokliknite.
-
Kliknite Datoteka in nato Natisni.
-
Na desni bo prikazan predogled natisnjenega stika. Če vam ustreza oblika zapisa in želite natisniti vse strani, kliknite Natisni. V nasprotnem primeru nadaljujte s 6. korakom.
-
Kliknite Možnosti tiskanja, da prikažete pogovorno okno »Možnosti tiskanja«.
-
V razdelku Slog tiskanja kliknite Določi sloge > »Urejanje«, da spremenite pisavo, polja, možnosti papirja ter možnosti glave in noge. Ko vnesete spremembe, kliknite »V redu« in nato Natisni.
-
V pogovornem oknu Natisni v razdelku Obseg strani vnesite številke strani ali obseg strani, ki jih želite natisniti ter kliknite Natisni.
-
Tiskanje nekaterih ali vseh stikov v adresarju
Če želite natisniti nekatere stike, vendar ne vse stike na seznamih stikov, najprej filtrirajte stike tako, da bodo prikazani le stiki, ki jih želite. Ko so stiki filtrirani, je postopek enak kot pri tiskanju vseh stikov, kot je prikazano tukaj. Informacije o filtriranju seznama stikov najdete v članku Uporaba filtrov za iskanje, ki so vgrajeni v Outlook.
-
Kliknite Ljudje ali ikono možnosti »Ljudje« na dnu Outlookovega okna.

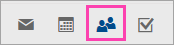
Opomba: Če možnost »Ljudje« ali njena ikona ni prikazana, verjetno že uporabljate Pošto sistema Windows 10.
-
V podokno z mapami pod Moji stiki kliknite mapo stikov, ki vsebuje stik, ki ga želite natisniti.
-
Kliknite Datoteka in nato Natisni.
-
Na desni bo prikazan predogled natisnjenih stikov. Če vam ustreza oblika zapisa in želite natisniti vse strani, kliknite Natisni. V nasprotnem primeru nadaljujte s 5. korakom.
-
Kliknite Možnosti tiskanja, da prikažete pogovorno okno »Možnosti tiskanja«.
-
V razdelku Slog tiskanja kliknite Določi sloge > »Urejanje«, da spremenite pisavo, polja, možnosti papirja ter možnosti glave in noge. Ko vnesete spremembe, kliknite »V redu« in nato Natisni.
-
V pogovornem oknu Natisni v razdelku Obseg strani vnesite številke strani ali obseg strani, ki jih želite natisniti ter kliknite Natisni.
-
Če za prikaz pogleda > natisni uporabite Možnost »Datoteka« in »Natisni«, ki vsebuje nastavitve tiskalnika in predogled tiskanja, se trenutno okno lahko premakne v ozadje za glavnim Outlookovim oknom. Minimizirajte glavno Outlookovo okno, da bo pogled postavitve tiskanja nazaj v ospredju. Če želite več informacij o tej težavi, si oglejte Težave s predogledom tiskanja v Outlooku.
Pomembno: Zaradi številnih tiskalnikov, ki so na voljo za uporabnike, vam ne moremo pomagati pri odpravljanju morebitnih težav s tiskalnikom. Če želite informacije za odpravljanje težav, glejte priročnik proizvajalca ali njegovo spletno mesto. Vprašanje lahko postavite tudi v Microsoft Officeovih skupnostih.










