Pred tiskanjem si lahko dokument ogledate v predogledu in določite, katere strani želite natisniti.

Predogled dokumenta
-
Izberite Datoteka > Natisni.
-
Če si želite ogledati predogled posamezne strani, izberite puščici naprej in nazaj na dnu strani.
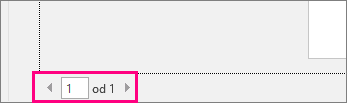
Če je besedilo premajhno za branje, ga povečajte z drsnikom za povečavo na dnu strani.

-
Izberite število kopij in vse druge želene možnosti, nato pa izberite gumb Natisni .
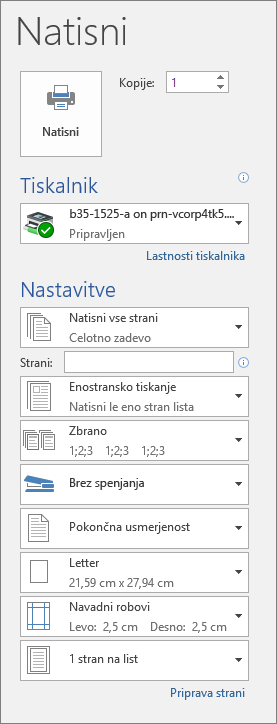
-
Izberite Datoteka > Natisni.
-
Če želite natisniti le določene strani, nekatere lastnosti dokumenta ali sledene spremembe in pripombe, izberite puščico v razdelku Nastavitve ob možnosti Natisni vse strani (privzeto ), da si ogledate vse možnosti.
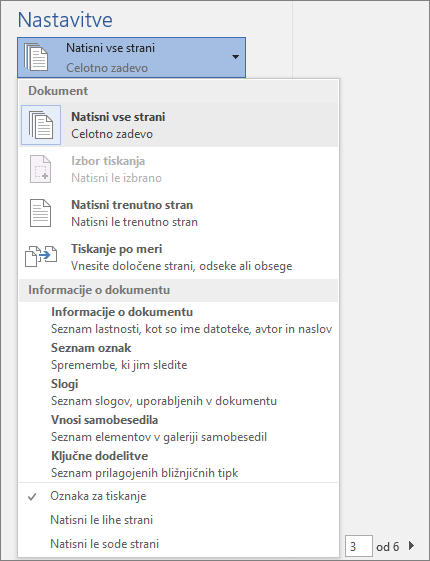
-
Če želite natisniti le določene strani, naredite nekaj od tega:
-
Če želite natisniti stran iz predogleda, izberite Natisni trenutno stran.
-
Če želite natisniti zaporedne strani, npr. od 1. do 3. strani, izberite Tiskanje po meri in v polje Strani vnesite prvo in zadnjo številko strani.
-
Če želite istočasno natisniti posamezne strani in razpon strani (npr. 3. stran in strani od 4. do 6.), izberite Tiskanje po meri, vnesite številke strani in razpone, ločeno z vejicami (npr. 3, 4-6).
-
Opomba: Če tiskalnik, ki ste ga izbrali v razdelku Tiskalnik, podpira možnosti barvnega tiskanja, črno-belega tiskanja in tiskanje v sivinah, bodo možnosti prikazane na seznamu v razdelku Nastavitve.
-
Izberite Datoteka > Natisni.
-
V razdelku Nastavitve izberite možnost barvnega tiskanja in vse druge želene možnosti ter izberite gumb Natisni .
-
Odprite dokument s pripombami. Če pripombe niso takoj prikazane, pojdite v razdelek Pregled in izberite Pokaži oznako. Nato na seznamu izberite le Pripombe.
Natisnete lahko le komentarje enega določenega pregledovalca. To naredite tako, da v razdelku Določeni ljudje izberete pregledovalca.
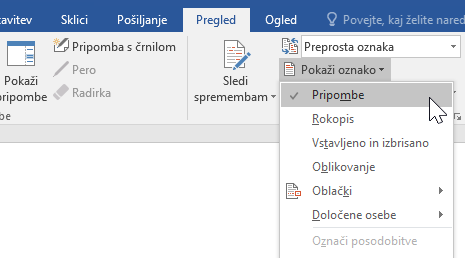
-
Izberite Datoteka > Natisni.
-
V razdelku Nastavitve izberite Oznaka za tiskanje.
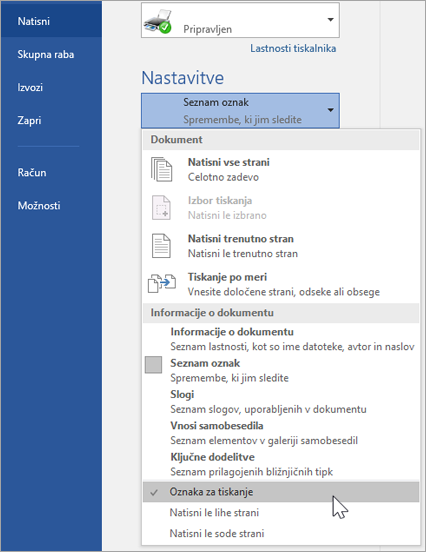
-
Izberite Natisni.
Natisnil se bo dokument s pripombami.
Opomba: Če želite natisniti dokument brez komentarjev, pojdite v razdelek Pregled > Sledenje izberite Brez oznak in nato natisnite svoj dokument.
Morda vas bo tiskanje v programu Word za splet nekoliko zmedlo. Program namreč najprej ustvari datoteko PDF, s katero ohrani postavitev in oblikovanje, šele nato lahko datoteko PDF natisnete.
Opomba: Če v sistemu Windows 7 ali starejšem operacijskem sistemu uporabljate Internet Explorer in želite natisniti dokument, boste morali najprej prenesti in namestiti brezplačen program Adobe Reader.
Tiskanje dokumenta
-
Kliknite Datoteka > Natisni > Natisni.
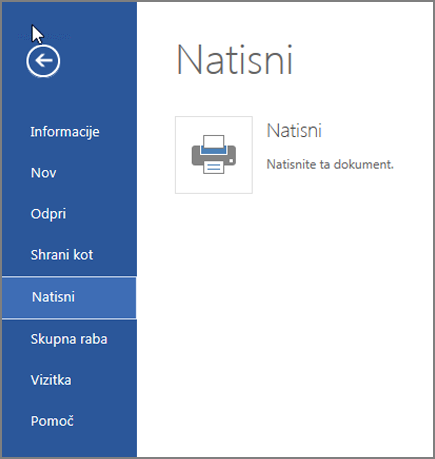
Opombe:
-
Če ste v pogledu za branje, pri vrhu zaslona kliknite Natisni.
-

-
-
Word za splet ustvari kopijo PDF vašega dokumenta.
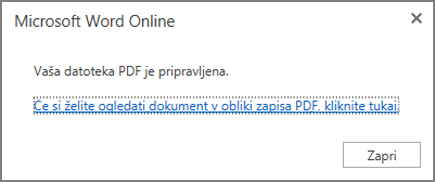
-
Kliknite Če si želite ogledati dokument v obliki zapisa PDF, kliknite tukaj, da prikažete predogled dokumenta PDF.
Namig: Če je privzeti pregledovalnik datotek PDF program Word, prekličite tiskalniški posel v storitvi Word za splet, odprite dokument v Wordu (Urejanje dokumenta > Uredi v Wordu) in ga natisnite v Wordu (Datoteka > Natisni).
-
Tiskanje dokumenta:
-
V sistemu Windows 7 izberite tiskalnik in spremenite oz. obdržite želene nastavitve in nato kliknite Natisni.
-
V sistemu Windows 8 v programu Bralnik, podrsajte z dna zaslona navzgor (ali kliknite poljubno območje z desno tipko miške) in izberite Natisni. Na strani za tiskanje izberite želene nastavitve in nato kliknite Natisni.

-
V sistemu Windows 10 v programu Bralnik, podrsajte z dna zaslona navzgor (ali kliknite poljubno območje z levo tipko miške) in izberite Natisni. Na strani za tiskanje izberite želene nastavitve in nato kliknite Natisni.
-
Če želite natisniti več kopij dokumenta, na strani za tiskanje spremenite število kopij:
-
V sistemu Windows 7 ali starejšem je na vrhu strani za tiskanje polje Kopije s puščicama gor in navzdol, s katerima izberete število kopij, ki jih želite natisniti. Določite število (z vnašanjem številke ali s puščicami) in nato kliknite Natisni.
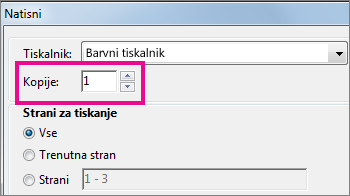
-
V sistemu Windows 8 ali Windows 10 izberite število kopij, ki jih želite natisniti (vnesite število ali pa uporabite gumba + in –, in nato kliknite Natisni.
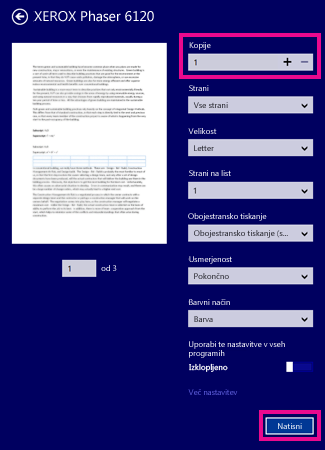
Opomba: Če tiskalnik, ki ste ga izbrali v razdelku Tiskalnik, podpira možnosti barvnega tiskanja, črno-belega tiskanja in tiskanje v sivinah, bodo možnosti prikazane na seznamu v razdelku Nastavitve.
-
Kliknite Datoteka in nato Natisni.
-
V razdelku Nastavitve izberite možnost barvnega tiskanja in druge želene možnosti, nato pa kliknite gumb Natisni.
Glejte tudi
-
Spletno mesto proizvajalca tiskalnika (kjer lahko najdete posodobljene gonilnike tiskalnika)










