Natisnite PowerPointove diapozitive, izročke ali zapiske
V PowerPointu lahko natisnete diapozitive, opombe govornika in ustvarite izročke za svoje občinstvo.

Tiskanje predstavitve
-
Izberite Datoteka > Natisni.
-
V razdelku Tiskalnik izberite tiskalnik, ki ga želite uporabiti.
-
V razdelku Nastavitve izberite želene možnosti:
-
Natisni vse diapozitive: Če želite natisniti vsak diapozitiv na en list ali ga spremeniti, da natisnete le obseg diapozitivov.
-
Diapozitivi: V spustnem meniju izberite, ali želite natisniti vse diapozitive, izbrane diapozitive ali trenutni diapozitiv. V polje Diapozitivi pa lahko vnesete tudi številke diapozitivov, ki jih želite natisniti. Številke ločite z vejico.
-
Postavitev tiskanja: Izberite, ali želite natisniti le diapozitive, opombe govornika, oris ali izročke. Število diapozitivov na stran je tudi možnost, ki je učinkovit način za shranjevanje papirja.
Oris natisne le besedilo v diapozitivih, brez slik. Opombe v predstavitvi prikažejo diapozitiv in povezane govornikove opombe pod njim. Če želite natisniti izročke, lahko natisnete več dispozitivov na eni strani z uporabo več postavitev – včasih lahko vključite tudi prostor za zapiske.
-
Barva: Izberite, ali želite barve, sivine ali črno-belo.
-
Uredi glavo in nogo: Izberite, ali želite pred tiskanjem urediti glavo in nogo.
-
-
V razdelku Kopije izberite število kopij, ki jih želite natisniti.
-
Izberite Natisni.
Natisnjeni izročki: Dodajanje ali odstranjevanje oštevilčevanja diapozitivov
|
|
V programu PowerPoint za Microsoft 365 za Mac (od različice 1810 naprej) vključujejo izročki številko diapozitiva pod posamezno sliko diapozitiva.
To možnost lahko izklopite v pogovornem oknu Natisni v meniju, v katerem ste izbrali tiskanje izročkov. Na dnu menija je več možnosti preklopa s kljukice. Počistite polje ob možnosti Natisni številke diapozitivov na izročkih:
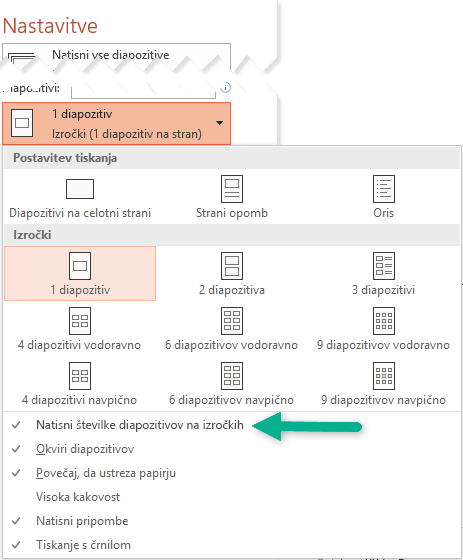
Oris natisne le besedilo v diapozitivih, brez slik. Opombe v predstavitvi prikažejo diapozitiv in povezane govornikove opombe pod njim. Če želite natisniti izročke, lahko natisnete več dispozitivov na eni strani z uporabo več postavitev – včasih lahko vključite tudi prostor za zapiske.
Ti postopki vključujejo navodila za tiskanje v programu PowerPoint 2016 for Mac in novejših različicah.
Izberite spodnji naslov, če ga želite odpreti in si ogledati podrobna navodila.
-
V meniju Datoteka izberite Natisni.
-
Na dnu pogovornega okna izberite možnost Pokaži podrobnosti.
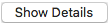
-
V polju Postavitev izberite Diapozitivi.
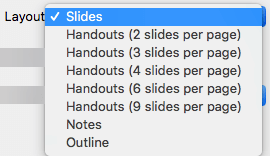
-
Nastavite druge želene možnosti tiskanja in izberite Natisni.
-
V meniju Datoteka izberite Natisni.
-
Na dnu pogovornega okna izberite možnost Pokaži podrobnosti.
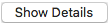
-
V polju Postavitev izberite Opombe.
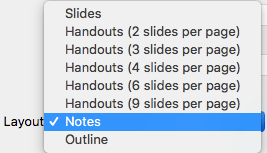
-
Nastavite druge želene možnosti tiskanja in izberite Natisni.
-
V meniju Datoteka izberite Natisni.
-
Na dnu pogovornega okna izberite možnost Pokaži podrobnosti.
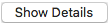
-
V polju Postavitev izberite Oris.
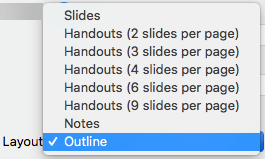
-
Nastavite druge želene možnosti tiskanja in izberite Natisni.
-
V meniju Datoteka izberite Natisni.
-
Na dnu pogovornega okna izberite možnost Pokaži podrobnosti.
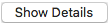
-
V polju Postavitev izberite eno od možnosti Izroček, odvisno od tega, koliko diapozitivov na stran želite.
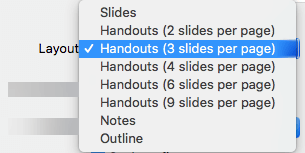
-
Privzeto so v PowerPoint za Microsoft 365 za Mac (od različice 16.30) natisnjeni izročki vključujejo številko diapozitiva pod vsako sliko diapozitiva.
To možnost lahko izklopite v pogovornem oknu Natisni tako, da počistite potrditveno oznako ob možnosti Natisni številke diapozitivov na izročke:
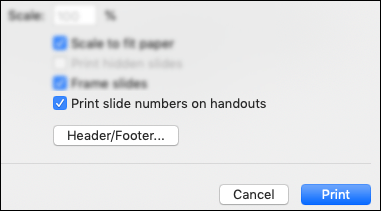
-
Izberite Print (Natisni).
Glejte tudi
Za datoteke, shranjene v storitvi OneDrive, OneDrive za službo ali šolo ali SharePoint v Microsoft 365, lahko natisnete diapozitive, opombe ali izročke.
|
|
Ko stran opomb natisnete, je diapozitiv prikazan na zgornji polovici strani, govornikove opombe pa na spodnji polovici. |
|
|
Stran izročka je sestavljena iz treh sličic diapozitivov na levi strani in več natisnjenih črt za zapisovanje morebitnih opomb na desni strani vsake sličice. Če želite natisniti izročke v drugih postavitvah, glejte Tiskanje izročkov s programom Adobe Reader. |
Za več naprednih možnosti postavitve tiskanja uporabite namizno različico programaPowerPoint.
Pomembno: Če uporabljate dodatek v predstavitvi, vsebina, ki je bila na diapozitiv dodana prek dodatka, ne bo uspešno natisnjena v PowerPoint za splet. Če želite natisniti takšno vsebino, morate preklopiti na namizno aplikacijo PowerPoint v sistemu Windows ali macOS in natisniti diapozitiv od tam.
Izberite spodnji naslov, če ga želite odpreti in si ogledati podrobna navodila.
-
Iz svoje diaprojekcije PowerPoint za splet kliknite Datoteka > Natisni, nato pa izberite želeno vrsto tiska:
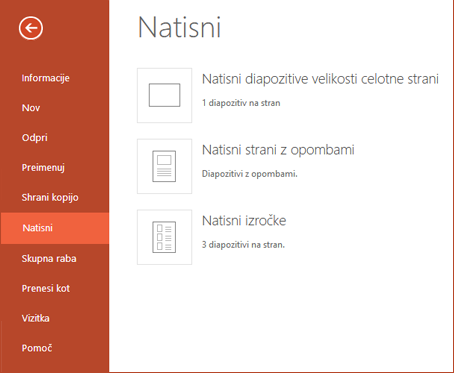
-
Počakajte, da se odpre podokno tiskalnika.
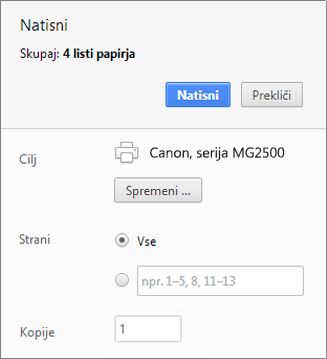
-
Ob možnosti Cilj kliknite Spremeni, da izberete tiskalnik. Nastavite lahko tudi druge možnosti postavitve tiskanja – katere diapozitive na primer želite natisniti, ali želite izbrati enostransko ali obojestransko tiskanje. (Razpoložljive možnosti so odvisne od tiskalnika.)
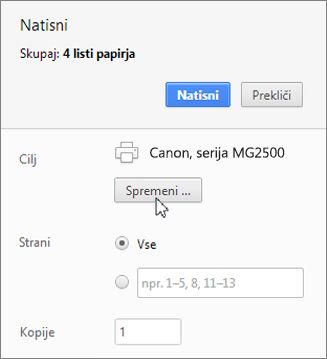
-
Kliknite Natisni .
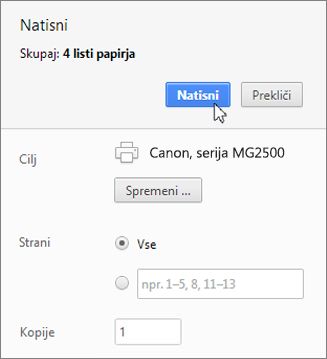
-
Iz svoje diaprojekcije PowerPoint za splet kliknite Datoteka > Natisni, nato pa izberite želeno vrsto tiska:
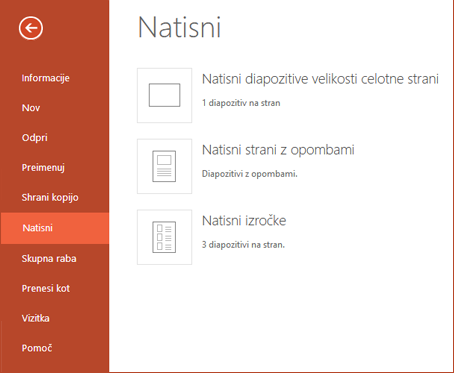
-
Počakajte, da se odpre pogovorno okno Natisni.
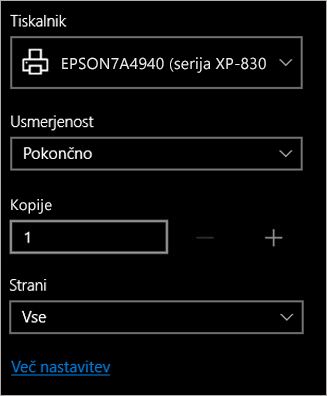
-
V razdelku Usmerjenost izberite možnost, ki ustreza usmerjenosti vaših diapozitivov. Nastavite lahko tudi druge možnosti postavitve tiskanja – katere diapozitive na primer želite natisniti, ali želite izbrati enostransko ali obojestransko tiskanje. (Razpoložljive možnosti so odvisne od tiskalnika.)
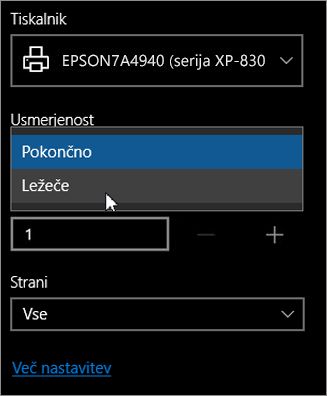
-
V razdelku Tiskalnik izberite tiskalnik.
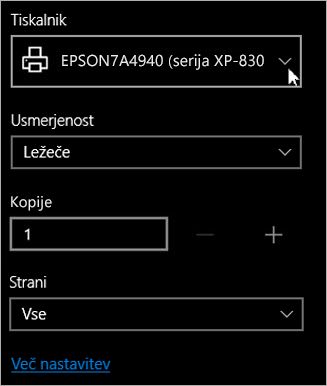
-
Kliknite Natisni, da natisnete diaprojekcijo (morda se boste morali pomakniti v podoknu za tiskanje, da poiščete možnost Natisni).

-
Iz svoje diaprojekcije PowerPoint za splet kliknite Datoteka > Natisni, nato pa izberite želeno vrsto tiska:
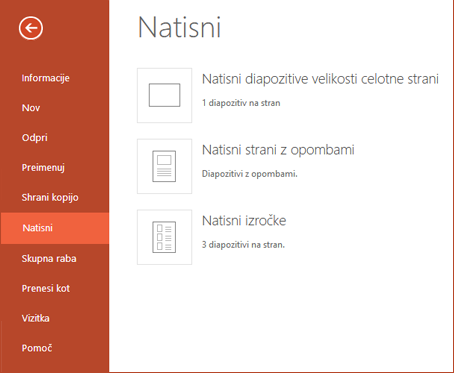
-
Kliknite Odpri PDF.
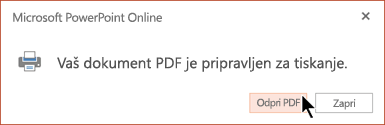
-
Kliknite ikono tiskalnika v zgornjem desnem kotu nad diaprojekcijo.
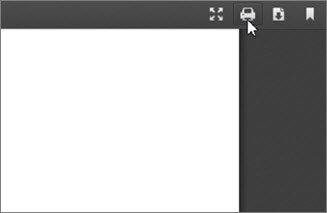
-
V prikazanem pogovornem oknu Natisni v razdelku Tiskalnik izberite tiskalnik.
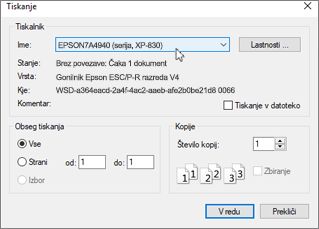
-
Kliknite V redu, da natisnete diaprojekcijo.
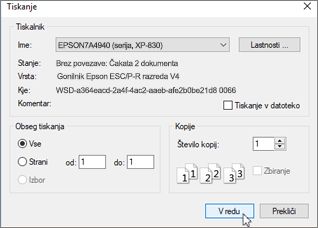
-
Ko končate tiskanje, zaprite datoteko PDF, ki ste jo odprli za tiskanje v 2. koraku.
-
Iz svoje diaprojekcije PowerPoint za splet kliknite Datoteka > Natisni, nato pa izberite želeno vrsto tiska:
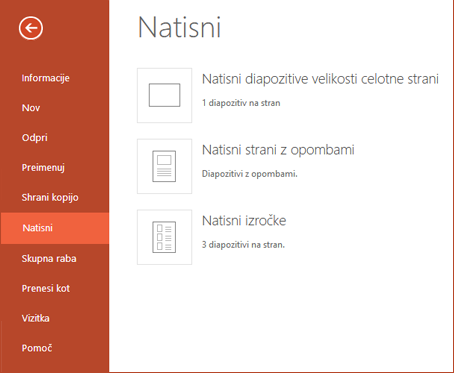
-
Kliknite Odpri PDF.
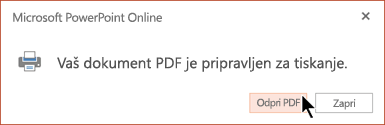
-
V odprti predstavitvi premaknite kazalec na spodnji del predstavitve in kliknite to sliko.
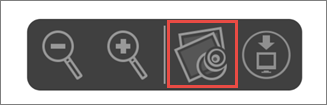
-
V pogovornem oknu Natisni pod možnostjo Usmerjenost kliknite Ležeče. Nastavite druge možnosti postavitve tiskanja tako, kot želite.
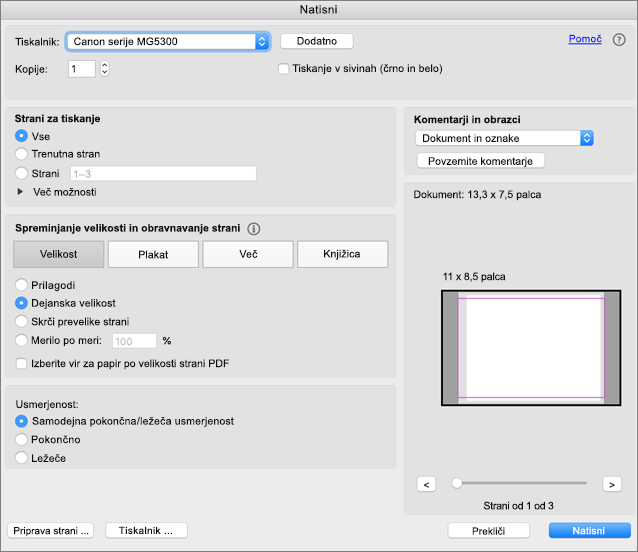
-
V pogovornem oknu Tiskalnik izberite tiskalnik.
-
Kliknite Natisni, da natisnete diaprojekcijo.
-
Ko končate tiskanje, zaprite datoteko PDF, ki ste jo odprli za tiskanje v 2. koraku.













