|
Pomembno Accessove storitve 2010 in Accessove storitve 2013 bodo v naslednji izdaji SharePointa odstranjene. Priporočamo vam, da ne ustvarjate novih spletnih aplikacij in preselite obstoječe aplikacije na drugo platformo, npr. Microsoft Power Apps. Accessove podatke lahko daste v skupno rabo s storitvijo Dataverse, ki je zbirka podatkov v oblaku, s katero lahko ustvarite aplikacije platforme Power Platform, avtomatizirate poteke dela, navidezne posrednike in še več za splet, telefon ali tablični računalnik. Če želite več informacij, glejte Uvod: Selitev Accessovih podatkov v Dataverse. |
V Accessu je na voljo spletni program, imenovan »Evidenca osnovnih sredstev«, s katerim lahko spremljate zalogo osnovnih sredstev podjetja. Ta (brezplačni) program lahko prenesete in ustvarite v eni minuti ter ga nato prilagodite svojim potrebam. Za spreminjanje oblike tega spletnega programa potrebujete Access 2013 ali novejšo različico.
Pomembno: Preden lahko ustvarite spletni program za sledenje sredstev, potrebujete SharePointovo mesto na mestu uporabe, kjer lahko gostite program.
-
Zaženite Access in kliknite ikono Evidenca osnovnih sredstev.
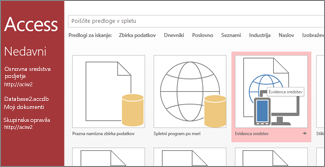
Na zaslonu za nastavitev evidence osnovnih sredstev se prikaže predogled videza programa.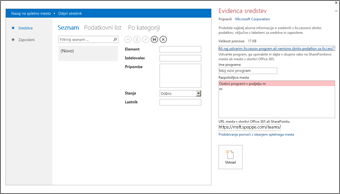
-
V polje Ime programa vnesite ime novega spletnega programa.
-
V polje spletno mesto vnesite URL za SharePointovo mesto, kjer boste ustvarili spletno aplikacijo, nato pa kliknite Ustvari.
Namig: Če kopirate in prilepite URL spletnega mesta, ki ste odprli v spletnem brskalniku, ne vključite besede »_layouts« in vse za to besedo. Vnesite na primer: https://contoso.sharepoint.com/mesta/prodaja/
Če prihaja do težav, si oglejte Iskanje spletnega mesta za Accessov spletni program.Ko Access ustvari program na navedenem spletnem mestu, bi se spletni program moral prikazati v minuto ali prej.
Nov spletni program se odpre v pogledu načrta v Accessu. Spletni program je prikazan kot stran z zavihkom, na katerem je ime programa. Začeli ste s predlogo programa za evidenco osnovnih sredstev, zato boste neposredno pod tem zavihkom opazili tri vnaprej ustvarjene tabele: osnovna sredstva, zvrsti in zaposleni. Program lahko začnete uporabljati takoj ali pa ga prilagodite tako, da dodate in spremenite tabele ter dodate nove ali spremenite obstoječe poglede za vsako od tabel.
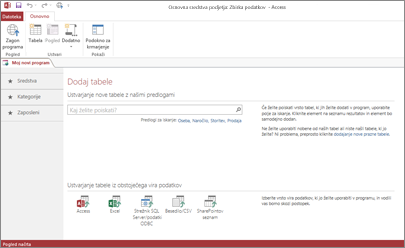
V spletni program lahko dodate novo tabelo tako, da poiščete predlogo tabele v razdelku Kaj želite spremljati? iskalno polje. Ko izberete predlogo tabele, Access zgradi eno ali več tabel, ki temeljijo na predlogi s polji, ki imajo imena, podatkovne tipe in relacije z drugimi polji in tabelami, ki imajo smisel za vsebino tabele.
Denimo, da želite za spremljati opremo, ki je v lasti vaše organizacije, kot so orodja. V iskalno polje vnesite »oprema« in nekaj mest navzdol na seznamu se prikaže predloga tabele z imenom Elementi. Ko kliknete Elementi, se v levem podoknu poleg prvotnih treh tabel Osnovna sredstva, Zvrsti in Zaposleni prikaže nova zabela z imenom »Elementi«. Ustvarjena pa je tudi nova tabela, imenovana »Stiki«, ki je bila ustvarjena, ko ste dodali tabelo »Elementi«, ki je povezana s tabelo »Elementi«.
Ko kliknete Elementi v levem podoknu, se prikažejo trije pogledi (obrazci), od katerih vsak zagotavlja drugačen način ogleda in vnosa podatkov v tabelo. če se pomaknete od leve proti desni, boste opazili poglede Seznam, Podatkovni list in Po zvrsti. Ko ustvarite novo tabelo, ima ta tabela vedno vsaj pogled seznama in pogled podatkovnega lista. Tabela »Osnovna sredstva« vsebuje pogled po meri »Po zvrsti«, ker je bil ta pogled vgrajen v predlogo tabele »Elementi«, na kateri temelji tabela.
Zdaj se dobro spoznali obliko programa v Accessu, zato ga lahko začnete uporabljati.
-
Na zavihku Osnovno kliknite Zaženi program.
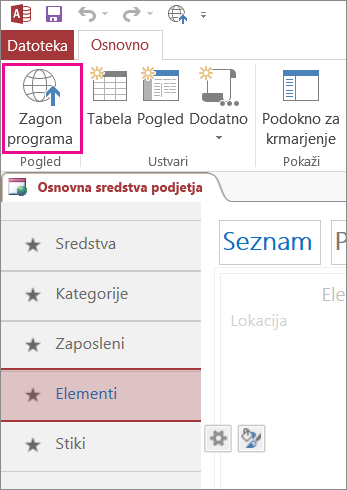
Program se zažene v vašem privzetem spletnem brskalniku.
-
Na strani programa začnite vnašati podatke. Pritisnite tipko Tab za premikanje med polji, kot to naredite v običajnem obrazcu za vnos podatkov.
-
Ko vnesete podatke za prvi zapis, kliknite gumb Shrani v vrstici z dejanji.
Vrstica z dejanji vsebuje pet gumbov za delo z zapisi (Dodaj, Izbriši, Uredi, Shrani in Prekliči).
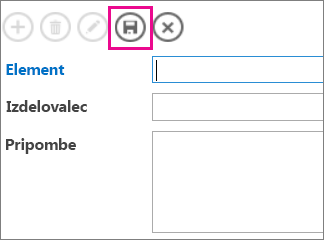
-
Ko shranite zapis, se v vrstici z dejanji aktivirajo gumbi Dodaj, Izbriši in Uredi, s katerimi lahko dodate nov zapis oziroma uredite ali izbrišete trenutnega.
Če želite izvedeti več o ustvarjanju, prilagajanju in delu z Accessovimi spletnimi programi, si oglejte te članke in videoposnetke:










