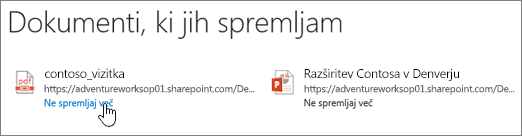Opomba: Najnovejšo vsebino pomoči v vašem jeziku vam želimo zagotoviti v najkrajšem možnem času. Ta stran je bila prevedena z avtomatizacijo in lahko vsebuje slovnične napake ali nepravilnosti. Naš namen je, da bi bila vsebina za vas uporabna. Ali nam lahko na dnu te strani sporočite, ali so bile informacije za vas uporabne? Tukaj je angleški članek za preprosto referenco.
Ko najdete dokument, ki vas zanima na SharePointovem mestu, lahko sledite dokument za sledenje posodobitvam, kot tudi zaznamek.
Spremljanje dokumenta vam omogoča:
-
Da si ogledate posodobitve v svojem viru novic, povezane z dejavnostmi drugih oseb, kot je urejanje ali skupna raba dokumenta.
-
Če želite seznam Spremljanih dokumentov za hiter pregled za dodajanje dokumenta.
-
Za obveščanje članov skupine, ko začnete spremljati dokument, da jim pomagate odkrivati novo vsebino.
Opomba: Če ne vidite sledite kot možnost, vaša organizacija prilagodi ali omeji nekatere funkcije, opisane v tem članku. Se obrnite na SharePointovega skrbnika ali upravitelja.
Spremljanje dokumenta ali datoteke v knjižnici spletnega mesta
Z le nekaj kliki lahko spremljate dokument v knjižnici spletnega mesta ali knjižnici storitve OneDrive za službo ali šolo:
-
Izberite dokument, ki ga želite spremljati.
-
Kliknite tri pike (...) ob dokument in izberite spremljanje. Če ne vidite sledite kot izbiro, kliknite dodatno in nato sledite.
Spremljanje dokumenta v viru novic
Ko v virih novic opazite zanimivo povezavo dokumenta, kot je na primer povezavo, ki vam jo je poslal nadrejeni, jo lahko spremljate in v virih novic prejemate obvestila o posodobitvah. Vsebina pa je tako tudi priročno na seznamu spremljanih dokumentov. Čeprav dokumentov ne morete spremljati neposredno iz vira novic, ga lahko navadno spremljate iz knjižnice, kjer je shranjen.
Opomba: Vir novic funkcija ni na voljo, če uporabljate operacijski sistem Microsoft 365 z Yammer. Če imate Yammer, boste vidite jezička Yammer ali namesto tega gumba.
Če želite spremljati dokument ali drugo datoteko, ki se prikaže v viru novic:
-
Na vrhu strani kliknite vir novic v glavi.

Ali, izberite zaganjalnik programov

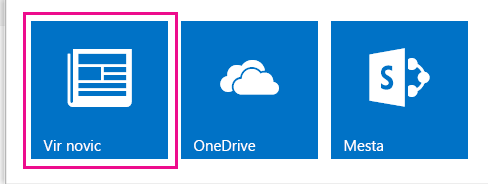
-
Na strani» vir novic« kliknite dokument ali datoteko, ki vas zanima. Za ogled ali urejanje če dovoljenja za datoteko lahko odprete datoteko.
-
Odprite knjižnico, ki vsebuje datoteko, tako da izbrišete ime datoteke na koncu spletnega naslova v brskalniku in nato pritisnete ENTER.
Na primer, če je URL http://contoso/Planning dokumenti/prvočetrtletje.docx«, boste bi»prvočetrtletje.docx«in izbrali nastali URL: http://contoso/Planning dokumentov /.
Opomba: Nekateri spletni naslovi tega morda ne dovolijo.
-
V knjižnici dokumentov, kliknite tri pike (...) Poleg dokumenta ali datoteke, ki ga želite slediti, in nato sledite v pojavnem oknu.
Oblaček je prikazan predogled vsebine in druge informacije, vključno z kdo Zadnja posodobitev in kdaj.
Spremljanje dokumenta v skupni rabi
Ko da nekdo dokument v skupno rabo z vami, premislite o spremljanju dokumenta, da ga lahko hitro znova poiščete na seznamu spremljanih dokumentov. V številnih primerih prejmete e-pošto, ko da nekdo dokument v skupno rabo z vami. V e-pošti lahko izberete povezavo Spremljanje, da začnete spremljati dokument.
Dokument v skupni rabi lahko spremljate tudi tako:
-
Odprite knjižnico mesta, ki vsebuje dokument.
-
Izberite dokument.
-
Kliknite tri pike (...) ob dokumentu, in izberite spremljanje. Če ne vidite sledite kot izbiro, kliknite dodatno.
Prenehanje spremljanja dokumenta
Če želite več spremljati datoteke in prejemanje obvestil o posodobitvah, lahko ustavite za njim.
-
V glavi strani izberite OneDrive, da se pomaknete v knjižnico storitve OneDrive za službo ali šolo.
-
V podoknu za hitri zagon izberite Spremljani dokumenti ali spremljano .
-
Pod dokumentom, ki ga želite prenehati spremljati, izberite možnost Ne spremljaj več.