Večina pogledov v Projectu ima časovno merilo, ki prikazuje čas. Časovno merilo lahko prilagodite tako, da prikazuje manjše ali večje časovne enote, od ur do let. Morda boste želeli prikazati čas na primer v poslovnem in ne koledarskem letu ali pa Gantove trakove za mesece in ne dneve. Časovno merilo v pogledu Koledar lahko prilagodite tudi svojim potrebam.
Spreminjanje enot, prikazanih na časovnem merilu
-
Izberite pogled projekta s časovnim merilom, kot je gantogram.
-
Izberite >puščico spustnega menija Časovno merilo.

-
Izberite časovne enote, ki jih želite prikazati na spodnji stopnji časovnega merila. Project samodejno prilagodi zgornjo in srednjo stopnjo.
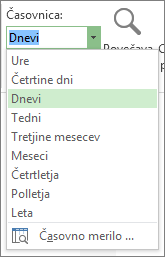
Prilagajanje časovnega merila
V vsakem pogledu časovnega merila lahko prikažete največ tri stopnje časovnega merila in oblikujete vsako stopnjo posamič. To naredite tako:
-
Izberite pogled projekta s časovnim merilom, kot je gantogram.
-
Izberite >puščico spustnega menija Časovno merilo.

-
Izberite Časovno merilo.
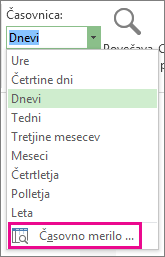
-
V polju Časovno merilo izberite želene možnosti in si oglejte morebitne spremembe v polju Predogled .
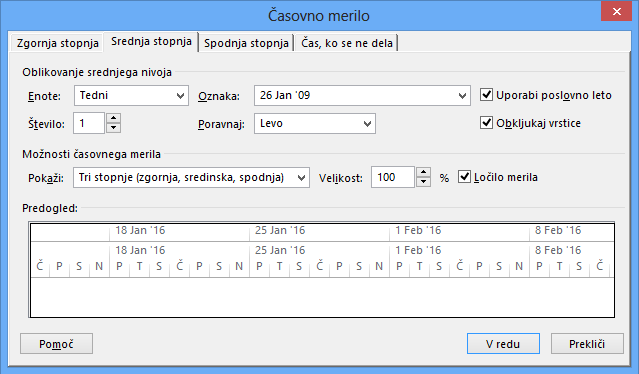
-
Na seznamu Pokaži izberite število stopenj, ki jih želite prikazati v časovnem merilu.
-
V polju Enote izberite časovno enoto za stopnjo časovnega merila izbranega zavihka v polju Časovno merilo.
-
Na seznamu Oznaka izberite obliko oznake za izbrane časovne enote.
-
V polju Štetje določite število, ki označuje pogostost oznak enot na stopnji časovnega merila.
Če so npr. tedni enota in vnesete število 2, bo stopnja časovnega merila pokazala 2-tedenske segmente.
-
Če želite poravnati oznako, na seznamu Poravnava izberite Levo, Na sredino ali Desno.
-
Če želite pokazati ali skriti navpične črte med oznakami enot, potrdite ali počistite polje Obkljukaj vrstice.
-
Če želite, da časovno merilo temelji na proračunskem ali koledarskem letu, potrdite ali počistite polje Uporabi proračunsko leto.
-
Če želite pomanjšati ali povečati razmik med enotami na stopnji časovnega merila, vnesite odstotek v polje Velikost.
-
Če želite pokazati ali skriti vodoravne črte med stopnjami časovnega merila, potrdite ali počistite polje Ločilo merila.
-
-
Izberite V redu , da shranite spremembe.
Hitri načini za povečanje časovnega merila
|
Poskusite narediti to |
Kje je to? |
|---|---|
|
Drsnik za povečavo |
Drsnik za povečavo se prikaže v bližini spodnjega dela okna programa Project. |
|
Bližnjica na tipkovnici |
Če želite prikazati manjše časovne enote, pritisnite CTRL + / (poševnica na številski tipkovnici), če pa želite prikazati večje časovne enote, pa pritisnite CTRL + * (zvezdica na številski tipkovnici). |
Spreminjanje časovnega merila v pogledu koledarja
-
Z desno tipko miške kliknite pogled Koledar in nato v meniju, ki se prikaže, izberite Časovno merilo.
-
V pogovornem oknu Časovno merilo izberite zavihek Naslovi tednov.
-
V poljih Mesečni naslovi, Dnevni naslovi in Tedenski naslovi izberite oblike zapisa datuma, ki jih želite uporabiti za pogled koledarja.
-
V razdelku Prikaz izberite 7 dni , če želite prikazati 7-dnevni teden ali 5 dni, da prikažete 5-dnevni teden.
-
Če želite dodati miniaturna koledarja za naslednji in prejšnji mesecev, potrdite potrditveno polje Prikaži podokno z meseci.
-
Če želite prikazati začetni in končni datum za časovni obseg, ki si ga želite ogledati, izberite Prikaži začetni in končni datum v imenih mesecev.
-
Na zavihku Polja z datumi v razdelku Zgornja vrstica in Spodnja vrstica izberite informacije, ki jih želite prikazati v levem in desnem delu vsake vrstice, nato pa izberite želene vzorce in barve.
Opombe:
-
Če želite spremeniti videz delovnih in dela prostih dni v pogledu Koledar, z desno tipko miške kliknite kjer koli v pogledu Koledar in nato v meniju, ki se prikaže, izberite Časovno merilo. V pogovornem oknu Časovno merilo izberite zavihek Senčenje datuma in nato v polju Pokaži delovni čas za izberite ime koledarja, ki ga želite spremeniti. Na seznamu Vrsta izjeme izberite vrsto polja z datumom, ki ga želite spremeniti, nato pa izberite vzorec in barvo.
-
Če želite spremeniti širino stolpca, povlecite katero koli navpično črto med dvema poljema z datumom v levo, da zmanjšate širino stolpca, ali v desno, da povečate širino stolpca. Če želite, da se prikazani stolpci popolnoma prilegajo širini območja za koledar, dvokliknite poljubno navpično črto med dvema poljema z datumom.
-











