V Officeovih datotekah zlahka spremenite velikost slik, polj z besedilom, oblik in WordArta. Odstranite lahko tudi neželene dele slik tako, da jih obrežete.
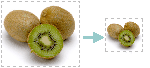
Če želite raztegniti, skrčiti ali preprosto spremeniti velikost slike (ali oblike), uporabite ročice za spreminjanje velikosti. Če pa želite biti bolj natančni, na zavihku Orodja za slike – Oblika ali Orodja za risanje – Oblika uporabite možnosti Velikost.
Microsoft 365, ki imajo zaslon na dotik, lahko s prstom ali digitalnim tablično pisalom zgrabijo ročico za spreminjanje velikosti.
Za več podrobnosti kliknite spodnji spustni kontrolnik.
-
Kliknite sliko, obliko, WordArt ali drug predmet (npr. grafikon), ki mu želite spremeniti velikost.
-
Če želite povečati ali zmanjšati velikost v eni ali več smereh, povlecite ročico za spreminjanje velikosti stran od središča ali proti sredini in naredite nekaj od tega:
-
Če želite ohraniti središče na istem mestu, pritisnite in pridržite tipko Ctrl ter povlecite ročico za spreminjanje velikosti.
-
Če želite ohraniti razmerja, pritisnite in pridržite tipko Shift, medtem ko vlečete kotno ročico za spreminjanje velikosti.
-
Če želite ohraniti razmerja in središče na istem mestu, pritisnite in pridržite tipki Ctrl in Shift, medtem ko vlečete kotno ročico za spreminjanje velikosti.
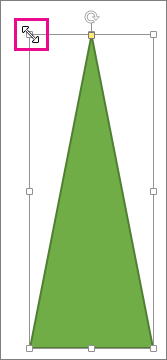
-
Opomba: Če spremenite velikost predmeta WordArt na ta način, se spremeni le polje, v katerem je WordArt. Dejansko besedilo WordArt deluje tako kot katero koli drugo besedilo. Če želite spremeniti njegovo velikost, izberite besedilo, ki mu želite spremeniti velikost, in spremenite velikost pisave na traku na zavihku Osnovno.
-
Kliknite, da izberete sliko, obliko, WordArt ali drug predmet, ki mu želite natančno določiti velikost.
Če želite istočasno spremeniti velikost več predmetom, pritisnite in zadržite tipko Ctrl, medtem pa izberite posamezne predmete.
-
Glede na vrsto izbranega predmeta naredite nekaj od tega:
-
Če želite spremeniti velikost slike, na zavihku Orodja za slike – Oblika v skupini Velikost vnesite nove mere v polja Višina in Širina.
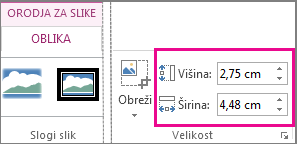
-
Če želite spremeniti velikost oblike ali drugega predmeta, na zavihku Orodja za risanje – Oblika v skupini Velikost vnesite želene mere v polja Višina in Širina.
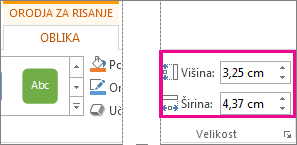
Opomba: Če je vaš zaslon manjši, kliknite puščico dol v skupini Velikost, da prikažete polji Višina in Širina.

-
Če ne morete ločeno spremeniti višine in širine, morate odkleniti razmerje višina/širina:
-
V spodnjem desnem kotu skupine Velikost kliknite zaganjalnik pogovornega okna

-
V podoknu za oblikovanje ali v pogovornem oknu, ki se prikaže, počistite potrditveno polje Zakleni razmerje višina/širina.
-
Kliknite sliko, obliko, WordArt ali drug predmet, ki mu želite spremeniti velikost.
Če želite istočasno spremeniti velikost več predmetom, pritisnite in zadržite tipko Ctrl, medtem pa izberite posamezne predmete.
-
Naredite nekaj od tega:
-
Če želite spremeniti velikost slike, na zavihku Orodja za slike – Oblika v skupini Velikost kliknite zaganjalnik pogovornega okna

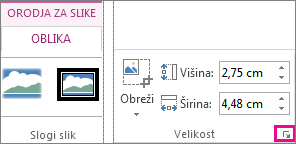
-
Če želite spremeniti velikost oblike ali drugega predmeta, na zavihku Orodja za risanje – Oblika v skupini Velikost kliknite zaganjalnik pogovornega okna

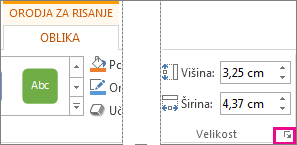
Opombe:
-
Če je vaš zaslon manjši, kliknite puščico dol v skupini Velikost, da prikažete zaganjalnik pogovornega okna.
-

-
-
-
V podoknu za oblikovanje ali v pogovornem oknu, ki se prikaže, naredite nekaj od tega:
-
Če želite ohraniti prvotno razmerje, potrdite potrditveno polje Zakleni razmerje višina/širina in vnesite odstotek za Merilo za Višino ali Širino.
-
Če želite spremeniti razmerje, počistite potrditveno polje Zakleni razmerje višina/širina in vnesite odstotke Merila za Višino in Širino.
-
Glejte tudi
Če želite raztegniti, skrčiti ali preprosto spremeniti velikost slike (ali oblike), uporabite ročice za spreminjanje velikosti. Za natančnejši nadzor lahko uporabite možnosti Velikost nazavihku Oblika .
Hitro spreminjanje velikost slike, oblike, WordArta ali drugih predmetov
-
Kliknite sliko, obliko ali WordArt, katerega velikost želite spremeniti.
-
Če želite povečati ali zmanjšati velikost v eni ali več smereh, povlecite ročico za spreminjanje velikosti stran od središča ali proti sredini in naredite nekaj od tega:
-
Če želite ohraniti središče predmeta na istem mestu, pritisnite in pridržite tipko OPTION, medtem ko vlečete ročico za spreminjanje velikosti.
-
Če želite ohraniti razmerja predmeta med spreminjanjem velikosti, pritisnite in pridržite tipko Shift, medtem ko vlečete kotno ročico za spreminjanje velikosti.
-
-
Kliknite sliko, obliko ali WordArt, katerega velikost želite natančno spremeniti.
-
Kliknite zavihek Oblika slikeali Oblika oblike in se prepričajte, da je počiščeno potrditveno polje Zakleni razmerje višina /širina.
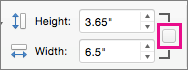
-
Naredite nekaj od tega:
-
Če želite spremeniti velikost slike, na zavihku Oblika slike vnesite želene mere v polji Višinain Širina.

-
Če želite spremeniti velikost oblike ali WordArta, na zavihku Oblika oblike vnesite želene mere v polji Višinain Širina.

-
-
Kliknite sliko, obliko ali WordArt, katerega velikost želite spremeniti.
-
Naredite nekaj od tega:
-
Če želite spremeniti velikost slike, kliknite zavihek Oblika slikein nato Položaj > Več možnosti postavitve.
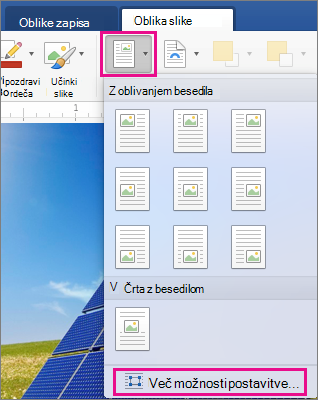
-
Če želite spremeniti velikost oblike ali WordArta, na zavihku Oblika oblike kliknite Položaj > Več možnosti postavitve.
-
-
Kliknite zavihek Velikost in se prepričajte, da je v razdelku Merilo potrditveno polje Zakleni razmerje višina/širina prazno.
Vnesite želene odstotke za Višina inŠirina.
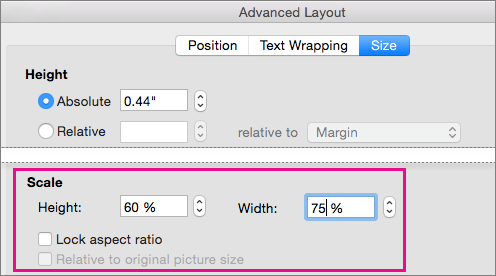
-
Ko končate, kliknite V redu.
Namig: Če želite za različne predmete uporabiti isto višino in širino, izberite želene predmete in nato v polji Višina in Širina vnesite želene mere. Če želite izbrati več predmetov, kliknite prvi predmet, nato pa pritisnite tipko SHIFT in jo pridržite, medtem ko klikate druge predmete.
Če želite raztegniti, skrčiti ali preprosto spremeniti velikost slike (ali oblike), uporabite ročice za spreminjanje velikosti. Na zaslonu na dotik lahko ročico zgrabite s prstom ali digitalnim tablično pisalom.
Za natančnejši nadzor, če imate namizno različico Excela ali PowerPointa, lahko uporabite možnosti Velikost na zavihku Orodja za slike – Oblika ali Orodja za risanje – Oblika.
Za več podrobnosti kliknite spodnji spustni kontrolnik.
-
Kliknite sliko, obliko, WordArt ali drug predmet (npr. grafikon), ki mu želite spremeniti velikost.
-
Če želite povečati ali zmanjšati velikost v eni ali več smereh, povlecite ročico za spreminjanje velikosti stran od središča ali proti sredini in naredite nekaj od tega:
-
Če želite ohraniti središče na istem mestu, pritisnite in pridržite tipko Ctrl ter povlecite ročico za spreminjanje velikosti.
-
Če želite ohraniti razmerja, pritisnite in pridržite tipko Shift, medtem ko vlečete kotno ročico za spreminjanje velikosti.
-
Če želite ohraniti razmerja in središče na istem mestu, pritisnite in pridržite tipki Ctrl in Shift, medtem ko vlečete kotno ročico za spreminjanje velikosti.
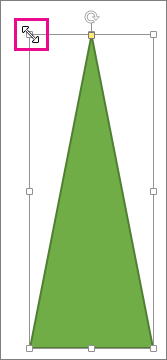
-
Opomba: Če spremenite velikost predmeta WordArt na ta način, se spremeni le polje, v katerem je WordArt. Dejansko besedilo WordArt deluje tako kot katero koli drugo besedilo. Če želite spremeniti njegovo velikost, izberite besedilo, ki mu želite spremeniti velikost, in spremenite velikost pisave na traku na zavihku Osnovno.
Za ta postopek potrebujete namizno različico Excela ali PowerPointa.
-
Kliknite Uredi v <PowerPointu ali Excelu>.
-
Kliknite sliko, obliko, WordArt ali drug predmet, za katerega želite natančno spremeniti velikost.
Če želite istočasno spremeniti velikost več predmetom, pritisnite in zadržite tipko Ctrl, medtem pa izberite posamezne predmete.
-
Glede na vrsto izbranega predmeta naredite nekaj od tega:
-
Če želite spremeniti velikost slike, na zavihku Orodja za slike – Oblika v skupini Velikost vnesite nove mere v polja Višina in Širina.
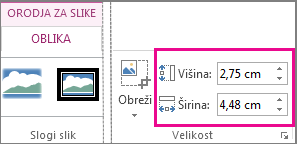
-
Če želite spremeniti velikost oblike ali drugega predmeta, na zavihku Orodja za risanje – Oblika v skupini Velikost vnesite želene mere v polja Višina in Širina.
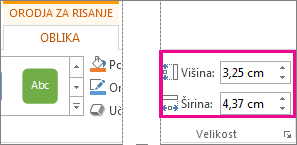
Opomba: Če je vaš zaslon manjši, kliknite puščico dol v skupini Velikost, da prikažete polji Višina in Širina.

-
Če ne morete ločeno spremeniti višine in širine, morate odkleniti razmerje višina/širina:
-
V spodnjem desnem kotu skupine Velikost kliknite zaganjalnik pogovornega okna

-
V podoknu za oblikovanje ali v pogovornem oknu, ki se prikaže, počistite potrditveno polje Zakleni razmerje višina/širina.
Za ta postopek potrebujete namizno različico Excela ali PowerPointa.
-
Kliknite Uredi v <PowerPointu ali Excelu>.
-
Kliknite sliko, obliko, WordArt ali drug predmet, za katerega želite natančno spremeniti velikost.
Če želite istočasno spremeniti velikost več predmetom, pritisnite in zadržite tipko Ctrl, medtem pa izberite posamezne predmete.
-
Naredite nekaj od tega:
-
Če želite spremeniti velikost slike, na zavihku Orodja za slike – Oblika v skupini Velikost kliknite zaganjalnik pogovornega okna

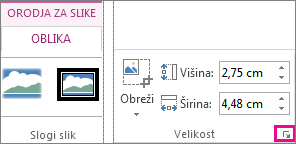
-
Če želite spremeniti velikost oblike ali drugega predmeta, na zavihku Orodja za risanje – Oblika v skupini Velikost kliknite zaganjalnik pogovornega okna

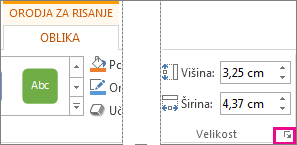
Opombe:
-
Če je vaš zaslon manjši, kliknite puščico dol v skupini Velikost, da prikažete zaganjalnik pogovornega okna.
-

-
-
-
V podoknu za oblikovanje ali v pogovornem oknu, ki se prikaže, naredite nekaj od tega:
-
Če želite ohraniti prvotno razmerje, potrdite potrditveno polje Zakleni razmerje višina/širina in vnesite odstotek za Merilo za Višino ali Širino.
-
Če želite spremeniti razmerje, počistite potrditveno polje Zakleni razmerje višina/širina in vnesite odstotke Merila za Višino in Širino.
-










