Namig: Preberite več o aplikaciji Microsoft Forms ali pajo začnite uporabljati takoj in ustvarite nov vprašalnik, preskus znanja ali anketo. Ali želite pridobiti naprednejše partnersko povezovanje, vrste vprašanj in analize podatkov? Preskusite Mnenje strank za Dynamics 365.
Če želite anketi, preskusu znanja ali drugi vrsti obrazca dodati nekaj vizualnega videza, uporabite temo, dodajte svojo sliko za ozadje ali prilagodite barvo ozadja.
-
V Microsoft Forms odprite obrazec, za katerega želite uporabiti temo.
-
Izberite

Opombe:
-
V desnem podoknu izberite iz galerije tem. Predlogi se lahko spreminjajo, odvisno od vsebine obrazca, vključno z različnimi ozadji in barvami slik, med njimi pa lahko izbirate.
-
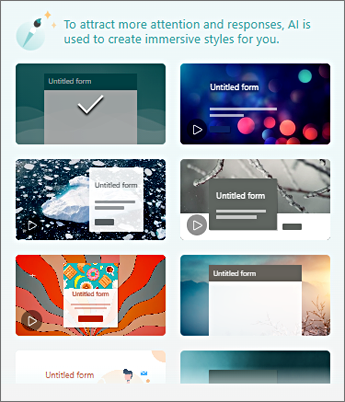
-
Če si želite ogledati več možnosti, izberite Prikaži vse in se pomaknite navzdol v podoknu Slog, da izberete druge barve in slike za ozadje.
-
Dodajte svojo sliko za ozadje
-
Izberite


-
Z iskanjem slik lahko poiščete spletne slike, OneDrive za iskanje slik v mapah storitve OneDrive ali Prenos, če želite poiskati slike v računalniku ali napravi.
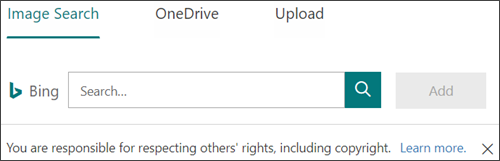
-
Iskanje slik – Če želite slike poiskati v spletu, izberite Iskanje slik. Vnesite ključno besedo za sliko, ki jo iščete, in izberite

Opomba: Ko boste v spletu iskali slikovne izrezke in slike, boste usmerjeni v storitev Bing. Dolžni ste spoštovati avtorske pravice, z licenčnim filtrom v storitvi Bing pa lahko izberete slike, ki jih želite uporabiti.
-
OneDrive – če želite dodati sliko iz mape storitve OneDrive, izberite OneDrive. Poiščite sliko, ki jo želite dodati, in izberite Dodaj.
-
Prenos – če želite dodati sliko iz računalnika ali naprave, izberite Naloži. V polju Izberite datoteko za prenos poiščite sliko, ki jo želite dodati, in izberite Odpri.
-
Opomba: Ko prenesete sliko, forms prikaže teme v galeriji, ki uporabljajo vašo novo sliko. Če izberete barvni blok v podoknu Slog, slika ne bo več prikazana.
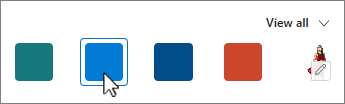
Brisanje slike za ozadje
-
Izberite

-
V podoknu Slog poiščite sličico svoje slike in izberite

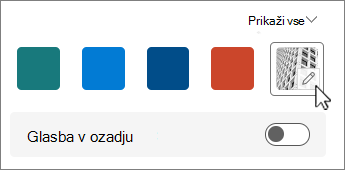
-
Izberite

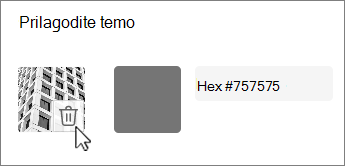
Barva ozadja
-
Izberite


-
Dodajte šestnajstiško vrednost barve, ki jo želite uporabiti.
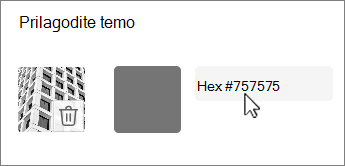
Barva, ki jo določite, je uporabljena za vsako sliko, ki jo prenesete. V galeriji prvih šest tem prikazuje različne konfiguracije, ki uporabljajo vašo sliko in barvo po meri. Različni odtenki barve po meri se uporabljajo za zunanji okvir, označevanje besedila in barve gumbov.
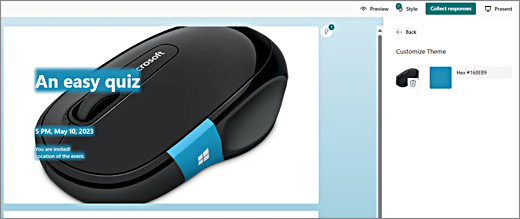
Ustvarjanje enobarvnega ozadja
Ko izberete barvo ozadja iz barvnih blokov v galeriji, je ozadje vedno prikazano kot privzeti valoviti načrt črt. Ko izberete barvni blok, lahko v galeriji izberete več tem z novo barvo ozadja.
Če želite ustvariti enobarvno ozadje brez valovitih črt, morate ustvariti sliko barvnega bloka in jo prenesti v aplikacijo Forms.
Za ustvarjanje barvnega bloka lahko uporabite Slikarja v sistemu Windows ali kateri koli program za urejanje slik. Barvni blok lahko zajamete tudi z namizja ali druge aplikacije z orodjem za izrezovanje. Shranite jo v .png in jo naložite v aplikacijo Forms.
Opombe o uporabi slike barvnega bloka
Ko prenesete enobarvno sliko, obrazci pokažejo različne dele zaslona v različnih odtenkih naloženega barvnega bloka, odvisno od teme, ki jo uporabljate. Privzeta tema (zgoraj levo v galeriji) uporablja novo barvo kot okvir z območjem vsebine svetle barve. Če izberete drugo združljivo temo, lahko ustvarite temno različico barve za območje vsebine. Če pa izberete temo, ki že vsebuje sliko, tako kot katero koli drugo sliko, barva ne bo uporabljena.
Iskanje šestnajstiskih vrednosti barv
V spletu so barve določene kot šestnajstiško 6-mestno ali šestnajstiško. Šestnajstiško število uporablja vrednosti od 0 do 9 in A–F za prikaz 16 vrednosti. Šestnajstiško vrednost sestavljata dve števki za vrednosti rdeče, zelene in modre barve. Vrednost je po navadi izražena v obliki zapisa, kot je #168EB9.
Ti dve števki omogočata vrednosti od #00 do #FF ali od najtemnejše do najtemnejše barve. Vrednost je po navadi izražena v obliki zapisa, kot je #168EB9. Ko v barvno polje Obrazci vnesete šestnajstiško vrednost, preprosto vnesite števke, ne znaka za lojtre #. Znak za funt # se uporablja za prikaz števila je šestnajstiško, podobno kot $ ali € kaže, da vrednost je dolarji ali euros.
Šestnajstiško vrednost barve lahko poiščete na več načinov:
-
Uporabite izbirnik barv po meri v namiznih Word, Excelu ali PowerPointu.
1. Če želite, da je povezava med Na zavihku Osnovno izberite puščico dol ob možnosti
2. (Zakasni smo 2 Izberite
3. Če želite več kot 3. Izberite barvo v barvnem grafikonu in kopirajte šestnajstiško vrednost , prikazano pod njim.
Prilepite ga v polje z vrednostjo barve šestnajstiško v aplikaciji Forms.
Nasvet: Z orodjem za izrezovanje zajemite sliko in jo prilepite v PowerPoint. Izberite

-
Uporabite izbirnik barv v aplikaciji za urejanje fotografije ali slike. Večina komercialnih in amaterskih aplikacij za urejanje slik vam omogoča, da izberete barvo s kapalko, da se lahko ujemajo z barvami, ali pa uporabite grafične barvne grafikone, med katero lahko izbirate. Ko izberete barvo, je vrednost prikazana kot šestnajstiško število in/ali decimalno število.
Nasvet: Uporabite Kalkulator v programerskem načinu za prikritje med šestnajstiško in decimalno vejico. -
Namestite dodatek za brskalnik. V brskalniku v meniju brskalnika odprite razdelek Razširitve ali dodatki in poiščite Možnost »Izbirnik barv« ali »Izbirnik barv«. Ko je aplikacija nameščena, ima večina dodatkov ikono, ki ste jo izbrali za uporabo v naslovni vrstici. Morda ga boste morali najprej omogočiti v območju Razširitve. Če ima kapalko, jo uporabite, da izberete želeno barvo s spletne strani, kopirajte šestnajstiško vrednost in jo prilepite v polje z vrednostjo »Šestnajstiško« v aplikaciji Forms.
-
V spletu poiščite izbirnik barv ali Izbirnik barv. Na voljo je kar nekaj strani izbirnika barv, ki jih ni treba prenesti ali namestiti. Poiščite najboljšega. Izberite barvo in kopirajte šestnajstiško vrednost ali kodo ter jo prilepite v polje z vrednostjo Šestnajstiško polje za obrazce.
Povratne informacije za Microsoft Forms
Zanima nas vaše mnenje! Če želite poslati povratne informacije o funkciji Microsoft Forms, pojdite v zgornji desni kot obrazca in izberite Več nastavitev obrazca 










