Teme dokumentov omogočajo preprostejše usklajevanje barv, pisav in učinkov grafičnega oblikovanja v Wordovih, Excelovih in PowerPointovih dokumentih in njihovo hitro posodabljanje. V tem videoposnetku je prikazano, kako spremenite celotno temo, v nadaljevanju pa lahko preberete le o tem, kako prilagodite pisave, barve ali učinke teme.

Želim storiti to:
Izbiranje standardne barvne teme
-
Na zavihku Postavitev strani v Excelu ali na zavihku Načrt v Wordu kliknite Barve in izberite želeni nabor barv.
Excel
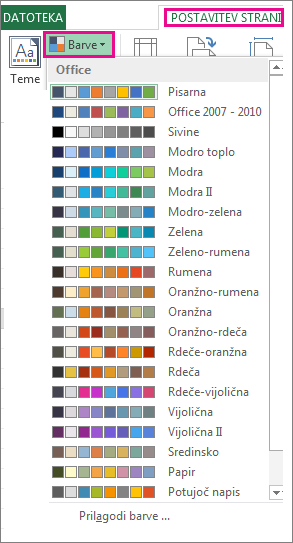
Word
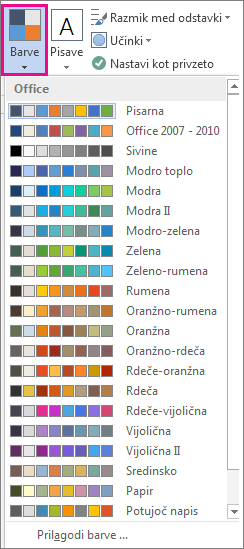
Namig: Prvo skupino barv predstavljajo barve v trenutni temi.
Ustvarjanje lastne barvne teme
-
Na zavihku Postavitev strani v Excelu ali na zavihku Načrt v Wordu kliknite Barve, nato pa kliknite Prilagodi barve.
-
Kliknite gumb ob barvi teme, ki jo želite spremeniti (na primer Poudarek 1 ali Hiperpovezava), nato pa izberite barvo v razdelku Barve teme.
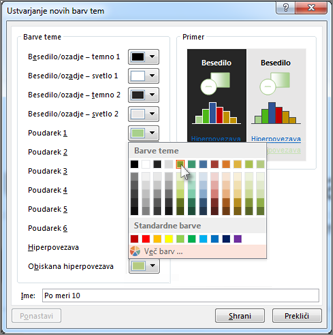
Če želite ustvariti lastno barvo, kliknite Več barv, nato pa izberite barvo na zavihku Standardne barve ali vnesite številke oz. izberite barvo na zavihku Po meri.
-
V podoknu Vzorec je prikazan predogled izvedenih sprememb.
-
Ponovite ta postopek za vse barve, ki jih želite spremeniti.
-
V polje Ime vnesite ime za nove barve teme, nato pa kliknite Shrani.
Namig: Če želite povrniti prvotne barve teme, kliknite Ponastavi, preden kliknete Shrani.
Spreminjanje pisav tem
-
Na zavihku Postavitev strani v Excelu ali na zavihku Načrt v Wordu kliknite Pisave in izberite želeni nabor pisav.
Excel
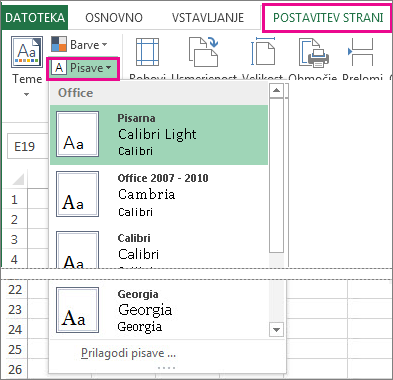
Word
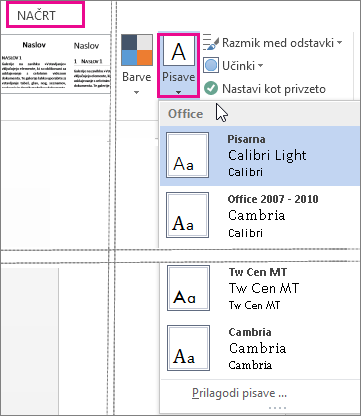
Namig: Pisave na vrhu galerije so pisave v trenutni temi.
-
Če želite ustvariti lasten nabor pisav, kliknite Prilagodi pisave.
-
V pogovornem oknu Ustvarjanje novih pisav tem v poljih Pisava v naslovu in Pisava v telesu izberite želene pisave.
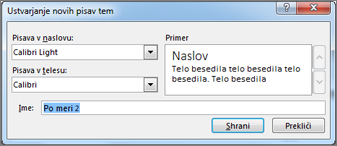
-
V polje Ime vnesite ime in kliknite Shrani.
Spreminjanje učinkov teme
V učinke teme spadajo senčenja, odsevi, črte, polnila in drugi učinki. Svojega nabora učinkov teme ne morete ustvariti, vendar lahko izberete nabor učinkov, ki najbolj ustreza vašem dokumentu.
-
Na zavihku Postavitev strani v Excelu ali na zavihku Word kliknite Učinki.

-
Izberite nabor učinkov, ki ga želite uporabiti.
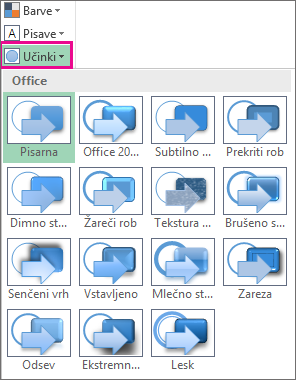
Zamenjava ali odstranitev teme
-
Če želite spremenite temo, preprosto izberite drugo temo v meniju Teme. Če želite povrniti privzeto temo, izberite Officeovo temo.
-
Če želite odstraniti oblikovanje teme le iz dela dokumenta, izberite del, ki ga želite spremeniti, in spremenite oblikovanje, kot so vrsta pisave, velikost pisave, barva itd.
Shranjevanje teme po meri za vnovično uporabo
Ko ste spremenili temo, jo lahko shranite in znova uporabite. Lahko pa jo izberete kot privzeto temo za nove dokumente.
-
Na zavihku Postavitev strani v Excelu ali na zavihku Načrt v Wordu kliknite Teme > Shrani trenutno temo.
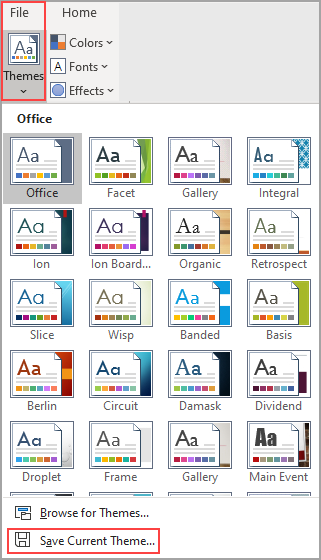
-
V polje Ime datoteke vnesite ime za temo in kliknite Shrani.
Opomba: Tema se shrani kot datoteka .thmx v mapo »Teme dokumenta« na lokalnem disku in je samodejno dodana na seznam tem po meri, ki se odpre, ko kliknete Teme.
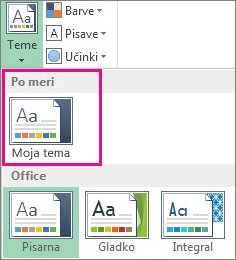
Nastavitev sprememb za novo privzeto temo
Ko shranite temo, jo lahko nastavite tako, da se uporabi za vse nove dokumente.
Excel
Uporabite temo po meri za prazen delovni zvezek in ga nato shranite kot predlogo z imenom »Book.xltx«.
Word
-
Na zavihku Načrt kliknite Nastavi kot privzeto.
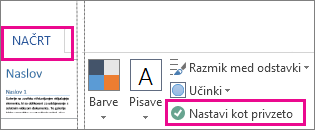
Več o temah
Tema dokumenta je edinstven nabor barv, pisav in učinkov. Teme so v skupni rabi vseh Officeovih programov, tako da lahko imajo vsi vaši Officeovi dokumenti enak, edinstven videz.
Po želji lahko Officeovo temo spremenite. Officeova tema je barvna shema za celoten Officeov program, medtem ko so teme dokumenta bolj določene (pojavijo se v posameznih Wordovih dokumentih ali Excelovih preglednicah).
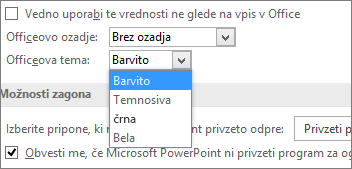
V Officeov program lahko dodate vzorec tudi tako, da spremenite Officeovo ozadje.










