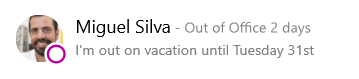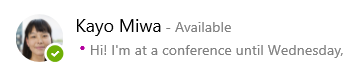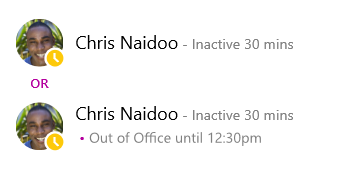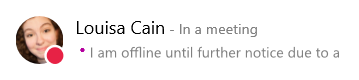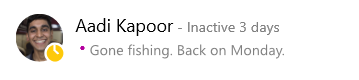Informacije o prisotnosti za druge osebe lahko hitro vidijo vaše stanje razpoložljivosti. Prisotnost je samodejno nastavljena na osnovi Outlookovega koledarja, lahko pa jo spremenite ročno, če želite.
Če imate na primer trenutno načrtovano srečanje v Outlooku, je vaše stanje prikazano kot» v srečanju «v Skype za podjetja. Ko ste v Skype za podjetja zvočnem ali video klicu, je indikator prisotnosti rdeč, kot zaseden, stanje pa je posodobljeno na» v klicu «.
Stanje prisotnosti lahko tudi ročno nastavite tako, da vključuje podrobnosti, ki naj jih drugi vidijo. Vaša prisotnost lahko vključuje tudi osebno opombo, ki je prikazana na seznamu stikov in na kartici stika. Tako drugim sporočate, kaj počnete.
Spreminjanje stanja prisotnosti
Kliknite puščico spustnega menija» stanje «pod svojim imenom v Skype za podjetja glavnem oknu, nato pa kliknite stanje, ki ga želite prikazati drugim osebam.
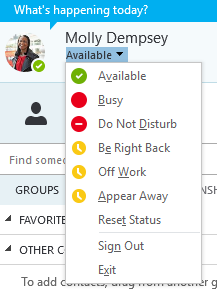
Če se želite vrniti iz stanja, ki ste ga nastavili, in Skype za podjetja samodejno posodobite svoje stanje, kliknite meni stanje in nato kliknite Ponastavi stanje.
Izbira ustreznega stanja
Preverite, ali ste pravilno nastavili stanje. V spodnji tabeli je opisano vsako stanje prisotnosti, ki si ga lahko drugi ljudje ogledajo, kaj pomeni vsako stanje in katere lahko nastavite sami.
Namig: Stanje prisotnosti je vnaprej nastavljeno v Skype za podjetja, kar pomeni, da ne morete ustvariti stanja po meri, vendar pa lahko svojim stikom pokažete več podrobnosti o tem, kje ste ali kaj počnete, tako da dodate osebno opombo. Če želite podrobnosti, si oglejte naslednji razdelek .
|
Če je vaša prisotnost |
To pomeni, da ste |
Nastavitev tega stanja |
|
Na voljo |
V spletu in na voljo za stik. |
Nastavite samodejno za vas glede na dejavnost tipkovnice ali Outlookov koledar. To stanje lahko nastavite, ko želite druge obvestiti, da ste v pisarni, četudi je računalnik nedejaven. |
|
Takoj bom nazaj |
Za nekaj trenutkov odstopiš iz računalnika. |
Prisotnost lahko nastavite tako, da jo kadarkoli želite. |
|
Oddaljeno/prikazano |
Prijavljeni, vendar je bil računalnik nedejaven ali pa ste bili odsotni iz računalnika zaradi določenega časovnega obdobja (nastavljeno z vami). |
Nastavite samodejno za vas glede na dejavnost tipkovnice ali Outlookov koledar. Skype za podjetja Nastavi stanje na» neaktivno «, ko je računalnik nedejaven pet minut in» odsoten «, ko je vaše stanje neaktivno pet minut. (Če želite spremeniti te privzete vrednosti, kliknite gumb možnosti |
|
Ni v službi |
Ne deluje in ni na voljo za stik. |
Prisotnost lahko nastavite tako, da jo kadarkoli želite. |
|
Zaseden |
Zasedeni in ne želite biti prekinjeni. |
Nastavite samodejno za vas glede na Outlookov koledar. Prisotnost lahko kadar koli nastavite tudi tako, da jo želite. Če ga ročno nastavite na zasedeno, se bo vrnila v stanje Outlookovega koledarja v 24 urah, če ga pred tem ne spremenite. |
|
Sredi klica |
V Skype za podjetja klicu (dvosmerni zvočni klic) in ne želite, da vas motijo. |
Samodejno nastavite na podlagi dejavnosti telefona. |
|
Na srečanju |
V srečanju in ne želite, da vas motijo. |
Nastavite samodejno za vas glede na Outlookov koledar. |
|
Sodeluje v konferenčnem klicu |
V Skype za podjetja konferenčnem klicu ( Skype za podjetja srečanju z zvokom) in ne želite, da vas motijo. |
Nastavite samodejno za vas, ko se pridružite konferenčnemu klicu ali srečanju sestanek zdaj. |
|
Ne moti |
Ne želite, da vas motijo in bodo obvestila o pogovoru prikazana le, če jih je poslala oseba v vaši delovni skupini. |
Prisotnost lahko nastavite tako, da jo kadarkoli želite. Če ga ročno nastavite tako, da ga ne motite, se bo v 24 urah vrnila v stanje Outlookovega koledarja, če stanje ne spremenite pred tem. |
|
Predstavlja |
Daje predstavitev in je ni mogoče motiti. |
Nastavite samodejno za vas, ko predstavljate srečanje v srečanju Skype za podjetja. To nastavitev lahko spremenite v oknu» možnosti stanja «. |
|
Out of Office |
Niste v pisarni. |
Nastavite samodejno za vas glede na Outlookov koledar. |
|
Izhod iz Officea (samodejni odgovor je vklopljen) |
V Outlooku ste nastavili funkcijo samodejnega odgovora. |
Nastavite samodejno za vas, ko nastavite samodejne odgovore v Outlooku. |
|
Offline |
Ni vpisan. Osebam, ki ste jih blokirali in ne morejo videti vaše prisotnosti, bo vaše stanje prikazano kot »Nedosegljiv«. |
Nastavite samodejno za vas glede na dejavnost tipkovnice ali Outlookov koledar. |
|
Neznano |
Vaše prisotnosti ni mogoče zaznati. |
To stanje se lahko prikaže stikom, ki ne uporabljajo Skype za podjetja kot program za neposredno sporočanje. |
Opomba: Če uporabljate Outlook in vklopite obvestilo o odsotnosti, je Opomba, ki jo pišete v Outlooku, prikazana tudi v Skype za podjetja in rdeča zvezdica ali zvezdica (*) se prikaže poleg stanja prisotnosti na dnu območja prikaza slike.
Primeri scenarijev prisotnosti
Ali ste zamešali sporočila o prisotnosti brez povezave ali odsotnosti iz pisarne? Ti primeri vam bodo morda v pomoč.
|
Scenarij |
Sporočilo za Skype za podjetja |
|
|
odjavljen |
||
|
POČITNICE |
Miguel se je odpravil na dopust za en teden in vključil samodejne odgovore v Outlooku, da jo objavi. Med tednom je že preklical ali zavrnil vsa srečanja, ki jih ni več, in pustil, da se je prenosni računalnik odjavil in odklopil. |
|
|
VPISAN |
||
|
Konferenca |
Kayo obiskuje konferenco v tem tednu nekaj ur stran od mesta. V Outlooku je prikazala samodejne odgovore , da so ji stranke povedale, da je izven mesta, vendar bo še vedno v spletu s Skype za podjetja . |
|
|
SESTANEK |
Chris ima reden delovni teden, vendar mora obiskati svojega zdravnika med kosilom. Svoj koledar je blokiral kot Office za Office za 30 minut , da bodo sodelavci vedeli, da ne bi smeli rezervirati svojega časa v tem obdobju. |
|
|
ZASILNI IZHOD |
Louisa je imela nepričakovano krizo doma in v Outlooku vključila samodejne odgovore , ki so jih objavili. Še vedno ni počistila dnevnika , ker ni prepričana, kdaj se bo vrnila. |
|
|
ZAKLEPANJE IN POJDI |
Virgina je v petek popoldne odšla na ribolovni vikend. Vključil je samodejne odgovore v Outlooku, da sporoča to, nato pa je zaklenil namizni računalnik s sistemom Windows in pustil zagnan Skype za podjetja. |
|
Dodajanje ali odstranjevanje osebnega sporočila
Vnesite osebno opombo, na primer» delo od doma «, na vrhu Skype za podjetja glavnega okna, če želite dati v skupno rabo trenutne podrobnosti o stanju. »Delam doma«, ki je prikazan na vrhu glavnega okna programa Skype_for_Business_Lync. Sporočilo bo prikazano na vaši kartici stika in ga lahko poljubno spreminjate.
Dodajanje osebnega zaznamka
-
V Skype za podjetja glavnem oknu kliknite polje zapiska nad svojim imenom, nato pa vnesite opombo, kot je» delo od doma «ali» delo s končnim rokom «, namesto da se ustavite.
Odstranjevanje osebnega zaznamka
-
Kliknite polje zaznamka nad imenom in na tipkovnici pritisnite tipko BackSpace in nato še Enter. V polju se bo znova pojavilo privzeto sporočilo: »Kaj se danes dogaja?«
Vklop ali izklop obvestila o odsotnosti
Če je vaš račun Skype za podjetja sinhroniziran z Outlookovim koledarjem, se sporočilo o odsotnosti prikaže kot osebno opombo v Skype za podjetja vsakič, ko vklopite obvestilo o odsotnosti v Outlooku. Če greste na primer na počitnice, nastavite obvestilo o odsotnosti, ki sporoča, da ste na dopustu (in vključuje druge pomembne informacije, ali boste na primer preverjali e-pošto in kdo vas nadomešča). To obvestilo je objavljeno na kartici stika in na drugih seznamih stikov, ki so prikazani v stikih v Skype za podjetja.
Pomembno: Ko se vrnete z dopusta, ne pozabite izklopiti obvestila o odsotnosti. To morate narediti v Outlooku. Ne morete izbrisati opombe iz Skype za podjetja.
Vklop obvestil v Outlooku
-
V Outlooku kliknite datoteka > Samodejni odgovori > Pošlji samodejne odgovore, nato pa napišite sporočilo o odsotnosti in ga razporedite za prikaz.
Če želite izklopiti obvestilo v Outlooku in tako odstraniti sporočilo iz Skype za podjetja prikaza
-
V Outlooku kliknite datoteka > samodejnih odgovorov > izklopite. (Lahko traja do trideset minut, da Opomba izgine iz Skype za podjetja prikaza.)
Sinhronizacija Skype za podjetja in Outlookovih računov
-
V Skype za podjetja glavnem oknu kliknite možnosti.
-
V Skype za podjetja možnostikliknite osebno.
-
Potrdite polje Posodobi prisotnost glede na informacije na koledarju.
-
Če želite sinhronizirati Skype za podjetja in Outlookove račune, potrdite potrditveno polje Prikaži moje podatke iz sistema Office za stike v odnosih prijateljev in družinskih članov, delovne skupine in sodelavci .