Stanje prisotnosti lahko ročno nastavite tako, da nadzorujete, kako in ali želite, da drugi stopite v stik z vas. Vaše stanje privzeto temelji na vaših Microsoftovih Koledar Outlook. Če je na primer srečanje trenutno načrtovano v programu Outlook, je vaše stanje v komunikacijski programski opremi programa Microsoft Lync 2010 prikazano kot »Na srečanju«.
Ko ste v zvočnem klicu ali videoklicu, se indikator prisotnosti prikaže rdeče, kot »Zaseden«, stanje pa se posodobi v »Med klicem«. Del vaše prisotnosti lahko vključuje osebno sporočilo, ki je prikazano na seznamu stikov, na kartici stika in v viru dejavnosti stikov.
Kaj želite narediti?
Spreminjanje stanja prisotnosti
Če želite spremeniti stanje prisotnosti, naredite to:
-
Na vrhu Lyncovega glavnega okna kliknite meni stanja pod svojim imenom.
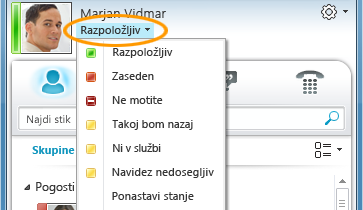
-
Na spustnem seznamu kliknite ustrezno stanje. Če želite povrniti stanje, ki ste ga nastavili, lync 2010 pa bo samodejno posodobil vaše stanje, kliknite Ponastavi stanje.
Če želite več informacij o nastavljanju možnosti stanja prisotnosti, glejte Nadzor dostopa do informacij o prisotnosti.
Izbira ustreznega stanja
Preverite, ali ste stanje nastavili na ustrezno stanje. V spodnji tabeli so navedena posamezna stanja prisotnosti, ki jih lahko vidijo druge osebe, kaj pomeni posamezno stanje in katera stanja lahko nastavite sami.
|
Stanje prisotnosti |
Opis |
Nastavitev tega stanja |
|
|
Imate vzpostavljeno povezavo z internetom in ste na voljo stikom. |
Lync nastavi to stanje, ko zazna, da uporabljate svoj računalnik. To stanje lahko nastavite, ko želite druge obvestiti, da ste v pisarni, četudi je računalnik nedejaven. |
|
|
Ste zasedeni in nočete, da vas motijo. |
Lync nastavi to stanje, ko imate glede na Koledar Outlook sestanek. To stanje lahko izberete tudi v spustnem meniju. |
|
|
Če ste sredi pogovora v Lyncu (dvosmernega zvočnega klica) in nočete, da vas drugi motijo. |
Lync nastavi to stanje, ko zazna, da sodelujete v Lyncovem klicu. |
|
|
Če ste sredi srečanja in nočete, da vas drugi motijo. |
Lync nastavi to stanje, ko zazna, da sodelujete v spletnem srečanju Lync, ali ko imate glede na koledar programa Outlook načrtovano srečanje. |
|
|
Ste v konferenčnem klicu v Lyncu (Srečanje Lync z zvokom) in ne želite, da vas motijo. |
Lync nastavi to stanje, ko zazna, da imate v Lyncu konferenčni klic. |
|
|
Ne želite, da vas drugi motijo, obvestila o pogovoru pa bodo prikazana le, če jih pošlje nekdo iz vaše delovne skupine. |
To stanje izberete v spustnem meniju. |
|
|
Nekaj časa ne boste pri računalniku. |
To stanje izberete v spustnem meniju. |
|
|
Prijavljeni ste, vendar je računalnik nedejaven ali pa že nekaj časa niste ob računalniku. |
Lync nastavi stanje na »nedejaven«, če je računalnik pet minut nedejaven, stanje pa »ni prisoten«, če je vaše stanje pet minut nedejavno. (Če želite spremeniti te privzete vrednosti, kliknite gumb za Možnosti gumb |
|
|
Niste v službi in drugim stikom niste na voljo. |
To stanje izberete v spustnem meniju. |
|
|
Niste vpisani. Osebam, ki ste jih blokirali in ne morejo videti vaše prisotnosti, bo vaše stanje prikazano kot »Nedosegljiv«. |
Lync nastavi to stanje, ko se odjavite iz računalnika. |
|
|
Vaša prisotnost je neznana. |
To stanje je lahko prikazano stikom, ki za neposredno sporočanje ne uporabljajo Lynca. |
Opomba: Ko vklopite obvestilo o odsotnosti v programu Outlook, bo sporočilo, ki ga zapišete v Outlook, prikazano tudi v Lyncu, zraven stanja prisotnosti pa bo prikazana rdeča zvezdica ali zvezdica.
Glede na zasebni odnos, ki ga ima stik, bo videl različne količine podatkov o prisotnosti o vas. Če želite več informacij o nastavljanju zasebnih odnosov, glejte Nadzor dostopa do informacij o prisotnosti.
Dodajanje in ogled osebnega sporočila
Stanja prisotnosti so v Lyncu nastavljena vnaprej in jih ni mogoče prilagoditi ali dodati. Če pa želite stikom dodati več podrobnosti o tem, kje ste in kaj počnete, lahko na vrhu Lyncovega glavnega okna napišete osebni zapisek, na primer »Delo od doma«. Opomba bo prikazana s kartico stika in, če želite, v viru dejavnosti stikov.
Če je opomba dolga, je lahko videti odrezana. Če jo želite razširiti, naredite nekaj od tega:
-
Na seznamu Stiki kliknite puščico dol pod gumbom Klic.
-
Na kartici stika pokažite na opombo.
Če želite onemogočiti osebno sporočilo, počistite opombo, da bo prazna.
Dodajanje ali brisanje obvestila o odsotnosti
Če je vaš račun za Lync sinhroniziran z vašim koledarjem storitve Outlook, bo sporočilo o odsotnosti prikazano kot vaš osebni zapisek v Lyncu vsakič, ko vklopite obvestilo o odsotnosti v Outlook. Ko boste na primer na dopustu, nastavite obvestilo o odsotnosti v programu Outlook, ki označuje, da ste na dopustu (in vse druge informacije, kot so datumi in ali boste preverjali e-pošto). To obvestilo se nato vstavi na kartico stika, ki je prikazana vašim stikom. Ko se vrnete z dopusta, ne pozabite izklopiti obvestila o odsotnosti.
Obvestilo vklopite v Outlook:
-
Kliknite zavihek Datoteka v Outlook kliknite gumb Samodejni odgovori, nato Pošlji samodejne odgovore in napišite sporočilo o odsotnosti ter ga razporedite za prikaz.
Če želite obvestilo izklopiti v Outlook in s tem odstraniti sporočilo iz Lyncovega prikaza:
-
V Outlooku kliknite zavihek Datoteka in nato v podoknu »Samodejni odgovori« kliknite gumb Izklopi. (Preden bo sporočilo izginilo iz Lyncovega prikaza, lahko preteče do 30 minut.)
Če želite sinhronizirati Lync in Outlook računa:
-
Kliknite gumb Možnosti v Glavnem Lyncovem oknu.
-
Kliknite Osebno.
-
Potrdite polje Posodobi prisotnost glede na informacije na koledarju.
-
Potrdite potrditveno polje Prikaži informacije Office o moji družini in prijateljih, delovni skupini in sodelavcih, če želite sinhronizirati Lyncove in Outlook račune. (Če računov ne želite sinhronizirati, počistite potrditveno polje.)

















