Z mrežnimi črtami lahko prikažete vizualne namige, ko oblikujete v PowerPoint.
S privzetimi vodoravnimi in navpičnimi mrežnimi črtami ustvarite mrežo kvadratov z 1 cm. Te velikosti mreže ne morete spremeniti. Razmik med pikami, ki so sestavljene iz posamezne mrežne črte, lahko spremenite z možnostjo Razmik . S to nastavitvijo lahko prilagodite natančnost poravnave predmeta.
Vklop možnosti pripenjanja
-
Izberite Pogled na traku in v skupini Pokaži izberite zaganjalnik pogovornega okna.

Prikaže se pogovorno okno Mreža in vodila.
-
Če želite postaviti oblike ali predmete k najbližjemu preseku mreže, v razdelku Pripni na potrdite polje Pripni predmete na mrežo.

-
Če si želite ogledati mrežo na zaslonu, v razdelku Nastavitve mreže potrdite polje Prikaži mrežo na zaslonu.
Če želite spremeniti merske enote v PowerPoint, glejte Spreminjanje enot ravnila iz palcev v centimetre.
Izklop možnosti pripenjanja
-
Izberite Pogled in v skupini Pokaži izberite zaganjalnik pogovornega okna

Prikaže se pogovorno okno Mreža in vodila.
-
Počistite polje Pripni predmete na mrežo.
Te nastavitve naj bodo privzete za vse predstavitve
Če želite, da so trenutne nastavitve v pogovornem oknu Mreža in vodila privzete nastavitve za vse predstavitve, ki jih odprete, izberite Nastavi kot privzeto.
Namigi o mrežah in vodilih
-
Če želite začasno preglasiti možnosti pripenjanja, med vlečenjem predmeta na diapozitivu pridržite tipko Alt.
-
Če želite na zaslonu prikazati vodila za risanje, v razdelku Nastavitve vodil potrdite polje Prikaži vodila za risanje na zaslonu.
Vodila za risanje so par pikčastih smernic, eno navpično in vodoravno, ki se sekajo na sredini diapozitiva. Ko so vodila za risanje vklopljena, se predmeti pripnejo na te črte, ko jih povlečete znotraj praga nekaj slikovnih pik.
-
Ko je možnost Prikaži pametna vodila ... vklopljena, so vodila za poravnavo in razmik enega predmeta v primerjavi z drugimi.
-
Če je polje Pripni predmete na mrežo potrjeno, lahko rišete v ravnih črtah, ko narišete prostoročno obliko

Glejte tudi
Prikazovanje ali skrivanje mrežnih črt v Wordu, PowerPointu ali Excelu
Spreminjanje enot ravnila v PowerPointu iz palcev v centimetre
Vklop ali izklop pripenja na mrežo
-
Izberite Ogled > vodila >Pripni na mrežo.
Vklop ali izklop dinamičnih vodil
-
Izberite Ogled > in >vodila.
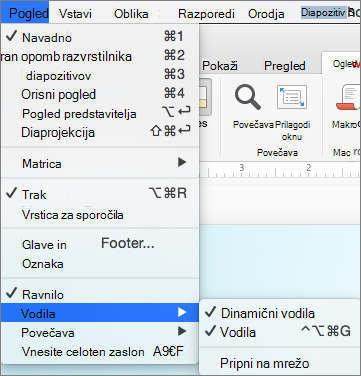
Namig: Če želite natančno nadzirati postavitev predmetov na diapozitivu, med vlečenjem pridržite tipko Command.
Dodajanje ali odstranjevanje vodil
Z vodili za risanje lahko oblike in predmete postavite na diapozitive. Vodila za risanje lahko prikažete ali skrijete in jih dodate ali izbrišete. Ko povlečete vodilo, je poleg kazalca prikazana razdalja do sredine diapozitiva. Vodila za risanje med diaprojekcijo niso vidna in jih ni mogoče natisniti v predstavitvi.
-
Če želite prikazati ali skriti vodila, izberite Vodila na zavihku Pogled.
-
Če želite dodati vodilo, pritisnite Ctrl+klik ali kliknite diapozitiv z desno tipko miške, pokažite na Vodila in nato izberite Dodaj navpično vodilo aliDodaj vodoravno vodilo.
-
Če želite odstraniti vodilo, pritisnite Ctrl+ kliknite ali z desno tipko miške kliknite črto vodila in nato v meniju izberite Izbriši.
-
Spremenite lahko barvo vodnika, kar vam omogoča uporabo barv za označevanje različnih pomenov ali pa poskrbite, da bo vodnik izstopal od ozadja. Z desno tipko miške kliknite vodnik, izberite Barva in izberite želeno možnost.










