Potem, ko ustvarite grafikon, lahko takoj spremenite njegov videz. Namesto da ročno dodajate ali spreminjate elemente grafikona ali oblikujete grafikon, lahko hitro uporabite vnaprej določeno postavitev in slog. Office ponuja številne uporabne vnaprej definirane postavitve in sloge (ali hitre postavitve in hitre sloge), ki jih lahko izberete iz programa. Vendar pa lahko postavitev ali slog grafikona še naprej prilagajate tako, da ročno spremenite postavitev in slog posameznih elementov grafikona, ki se uporabljajo v grafikonu.
Postavitve ali oblike po meri ne morete shraniti, vendar pa lahko grafikon shranite kot predlogo grafikona, če želite znova uporabiti isto postavitev ali obliko.
Pomembno: Če želite dokončati ta postopek, morate imeti obstoječi grafikon. Za več informacij o ustvarjanju grafikona si oglejte Ustvarjanje grafikona od začetka do konca.
-
Kliknite grafikon, ki ga želite oblikovati.
S tem prikažete Orodja za grafikone z zavihki Načrt, Postavitev in Oblika.
-
Na zavihku Načrt v skupini Postavitve grafikona kliknite postavitev grafikona, ki jo želite uporabiti.
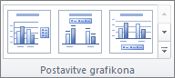
Opomba: Ko se Excelovo okno pomanjša, so postavitve grafikona na voljo v galeriji Hitra postavitev v skupini Postavitve grafikona.
Namig: Če si želite ogledati vse razpoložljive postavitve, kliknite Več

-
Kliknite grafikon, ki ga želite oblikovati.
S tem prikažete Orodja za grafikone z zavihki Načrt, Postavitev in Oblika.
-
Na zavihku Načrt v skupini Slogi grafikona kliknite slog grafikona, ki ga želite uporabiti.
Namig: Če si želite ogledati vse vnaprej določene sloge grafikona, kliknite


Opomba: Ko je velikost Excelovega okna pomanjšana, bodo slogi grafikona na voljo v galeriji Hitri slogi grafikona v skupini Slogi grafikona.
Namig: Slogi grafikona uporabljajo barve trenutne teme dokumenta, ki je uporabljena v vašem delovnem zvezku. Barve lahko spremenite tako, da izberete drugo temo dokumenta. Temo dokumenta lahko prilagodite tudi tako, da prikažete grafikon v točno želenih barvah.
-
Kliknite kjer koli v grafikonu ali pa kliknite element grafikona, ki ga želite spremeniti.
S tem prikažete Orodja za grafikone z zavihki Načrt, Postavitev in Oblika.
-
Kliknite zavihek Postavitev in nato naredite nekaj od tega:
-
V skupini Oznake kliknite možnost postavitve za oznako grafikona, ki jo želite spremeniti.
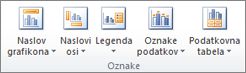
-
V skupini Osi kliknite možnost postavitve za osi ali mrežne črte, ki jo želite spremeniti.

-
V skupini Ozadje kliknite možnost postavitve za ozadje, ki jo želite spremeniti.
Možnosti za zidove, nadstropja in 3D-vrtenje grafikona so na voljo samo za 3D-grafikone.
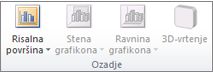
-
V skupini Analiza kliknite možnost postavitve za katero koli črto ali vrstico, ki jo želite dodati ali spremeniti.
Nekatere možnosti analize morda ne bodo na voljo, kar je odvisno od vrste grafikona.
Opomba: Program uporabi izbrane možnosti postavitve za izbrani element grafikona. Če ste na primer izbrali celoten grafikon, bodo oznake podatkov uporabljene za vse nize podatkov. Če ste izbrali eno podatkovno točko, bodo oznake podatkov uporabljene le za izbrane nize podatkov ali podatkovno točko.
-
Namigi:
-
Na zavihku Postavitev najdete tudi možnosti za dodajanje slike, oblik ali polj z besedilom (skupina Vstavljanje) in možnost za spreminjanje imena grafikona (skupina Lastnosti).
-
Če želite spremeniti obliko določenega elementa grafikona, z desno tipko miške kliknite element grafikona in nato kliknite Oblikuj <element grafikona>.
-
Kliknite element grafikon, ki ga želite spremeniti, ali pa upoštevajte spodnja navodila, da izberete element na seznamu elementov grafikona:
-
Kliknite grafikon.
S tem prikažete Orodja za grafikone z zavihki Načrt, Postavitev in Oblika.
-
Na zavihku Oblika v skupini Trenutni izbor kliknite puščico v polju Elementi grafikona in nato želeni element grafikona.
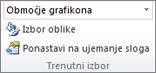
-
-
Na zavihku Oblika naredite nekaj od tega:
-
V skupini Trenutni izbor kliknite Izbor oblike in nato v pogovornem oknu Oblikuj <element grafikona> izberite želene možnosti oblikovanja.
-
V skupini Slogi oblik kliknite gumb Več

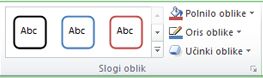
-
V skupini Slogi oblik kliknite Polnilo oblike, Oris oblike ali Učinki oblike in nato izberite želene možnosti oblikovanja.
-
Če želite oblikovati besedilo izbranega elementa grafikona z WordArtom, v skupini Slogi WordArt kliknite želeni slog ali pa kliknite Polnilo besedila, Oris besedila ali Besedilni učinki in izberite želene možnosti oblikovanja.
-
Namig: Če želite spremeniti obliko določenega elementa grafikona, z desno tipko miške kliknite element grafikona in nato kliknite Oblikuj <element grafikona>.
Če želite ustvariti še en grafikon, ki je enak pravkar ustvarjenemu grafikonu, ga shranite kot predlogo za ustvarjanje drugih podobnih grafikonov.
-
Kliknite grafikon, ki ga želite shraniti kot predlogo.
S tem prikažete Orodja za grafikone z zavihki Načrt, Postavitev in Oblika.
-
Na zavihku Načrt v skupini Vrsta kliknite Shrani kot predlogo.

-
V polje Ime datoteke vnesite ime predloge.
Namig: Če ne določite druge mape, bo datoteka predloge (.crtx) shranjena v mapo Grafikoni, predloga pa bo na voljo v razdelku Predloge v pogovornih oknih Vstavljanje grafikona (zavihekVstavljanje, skupina Grafikoni, Zaganjalnik pogovornega okna

Opomba: V predlogi grafikona so oblikovanje in barve, ki so uporabljene v grafikonu, ko ga shranite kot predlogo. Če predlogo uporabite za ustvarjanje grafikona v drugem delovnem zvezku, bodo v novem grafikonu uporabljene barve iz predloge in ne barve iz teme, ki je trenutno uporabljena v delovnem zvezku. Če želite namesto barv iz predloge uporabiti barve iz teme, z desno tipko miške kliknite območje grafikona in nato kliknite Ponastavi na ujemanje sloga.










