V tej temi je opisano, kako s pogovornim oknom Najdi in zamenjaj poiščete in po potrebi zamenjate podatke v Accessovi zbirki podatkov.
Če potrebujete informacije o drugih načinih posodobitve podatkov, na primer s poizvedbami za posodobitev ali dodajanje, si oglejte članek Posodabljanje podatkov v zbirki podatkov.
Kaj želite narediti?
Več o uporabi pogovornega okna »Najdi in zamenjaj«
Pogovorno okno Najdi in zamenjaj uporabite, če želite poiskati in po potrebi zamenjati majhne količine podatkov ali če za iskanje in zamenjavo podatkov ne znate uporabljati poizvedbe. Pogovorno okno je podobno orodjem »Najdi«, ki so na voljo v drugih programih, vendar vsebuje nekatere funkcije, zaradi katerih je uporabnejše za iskanje relacijskih zbirk podatkov. Iščete lahko na primer v obliki, ki je uporabljena za podatke, in lahko izberete, da ustreza delu ali vsem podatkom v polju.
Med izvajanjem postopka upoštevajte ta dejstva:
-
Pogovorno okno uporablja iskalni niz kot vzorec in vrne vse zapise, ki ustrezajo vzorcu. Denimo, da imate podatkovni list (tabela ali rezultat poizvedbe) z informacijami o strankah, dobaviteljih, izdelkih in datumih naročil. Če iščete »trž«, bo iskanje vrnilo vse primerke »tržni«, »tržaški« in druge zapise, ki se ujemajo z določenim vzorcem.
-
Pogovorno okno preišče samo eno tabelo naenkrat in ne preišče celotne zbirke podatkov. Če odprete pogovorno okno v obrazcu, preiščete temeljno tabelo obrazca.
Če morate s pogovornim oknom preiskati več tabel, lahko ustvarite poizvedbo za izbiranje, da zberete želene podatke in nato preiščete rezultate poizvedbe. V korakih v nadaljevanju tega razdelka so opisane osnove, kako ustvariti poizvedbe za izbiranje in kako preiskati rezultate.
-
Tabele in rezultate poizvedbe morate odpreti v pogledu podatkovnega lista, obrazce pa morate odpreti v (običajnem) pogledu obrazca tako kot pri vnašanju podatkov.
-
Podatke lahko iščete glede na obliko, uporabljeno v njih. Prazna polja ali polja z vrednostjo »Null« lahko na primer oblikujete tako, da je v njih prikazana beseda, kot je »neznano«. Nato lahko ta prazna polja poiščete z iskalnim nizom »neznano«.
Razumevanje potrditvenega polja »Išči polja po oblikovanju«
V pogovornem oknu Najdi in zamenjaj je na voljo potrditveno polje, imenovano Išči polja po oblikovanju. Pri ogledu korakov v tej temi boste opazili, da Access včasih samodejno potrdi polje, zato morate včasih sami potrditi ali počistiti potrditveno polje. S pravilno uporabo potrditvenega polja lahko zagotovite uspeh svojega iskanja.
V nadaljevanju upoštevajte to priporočilo: če Access potrdi polje Išči polja po oblikovanju, ga ne počistite. Če počistite potrditveno polje, vaše iskanje verjetno ne bo vrnilo nobenih rezultatov.
Tako delovanje vas lahko sprva zmede, ker vas Access z nobenimi vidnimi opomniki ali drugimi indikatorji ne opozori, da morate potrditi ali počistiti potrditveno polje. Morda se boste spraševali, po kakšni logiki Access potrdi ali počisti potrditveno polje Išči polja po oblikovanju. Odgovor so vnosne maske. Vnosna maska je vrsta oblikovanja in ko jo Access zazna, potrdi polje.
Če iščete v polju za iskanje, tj. polju, ki podatke iz druge tabele pridobi s poizvedbo, in ima izvorno polje v drugi tabeli vnosno masko, Access omogoči potrditveno polje Išči polje po oblikovanju.
O razlikah med iskanjem, razvrščanjem in filtriranjem
Zapomnite si, da iskanje ni enak postopek kot razvrščanje ali filtriranje. Iskanje je postopek iskanja zapisov v tabelah zbirke podatkov, poizvedbah in obrazcih. Najdete lahko na primer vse stranke, ki vodijo restavracije. Razvrščanje je postopek urejanja niza zapisov v določenem redu. Nize zapisov lahko razvrstite na primer po abecednem redu, datumu, količini (katera restavracija naroča največ kruha in ima največjo prodajo) in tako dalje. Filtriranje je postopek, ki prikaže zapise, ki izpolnjujejo določene pogoje. Ko na primer poiščete vse stranke z restavracijami, lahko na primer seznam filtrirate in prikažete samo tiste v Londonu ali Madridu.
Mogoče vam bo lažje, če si vse skupaj poskušate zapomniti tako: najprej morate podatke poiskati, nato jih lahko razporedite v določenem vrstnem redu in nato po želji še filtrirate, da izločite le podmnožico ustrezajočih zapisov.
V korakih v nadaljevanju je opisana uporaba pogovornega okna Najdi in zamenjaj.
Sklic kontrolnika pogovornega okna »Najdi in zamenjaj«
Med iskanjem in zamenjavo podatkov pogosto nastavljate in spreminjate kontrolnike v pogovornem oknu Najdi in zamenjaj. Vendar ne pozabite, da zaradi tega vaše iskanje in zamenjava lahko vrneta neželene podatke ali v celoti ne uspeta. V spodnji tabeli so navedeni kontrolniki in posledice njihovega spreminjanja.
|
Kontrolnik |
Uporaba |
Način delovanja |
|
Seznam Išči v |
Preklopi med iskanjem v posameznem stolpcu in iskanjem v celotni tabeli. |
Na seznamu Išči v je vedno ime tabele, v kateri iščete. Če iščete samo po tabeli, Access prikaže njeno ime, seznam Išči v pa ni na voljo. Če iščete v stolpcu, Access omogoči seznam Išči v ter prikaže imena tabel in stolpcev. Če želite preklopiti med iskanjem tabel in stolpcev, na seznamu Išči v izberite želeno vrednost. Če želite iskati v stolpcu, ki ni na seznamu, pojdite na odprt podatkovni list ali obrazec in izberite želeni stolpec ter se nato vrnite v pogovorno okno Najdi in zamenjaj ter zaženite iskanje. |
|
Seznam Ujemanje |
Določi, kateri del polja išče funkcija. |
Izberite Kateri koli del polja, če želite najti vse ponovitve niza v vseh možnih vrednostih. Izberite Celotno polje, če želite poiskati samo polja, ki vsebujejo zgolj iskani niz. Izberite Začetek polja, če menite, da se polje z iskanim nizom začne. |
|
Seznam Išči |
Spremeni smer iskanja. |
Izberite Gor, če želite preiskati zapise nad kazalcem. Izberite Dol, če želite preiskati zapise pod kazalcem. Izberite Vse, če želite preiskati vse zapise od vrha nabora zapisov. |
|
Potrditveno polje Razlikuj med velikimi in malimi črkami |
Pri iskanju razlikuje med velikimi in malimi črkami. |
Potrditveno polje Razlikuj med velikimi in malimi črkami potrdite, kadar želite poiskati samo zapise, ki se z iskalnim nizom ujemajo tudi po velikih in malih črkah. |
|
Potrditveno polje Išči polja po oblikovanju |
Išče na podlagi vnosne maske ali oblike. |
Funkcija za iskanje lahko išče podatke ali obliko, uporabljeno za te podatke. Niz feb lahko na primer iščete v poljih z vnosno masko »Datum/ura«. Ta možnost ni na voljo, če ne iščete v polju, v katerem je uporabljena oblika ali vnosna maska. Več informacij o tej možnosti najdete v razdelku Razumevanje potrditvenega polja »Išči polja po oblikovanju«. |
Iskanje in zamenjava podatkov v tabeli
Če želite upoštevati ta navodila, morate tabele odpreti v pogledu podatkovnega lista.
Opomba: V polju za iskanje ne morete uporabiti postopka iskanja in zamenjave. Če želite zamenjati podatke iz kontrolnika (kot je polje z besedilom) v obrazcu, mora biti ta vezan na izvorno tabelo.
Iskanje in zamenjava podatkov
-
V tabeli izberite polje (stolpec), ki ga želite preiskati.
Opomba: Če želite preiskati celotno tabelo, upoštevajte drug postopek v 5. koraku.
-
Na zavihku Osnovno v skupini Najdi kliknite Najdi ali pritisnite tipki CTRL+F.
Bližnjica na tipkovnici: pritisnite tipki CTRL+F.
Ta ukaz je prikazan na spodnji sliki:

Prikaže se pogovorno okno Najdi in zamenjaj.
-
Če želite poiskati podatke, v pogovornem oknu Najdi in zamenjaj kliknite zavihek Najdi. Če želite podatke poiskati in zamenjati, kliknite zavihek Zamenjaj.
-
V polje Najdi vnesite iskalni niz. Če želite zamenjati podatke, vnesite nadomestni niz v polje Zamenjaj z.
Opomba: V polje Zamenjaj z ne vnašajte nadomestnih znakov, razen če želite, da jih zapisi vsebujejo.
-
Če želite, lahko za spreminjanje polja, ki ga želite preiskati, uporabite seznam Išči v ali pa namesto tega preiščete celotno tabelo.
Seznam Išči v privzeto vsebuje ime polja, ki ste ga izbrali v 1. koraku. Če želite iskati po celotni tabeli, na seznamu izberite ime tabele.
-ali-
Če izberete drug stolpec, kliknite stolpec, ki ga želite v podatkovnem listu tabele. Pogovornega okna vam ni treba zapreti.
-
Če želite, lahko na seznamu Ujemanje kliknete Kateri koli del polja. S tem poskrbite za iskanje v največjem obsegu.
-
Potrdite polje Išči polja po oblikovanju in kliknite Nadaljuj iskanje.
Iskanje in zamenjava podatkov v obrazcu
Če nimate potrebnih dovoljenj za ogled in iskanje v tabeli ali če želite uporabnikom preprečiti ogled določenih podatkov v tabeli, lahko poiščete in zamenjate podatke v obrazcih, ki so odprti v pogledu obrazca in pogledu postavitve. Preiskana bo temeljna tabela, ki je vezana na obrazec.
Opomba: V polju za iskanje ne morete uporabiti postopka iskanja in zamenjave. Če želite zamenjati podatke iz kontrolnika (kot je polje z besedilom) v obrazcu, mora biti ta vezan na izvorno tabelo.
Iskanje podatkov v obrazcu
-
Obrazec, ki ga želite preiskati, odprite v pogledu obrazca ali postavitve.
-
Izberite kontrolnik, v katerem so podatki, ki jih želite poiskati.
Opomba: Če želite preiskati celotno tabelo, upoštevajte drug postopek v 5. koraku.
-
Na zavihku Osnovno v skupini Najdi kliknite Najdi ali pritisnite tipki CTRL+F.
– ali –
Pritisnite tipki CTRL+F.
Prikaže se pogovorno okno Najdi in zamenjaj.
-
Če želite poiskati podatke, kliknite zavihek Najdi. Če želite podatke poiskati in zamenjati, kliknite zavihek Zamenjaj.
-
V polje Najdi vnesite vrednost za iskanje. Če želite zamenjati podatke, vnesite nadomestni niz v polje Zamenjaj z.
Opomba: V polje Zamenjaj z ne vnašajte nadomestnih znakov, razen če želite, da jih zapisi vsebujejo.
-
Če želite, lahko za spreminjanje polja, ki ga želite preiskati, uporabite seznam Išči v ali pa namesto tega preiščete celotno temeljno tabelo.
Seznam Išči v privzeto vsebuje ime kontrolnika, ki ste ga izbrali v 1. koraku. Če želite poiskati tabelo, ki podčrta obrazec, na seznamu izberite ime tabele.
-ali-
Če želite izbrati drug kontrolnik (enako kot bi izbrali drugo polje v tabeli), kadar koli kliknite kontrolnik v obrazcu. Pogovornega okna vam ni treba zapreti.
-
Če želite, lahko na seznamu Ujemanje kliknete Kateri koli del polja. S tem poskrbite za iskanje v največjem obsegu.
-
Na seznamu Išči kliknite Vse in nato kliknite Nadaljuj iskanje. Če želite niz zamenjati, kliknite Zamenjaj. Če ste prepričani, da ste vnesli pravilen nadomestni niz, lahko kliknete Zamenjaj vse, vendar ne pozabite, da postopka zamenjave ne morete razveljaviti. Če naredite napako, morate postopek iskanja in zamenjave ponoviti, torej poiskati napačne vrednosti in jih nadomestiti s pravilnimi.
Iskanje podatkov v nizu rezultatov poizvedbe
V korakih v nadaljevanju je opisana uporaba pogovornega okna Najdi in zamenjaj za iskanje zapisov v nizu rezultatov, ki jih vrne poizvedba za izbiranje. Ne pozabite, da lahko v rezultatih poizvedbe samo iščete.
Če želite spremeniti ali odstraniti podatke s poizvedbo, si oglejte članke Ustvarjanje in zagon poizvedbe za posodabljanje in Ustvarjanje in zagon poizvedbe za brisanje.
Ustvarjanje poizvedbe za izbiranje
-
Odprite zbirko podatkov, v kateri so z zapisi, ki jih iščete.
-
Na zavihku Ustvari v skupini Drugo kliknite Načrt poizvedbe.
-
Izberite tabelo ali tabele, v kateri so zapisi, ki jih želite poiskati, ter kliknite Dodaj in Zapri.
Tabela ali tabele so prikazane v enem ali več oknih v zgornjem delu mreže načrta poizvedbe, v oknih pa so navedena vsa polja v posamezni tabeli. Na spodnji sliki je prikazan načrtovalec s splošno tabelo:

-
Dvokliknite polja, ki jih želite poiskati. Izbrana polja so prikazana v vrstici Polje v spodnjem delu načrtovalca poizvedb.
Stolpcu v spodnjem delu lahko dodate eno polje v tabeli.
Če želite hitro dodati vsa polja v tabelo, dvokliknite zvezdico (*) na vrhu seznama polj v tabeli. Na spodnji sliki je prikazan načrtovalec z vsemi dodanimi polji.
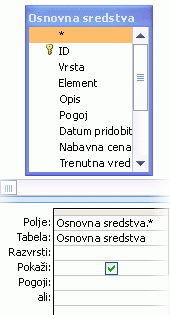
-
Če želite, lahko v vrstico Pogoji mreže načrta vnesete nekaj pogojev.
S tem lahko zmanjšate število zapisov, ki jih poizvedba vrne, kar vam olajša iskanje podatkov. V spodnji tabeli je opisanih nekaj primerov pogojev in njihov vpliv na poizvedbo.
|
Pogoji |
Učinek |
|
> 234 |
Vrne vsa števila, ki so večja od 234. Če želite poiskati vsa števila, ki so manjša od 234, uporabite < 234. |
|
>= »Cajhen« |
Vrne vse zapise od primera Cajhen do konca abecede. |
|
Med #2/2/2006# in #12/1/2006# |
Vrne datume od 2. februarja 2006 do 1. dec.06 (ANSI-89). Če zbirka podatkov uporablja nadomestne znake ANSI-92, namesto znaka za lojtre uporabite enojne narekovaje ('). Primer: Between '2/2/2006' and '12/1/2006' |
|
Not "Nemčija" |
Najde vse zapise, katerih vsebina polj ni povsem enaka nizu »Nemčija«. Pogoj bo vrnil zapise, v katerih so poleg niza »Nemčija« še drugi znaki, na primer »Nemčija (evro)« ali »Evropa (Nemčija)«. |
|
Not "T*" |
Najde vse zapise, razen tistih, ki se začnejo s »T«. Če zbirka podatkov uporablja nabor nadomestnih znakov ANSI-92, namesto zvezdice uporabite znak za odstotek (%). |
|
Not "*t" |
Najde vse zapise, ki se ne končajo s »t«. Če zbirka podatkov uporablja nabor nadomestnih znakov ANSI-92, namesto zvezdice uporabite znak za odstotek (%). |
|
In(Kanada,Velika Britanija) |
Na seznamu najde vse zapise, v katerih so nizi Kanada ali Velika Britanija. |
|
Like "[A-D]*" |
V polju z besedilom najde vse zapise, ki se začenjajo na črke od A do D. Če zbirka podatkov uporablja nabor nadomestnih znakov ANSI-92, namesto zvezdice uporabite znak za odstotek (%). |
|
Like "*ar*" |
Najde vse zapise z zaporedjem črk »ar«. Če zbirka podatkov uporablja nabor nadomestnih znakov ANSI-92, namesto zvezdice uporabite znak za odstotek (%). |
|
Like "Jaka Stel?" |
Najde vse zapise, ki se začnejo z »Jaka« in v katerih je tudi petčrkovni drugi niz, katerega prve štiri črke so »Stel«, zadnja črka pa je neznana. Če zbirka podatkov uporablja nabor nadomestnih znakov ANSI-92, namesto vprašaja uporabite podčrtaj (_). |
|
#2/2/2006# |
Najde vse zapise za 2. februar 2006. Če zbirka podatkov uporablja nabor nadomestnih znakov ANSI-92, datuma ne postavite med lojtre, ampak med enojne narekovaje ('2.2.2006'). |
|
< Date() - 30 |
Vrne vse datume, ki so starejši od 30 dni. |
|
Date() |
Vrne vse zapise z današnjim datumom. |
|
Between Date() And DateAdd("M", 3, Date()) |
Vrne vse zapise od današnjega datuma do treh mesecev po današnjem datumu. |
|
Je vrednost »Null« |
Vrne vse zapise z vrednostjo »null« (prazno ali nedoločeno vrednostjo). |
|
Ni vrednost »Null« |
Vrne vse zapise z vrednostjo. |
|
"" |
Vrne vse zapise, v katerih so nizi ničelne dolžine. Niz ničelne dolžine uporabite, ko želite v zahtevano polje dodati vrednost, vendar še ne veste, kakšna vrednost je to. Polje lahko na primer zahteva številko faksa, nekatere vaše stranke pa morda nimajo faksov. V tem primeru namesto števila vnesite dva dvojna narekovaja brez vmesnega presledka (""). |
-
Na zavihku Načrt v skupini Rezultati kliknite Zaženi.
Preverite, ali poizvedba vrne želene zapise. Po potrebi lahko izberete neželena polja in pritisnete DELETE, da jih odstranite, povlečete dodatna polja v mrežo načrta in spremenite pogoje, dokler niste zadovoljni z rezultati poizvedbe.
-
Nadaljujte z naslednjimi koraki.
Iskanje podatkov v nizu rezultatov
-
Med rezultati kliknite polje (stolpec), ki ga želite preiskati.
-
Na zavihku Osnovno v skupini Najdi kliknite Najdi ali pritisnite tipki CTRL+F.
– ali –
Pritisnite tipki CTRL+F.
Prikaže se pogovorno okno Najdi in zamenjaj.
-
V polje Najdi vnesite iskalni niz.
-
Če želite, lahko za spreminjanje polja, ki ga želite preiskati, uporabite seznam Išči v ali pa namesto tega preiščete celotno tabelo.
Seznam Išči v privzeto vsebuje ime polja, ki ste ga izbrali v 1. koraku. Če želite iskati po celotni tabeli, na seznamu izberite ime tabele.
-ali-
Če izberete drug stolpec, kliknite stolpec, ki ga želite v podatkovnem listu tabele. Pogovornega okna vam ni treba zapreti.
-
Če želite, lahko na seznamu Ujemanje kliknete Kateri koli del polja. S tem poskrbite za iskanje v največjem obsegu.
-
Na seznamu Išči kliknite Vse in nato kliknite Nadaljuj iskanje.
Funkcija za iskanje označi vse zapise, ki vsebujejo iskalni niz. Ker ste na seznamu Išči izbrali Vse, Access kroži med vsemi zapisi.
Iskanje nadomestnih znakov
Pri iskanju in zamenjavi podatkov lahko uporabite nadomestne znake, vendar bodite pri tem izjemno previdni. Upoštevajte ta priporočila:
-
Če za iskanje nadomestnih znakov uporabite pogovorno okno Najdi in zamenjaj, morate znak, ki ga želite najti, postaviti med oklepaje, in sicer tako: [*]. To pravilo upoštevajte pri iskanju vseh nadomestnih znakov, razen klicaja (!) in zaklepaja (]).
-
Če nadomestni znak vnesete v nadomestni niz, Access uporabi zank kot dobeseden in ga zapiše v zbirko podatkov. Če na primer iščete star * in zamenjate vse zapise, ki se ujemajo s tem vzorcem z nov *, Access zapiše »nov *« v vse zapise, ki se ujemajo z iskalnim nizom.
Iskanje nadomestnih znakov
-
Odprite tabelo, niz rezultatov poizvedbe ali obrazec. Tabele in nize rezultatov morate odpreti v pogledu podatkovnega lista, obrazce pa v pogledu obrazca.
-
Na zavihku Osnovno v skupini Najdi kliknite Najdi ali pritisnite tipki CTRL+F.
-ali-
Pritisnite tipki CTRL+F.
Prikaže se pogovorno okno Najdi in zamenjaj.
-
Če želite zapise z nadomestnimi znaki samo poiskati, kliknite zavihek Najdi. Če želite nadomestne znake najti in jih zamenjati z drugimi podatki, kliknite zavihek Zamenjaj.
-
V polje Najdi vnesite oglati oklepaj ([), iskani nadomestni znak in oglati zaklepaj (]). Če želite na primer poiskati vse zvezdice, vnesite [*]. Če želite najdene znake zamenjati, nadomestni niz vnesite v polje Zamenjaj z.
-
Če želite, lahko za spreminjanje polja, ki ga želite preiskati, uporabite seznam Išči v ali pa namesto tega preiščete celotno tabelo.
Seznam Išči v privzeto vsebuje ime polja, ki ste ga izbrali v 1. koraku. Če želite iskati po celotni tabeli, na seznamu izberite ime tabele.
-ali-
Če izberete drug stolpec, kliknite stolpec, ki ga želite v podatkovnem listu tabele. Pogovornega okna vam ni treba zapreti.
-
Na seznamu Ujemanje izberite možnost, za katero menite, da najbolje velja za vaše podatke. Če so nadomestni znaki na primer na začetku zapisov, kliknite Začetek polja. V nasprotnem primeru kliknite Kateri koli del polja , da vrnete največje možno število rezultatov.
-
Ne pozabite potrditi polje Išči polja po oblikovanju, nato pa kliknite Nadaljuj iskanje. Program najde zapise z nadomestnimi znaki. Če želite nadomestne znake zamenjati, kliknite Zamenjaj. Če ste prepričani, da ste vnesli ustrezen iskalni in nadomestni niz, kliknite Zamenjaj vse. Vendar ne pozabite, da rezultatov postopka iskanja in zamenjave ne morete razveljaviti.
Primer uporabe nadomestnih znakov
Ko enkrat veste, v kakšnih vzorcih se obnesejo nadomestni znaki, lahko uporabite njihove kombinacije ali pa jih uporabite skupaj z besedilom. Možnost, ki jo izberete na seznamu Ujemanje, vpliva na rezultate iskanja. Če uporabite nepravilno nastavitev, boste z iskanjem našli neželene podatke ali pa sploh nobenih. V spodnji tabeli je navedenih nekaj načinov uporabe nadomestnih znakov, opisano pa je tudi, kako lahko možnosti na seznamu Ujemanje vplivajo na rezultate.
|
Iskalni ni z |
Nastavitve seznama ujemanj e |
Rezultati |
|
[*] |
Kateri koli del polja |
Najde vse zapise z zvezdico (*). Enako sintakso lahko uporabite za vprašaj (?), znak za lojtro (#), začetni oklepaj ([) in vezaj (-). |
|
Celotno polje |
Vrne zapise, ki vsebujejo samo zvezdico. |
|
|
Začetek polja |
Vrne zapise, ki se začnejo z zvezdico. |
|
|
*[*]* |
Kateri koli del polja |
Najde vse zapise z zvezdico (*) in besedilom okoli nje. Enako sintakso lahko uporabite za vprašaj (?), znak za lojtro (#), začetni oklepaj ([) in vezaj (-). |
|
Celotno polje |
Enak rezultat. |
|
|
Začetek polja |
Enak rezultat. |
|
|
[!*] |
Kateri koli del polja |
Najde vse zapise, ki ne vsebujejo zvezdice. Upoštevajte, da ta vzorec iskanja lahko najde vsako črko v vsaki besedi v zapisu, če uporabite to nastavitev na seznamu Ujemanje. Enako sintakso lahko uporabite za vprašaj (?), znak za lojtro (#), začetni oklepaj ([) in vezaj (-). Opomba: Iskalni niz *[!*]* najde zapise, ki vsebujejo zvezdico, ker išče tudi v celotnem besedilu, ki obkroža zvezdico. |
|
Celotno polje |
Ne najde nobenih rezultatov. |
|
|
Začetek polja |
Najde prvo črko vseh zapisov, ki ne vsebujejo zvezdice. |
|
|
ma*[ ec ] |
Kateri koli del polja |
Najde vse zapise, ki vsebujejo »ma« in »e« ali »h«. Ta niz najde na primer »marec« in »maistrovec«, pa tudi »mahanje« in »majic«. |
|
Celotno polje |
Najde vse zapise, ki se začnejo z »ma« in končajo z »e« ali »c« . Ta niz najde na primer »marec« in »maistrovec«, pa tudi »mahanje« in »majic«. |
|
|
Začetek polja |
Najde vse zapise, ki se začnejo z »ma« in vsebujejo »e« ali »c« . |
|
|
ma*[! ch ] |
Kateri koli del polja |
Označi črki »m« in »a« in vse besedilo, ki sledi tem črkam, dokler ne naleti na črki »c« ali »h«. Te slike ponazarjajo to.
Povedano drugače: čeprav poskušate izključiti zapise, ki vsebujejo »c« in »h«, bodo morda prikazani, ker možnost Kateri koli del polja prikaže besedilo pred oklepaji. |
|
Celotno polje |
Najde vse zapise, ki ne vsebujejo črke »c« ali »h«, če se ti zapisi končajo s črko »c« ali »h«. Pri iskanju na primer ni najdena beseda »manic«, ker se konča s črko »c«, vendar je najdena beseda »maniacal«, ker so za črko »c« še znaki. |
|
|
Začetek polja |
Najde zapise, ki se začnejo z »ma«. Access išče kakršno koli besedilo pred znakoma v oklepaju, zato morda najde tudi rezultate, ki jih ne želite. |
Iskanje narekovajev in ničelne ali prazne vrednosti
S pogovornim oknom Najdi in zamenjaj lahko najdete narekovaje in nekaj vrst praznih vrednosti.
-
Polja, oblikovana tako, da prikažejo vrednost, ko so prazna. Oblika zapisa lahko na primer določa, da se beseda, kot je »Neznano«, pojavi v polju, dokler v to polje ne vnesete vrednosti.
-
Prazna, neoblikovana polja ali ničelne vrednosti.
-
Polja, ki vsebujejo nize ničelne dolžine. Niz ničelne dolžine vnesete tako, da vnesete dva narekovaja brez presledkov (""). Ko to naredite in kazalec premaknete v drugo polje, Access skrije narekovaje in polje je videti prazno. Upoštevajte, da nize ničelne dolžine lahko vnašate le v polja z nastavljenim podatkovnim tipom »Besedilo«, »Zapisek« in »Hiperpovezava«, saj jih samo te vrste že privzeto omogočajo.
Iskanje narekovajev
-
Odprite tabelo v pogledu podatkovnega lista ali odprite obrazec, ki je vezan na to tabelo.
-
Na zavihku Osnovno v skupini Najdi kliknite Najdi ali pritisnite tipki CTRL+F.
-ali-
Pritisnite tipki CTRL+F.
Prikaže se pogovorno okno Najdi in zamenjaj.
-
Če želite poiskati narekovaje, kliknite zavihek Najdi. Če želite poiskati in zamenjati narekovaje, kliknite zavihek Zamenjaj.
-
V polje Najdi vnesite en narekovaj. Če želite narekovaje zamenjati z drugo vrednostjo, jo vnesite v polje Zamenjaj z.
Opomba: Če želite narekovaje povsem odstraniti, pustite polje Zamenjaj z prazno.
-
Če želite, lahko za spreminjanje polja, ki ga želite preiskati, uporabite seznam Išči v ali pa namesto tega preiščete celotno tabelo.
Seznam Išči v privzeto vsebuje ime polja, ki ste ga izbrali v 1. koraku. Če želite iskati po celotni tabeli, na seznamu izberite ime tabele.
-ali-
Če izberete drug stolpec, kliknite stolpec, ki ga želite v podatkovnem listu tabele. Pogovornega okna vam ni treba zapreti.
-
Če želite, lahko na seznamu Ujemanje izberete Kateri koli del polja. S tem poskrbite za iskanje v največjem obsegu.
-
Na seznamu Išči izberite Vse, če želite preiskati vse zapise.
-
Potrdite polje Išči polja po oblikovanju.
Opomba: Če Access samodejno potrdi polje, ga ne počistite, razen če je iskanje neuspešno.
-
Kliknite Nadaljuj iskanje, da zaženete iskanje zapisov. Če je iskanje neuspešno, počistite potrditveno polje Išči polja po oblikovanju in poskusite znova. Če želite narekovaje zamenjati z nekim drugim znakom (ali jih izbrisati), kliknite Zamenjaj. Če ste prepričani, da ne boste naredili nobene napake, lahko vse narekovaje v tabeli, zamenjate tako, da kliknete Zamenjaj vse, vendar ne pozabite, da tega postopka ne morete razveljaviti. Če se zmotite, boste morali napačne vrednosti znova enkrat poiskati in jih zamenjati s pravilnimi.
Iskanje praznih vrednosti
-
Tabelo z vrednostmi, ki jih želite poiskati, odprite v pogledu podatkovnega lista.
-
V tabeli izberite polje s praznimi vrednostmi, ki ga želite poiskati.
-
Na zavihku Osnovno v skupini Najdi kliknite Najdi ali pritisnite tipki CTRL+F.
-ali-
Pritisnite tipki CTRL+F.
Prikaže se pogovorno okno Najdi in zamenjaj.
-
Naredite nekaj od tega:
Iskanje praznih polj, ki so oblikovana za prikaz vrednosti
-
Če želite poiskati oblikovane vrednosti, kliknite zavihek Najdi.
Če jih želite poiskati vrednosti in jih zamenjati z drugimi podatki, kliknite zavihek Zamenjaj.
-
V polje Najdi vnesite vrednost, ki jo določa oblika.
Če želite dodati podatke v prazno polje, vnesite nove podatke v polje Zamenjaj z.
-
Na seznamu Ujemanje kliknite Celotno polje.
-
Potrdite polje Išči polja po oblikovanju.
-
Kliknite Nadaljuj iskanje.
Iskanje praznih, neoblikovanih polj
-
Če želite poiskati polja, kliknite zavihek Najdi. Če želite polja poiskati in vanje dodati vrednost, kliknite zavihek Zamenjaj.
-
V polje Najdi vnesite Null ali Is Null.
Če želite ničelno vrednost zamenjati z drugimi podatki, jih vnesite v polje Zamenjaj z.
-
Na seznamu Ujemanje kliknite Celotno polje.
-
Počistite potrditveno polje Išči polja po oblikovanju.
-
Kliknite Nadaljuj iskanje.
Iskanje polj z nizi ničelnih dolžin
-
Če želite poiskati polja z nizi ničelnih dolžin, kliknite zavihek Najdi.
Če želite nize ničelnih dolžin nadomestiti z drugimi podatki, kliknite zavihek Zamenjaj.
-
V polje Najdi vnesite dva narekovaja brez presledkov ("").
Če želite niz ničelne dolžine zamenjati z drugimi podatki, vnesite nove podatke v polje Zamenjaj z.
-
Na seznamu Ujemanje kliknite Celotno polje.
-
Počistite potrditveno polje Išči polja po oblikovanju.
-
Kliknite Nadaljuj iskanje.
-












