Svoje nastavitve uporabniškega vmesnika za Microsoft SharePoint, časovni pas, državo/regijo in sorodne nastavitve si lahko kadar koli ogledate na strani z osebnim profilom, ki je dostopna prek namiznih ali mobilnih naprav. Če to dovoljujejo pravilniki vaše organizacije, lahko jezikovne in območne nastavitve tudi urejate. Vaše nastavitve veljajo le za vaš pogled spletnih mest podjetja in ne SharePoint na to, kako si jih drugi ogledajo.
Če ste skrbnik SharePoint mesta, glejte Spreminjanje področnih nastavitev mesta, da spremenite območne nastavitve v zbirki mest.
Opombe:
-
Če delate v okolju lokalnih mest SharePoint, ki jih upravlja vaša organizacija – in ne v okolju Microsoft 365, mora skrbnik zbirke mest omogočiti uporabo jezika, preden lahko uporabite navodila, odvisna od jezika v tem članku.
-
Če nastavite jezik v SharePoint in ga nato spremenite v Microsoft 365, Microsoft 365 Nastavitev jezika preglasi SharePointovo nastavitev. Če želite več informacij, glejte Spreminjanje jezika uporabniškega vmesnika v storitvi Microsoft 365 .
-
Funkcije, opisane v tem članku, so odvisne od tega, ali je vaša organizacije uvedla ali prilagodila osebna mesta in uporabniške profile. Če želite več informacij, se obrnite na SharePoint skrbnika.
Spreminjanje osebnega jezika in območnih nastavitev
-
Izberite svoje ime ali sliko na vrhu poljubnega spletnega SharePoint ali Microsoft 365 v organizaciji.
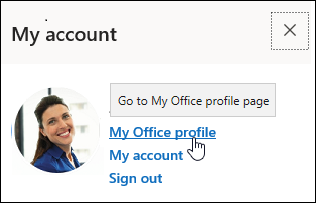
-
Izberite Profil »Moj Office« in nato »Posodobi profil«.
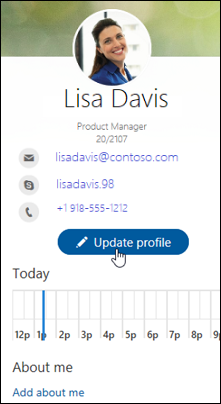
-
Izberite Kako lahko spremenim jezikovne in območne nastavitve? in nato izberite povezavo tukaj.
-
Na zaslonu Urejanje podrobnosti izberite tri pike (...) in nato Jezik in regija.
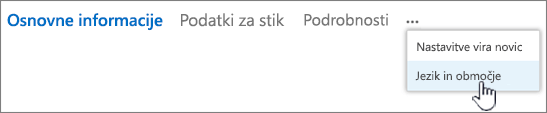
-
Posodobite nastavitve. Za pomoč lahko uporabite spodnjo tabelo.
-
Izberite Shrani vse in zapri.
-
Kliknite svoje ime ali sliko na vrhu poljubnega SharePointovega mesta ali mesta Microsoft 365 v organizaciji.
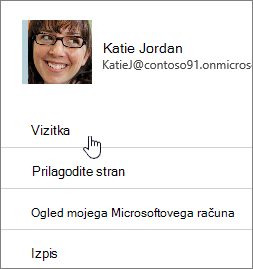
-
Kliknite Vizitka in nato Posodobi profil.
-
Kliknite povezavo v razdelku Kako spremenim nastavitve jezika in regijske nastavitve?
-
Na strani Urejanje podrobnosti kliknite tri pike (...), nato pa kliknite Jezik in regija.
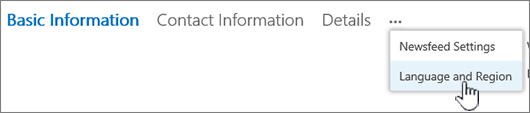
-
Posodobite nastavitve. Pri tem si lahko pomagate z navodili v spodnji tabeli.
-
Kliknite Shrani vse in zapri.
Te nastavitve lahko nastavite, da veljajo za vse ali le za vas. Če jih ni mogoče spremeniti, jih je vaš skrbnik morda omejil.
|
Urejanje jezikovnih in območnih nastavitev: |
Če želite narediti to: |
|---|---|
|
Jezikovne nastavitve |
Spreminjanje nastavitev:
Če dodate več jezikov, lahko s puščicama gor in dol v Če želite izbrisati jezik, izberite možnost X zraven jezika. Opomba: Če želite dosleden prikaz, izberite ustrezne nastavitve jezikovnih in območnih možnosti. Tako se na primer izognete temu, da bila v arabskem koledarju prikazana angleščina. |
|
Časovni pas |
Izberite polje Časovni pas in na seznamu izberite trenutni časovni pas. Če te nastavitve ne morete urediti, poskusite izbrati Vedno uporabi območne nastavitve, ki jih je določil skrbnik, v naslednji vrstici pod možnostjo Izberite nastavitve. Ko to naredite, bi morali biti omogočeno polje Časovni pas, razen če je vaš skrbnik prilagodil nastavitve tako, da je urejanje blokirano. |
|
Izberite nastavitve |
Izberite Vedno uporabi območne nastavitve, ki jih je določil skrbnik, če želite uporabiti jezikovne in območne nastavitve, ki jih je določil skrbnik mesta. Če želite uporabiti svoje osebne nastavitve, izberite Vedno uporabi moje osebne nastavitve. Opomba: Ta možnost mora biti izbrana, če želite urejati območne in časovne nastavitve. |
|
Območne nastavitve |
Kliknite Območne nastavitve in nato izberite jezik: |
|
Nastavite koledar |
Na spustnem seznamu izberite vrsto koledarja. Izberite V datumskem krmarju prikaži številke tednov, če želite prikazati te številke. |
|
Omogoči nadomestni koledar |
Če želite, lahko izberete vrsto nadomestnega koledarja. |
|
Določi delovni teden |
Izberite dneve v tednu, ki določajo vaš delovni teden. Če na primer delate od torka do sobote, izberite ta polja. |
|
Oblika zapisa časa |
Izberite polje Oblika zapisa časa in izberite 12 ur ali 24 ur. |
Glejte tudi
Izbiranje jezikov, ki jih želite omogočiti za uporabniški vmesnik spletnega mesta











