Matrica diapozitiva določa oblikovanje in določanje položaja za pogoste elemente, kot so označbe mesta za naslove, označbe mest vsebine in noge, v ustreznih postavitvah diapozitivov. Spremembe, ki jih naredite v matrici diapozitiva, so vidne v povezanih postavitvah diapozitivov. Postavitve diapozitivov določajo položaj in oblikovanje za besedilo in predmete, ki so prikazani na diapozitivu.
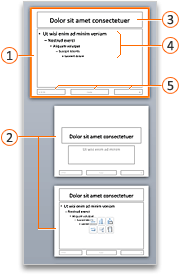





Postavitve diapozitivov lahko podedujejo oblikovanje, položaj in pogoste elemente od matrice diapozitiva ali pa uredite posamezne postavitve diapozitivov tako, da se popolnoma razlikujejo od matrice diapozitiva. Prednost matrice diapozitiva je v tem, da morate narediti le eno spremembo, da jo podvojite v več postavitvah diapozitivov, namesto da bi spremenili posamezno postavitev ali diapozitiv. Na tej sliki je prikazano, kako se sprememba matrice diapozitiva, na primer uporaba oranžne barve polnila za označbo mesta naslova, ponovi v povezanih postavitvah diapozitivov:
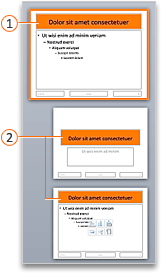


Matrica diapozitiva in njene ustrezne postavitve diapozitivov so del teme, uporabljene v predstavitvi. Če imate v predstavitvi več tem, uporabljenih na različnih diapozitivih, boste videli matrico diapozitiva za vsako od tem v pogledu matrice diapozitiva.
Namig: Priporočamo vam, da spremenite matrico diapozitiva in postavitve diapozitivov, preden začnete dodajati diapozitive za ustvarjanje predstavitve. Če matrico diapozitiva in njegove postavitve diapozitivov spremenite po tem, ko ustvarite posamezne diapozitive, nekateri elementi na diapozitivih morda niso skladni z načrtom matrice diapozitiva.

Naredite nekaj od tega:
Spreminjanje naslovnega elementa
Ko spremenite oblikovanje elementa naslova na matrici diapozitiva, so spremembe replicirane tako v navpični označbi mesta naslova kot tudi v standardni, vodoravni označbi mesta naslova v ustreznih postavitvah diapozitivov. Če spremenite velikost in položaj naslovnega elementa, so spremembe ponatisnjene le v podobne postavitve, vendar ne v vseh postavitvah.
Na vsakem diapozitivu je dovoljena le ena »uradna« označba mesta za naslov, ker besedilo, ki ga dodate v označbo mesta naslova v navadnem pogledu, postane naslov diapozitiva v orisu.
-
V meniju Ogled pokažite na Matrica in nato kliknite Matrica diapozitiva.
-
V podoknu za krmarjenje kliknite matrico diapozitiva. Matrica diapozitiva je diapozitiv na vrhu podokna za krmarjenje.
-
Naredite nekaj od tega:
Če želite
Naredite to
Spreminjanje velikosti
Izberite element naslova na matrici diapozitiva in nato povleciteročica za spreminjanje velikosti, da spremenite velikost elementa naslova.
Premakniti element na drugo mesto
Kliknite obrobo elementa naslova in ga povlecite na želeno mesto.
Spreminjanje oblikovanja besedila
Izberite besedilo v elementu naslova in nato na zavihku Osnovno v razdelku Pisava spremenite želene možnosti oblikovanja.
Če želite spremeniti vrsto pisave za elemente na vseh diapozitivih, spremenite pisavo teme. Kliknite zavihek Matrica diapozitiva in nato v razdelku Teme kliknite Pisave, nato pa izberite drugo pisavo teme.
-
Ko dokončate spremembe v pogledu matrice diapozitiva, v vrstici s sporočili kliknite Zapri matrico, da se vrnete v navadni pogled.
Namig: Spremembe matrice diapozitiva in ustrezne postavitve diapozitivov so začasno dodane v temo, ki je uporabljena v predstavitvi. Če pa nato uporabite drugo temo, so spremembe matrice diapozitiva zavržene. Če želite ohraniti spremembe za prihodnjo uporabo, na zavihku Teme v razdelku Teme kliknite Shrani temo.
Spreminjanje telesa elementa
Spremenite lahko oblikovanje telesa elementa na matrici diapozitiva, spremembe pa so replicirane v označbah mesta vsebine v ustreznih postavitvah diapozitivov. Če spremenite velikost in položaj telesa elementa na matrici diapozitiva, so spremembe ponovirane v označbah mest vsebine v podobnih postavitvah, vendar ne v vseh postavitvah.
-
V meniju Ogled pokažite na Matrica in nato kliknite Matrica diapozitiva.
-
V podoknu za krmarjenje kliknite matrico diapozitiva. Matrica diapozitiva je diapozitiv na vrhu podokna za krmarjenje.
-
Naredite nekaj od tega:
Če želite
Naredite to
Spreminjanje velikosti
Izberite element telesa na matrici diapozitiva in nato povleciteročica za spreminjanje velikosti, da spremenite velikost telesa elementa.
Premakniti element na drugo mesto
Kliknite obrobo elementa telesa in ga povlecite na želeno mesto.
Spreminjanje oblikovanja besedila
Izberite besedilo v elementu telesa in nato na zavihku Osnovno v razdelku Pisava spremenite želene možnosti oblikovanja.
Če želite spremeniti vrsto pisave za elemente na vseh diapozitivih, spremenite pisavo teme. Kliknite zavihek Matrica diapozitiva in nato v razdelku Teme kliknite Pisave, nato pa izberite drugo pisavo teme.
Spreminjanje oblikovanja odstavkov označenih ali oštevilčenih seznamov
V telesu elementa izberite besedilo ravni seznama in nato na zavihku Osnovno v razdelku Odstavek izberite želene možnosti odstavka.
Namig: Spremenite lahko sloge oznak ali označen seznam v oštevilčen seznam.
-
Ko dokončate spremembe v pogledu matrice diapozitiva, v vrstici s sporočili kliknite Zapri matrico, da se vrnete v navadni pogled.
Namig: Spremembe matrice diapozitiva in ustrezne postavitve diapozitivov so začasno dodane v temo, ki je uporabljena v predstavitvi. Če pa nato uporabite drugo temo, so spremembe matrice diapozitiva zavržene. Če želite ohraniti spremembe za prihodnjo uporabo, na zavihku Teme v razdelku Teme kliknite Shrani temo.
Spreminjanje elementov noge
Noga je sestavljen iz treh elementov: datuma in ure, besedila noge in številke diapozitiva. Spremenite lahko položaj, velikost in obliko elementov noge, te spremembe pa so prikazane v ustreznih postavitvah diapozitivov.
Tudi če so elementi noge predstavljeni v matrici diapozitiva in postavitvah diapozitivov v pogledu matrice diapozitiva, jih morate vklopiti, preden se lahko prikažejo na diapozitivih predstavitve. Če želite vklopiti glave in noge, kliknite meni Vstavljanje in nato glava in noga.
-
V meniju Ogled pokažite na Matrica in nato kliknite Matrica diapozitiva.
-
V pogledu matrice diapozitiva izberite matrico diapozitiva v podoknu za krmarjenje.
-
Naredite nekaj od tega:
Če želite
Naredite to
Spreminjanje velikosti
Izberite element noge na matrici diapozitiva in nato povlecite ročica za spreminjanje velikosti, da spremenite velikost.
Premakniti element na drugo mesto
Kliknite obrobo elementa noge in ga povlecite na želeno mesto.
Spreminjanje oblikovanja besedila
Izberite besedilo v elementu noge in nato na zavihku Osnovno v razdelku Pisava spremenite želene možnosti oblikovanja.
-
Ko dokončate spremembe v pogledu matrice diapozitiva, v vrstici s sporočili kliknite Zapri matrico, da se vrnete v navadni pogled.
Namig: Spremembe matrice diapozitiva in ustrezne postavitve diapozitivov so začasno dodane v temo, ki je uporabljena v predstavitvi. Če pa nato uporabite drugo temo, so spremembe matrice diapozitiva zavržene. Če želite ohraniti spremembe za prihodnjo uporabo, na zavihku Teme v razdelku Teme kliknite Shrani temo.
Dodajanje elementov nazaj v matrico diapozitiva
Privzeto morajo biti vključeni vsi elementi na matrici diapozitiva. Če izbrišete element iz matrice diapozitiva, ga lahko pozneje znova dodate.
-
V meniju Ogled pokažite na Matrica in nato kliknite Matrica diapozitiva.
-
V podoknu za krmarjenje kliknite matrico diapozitiva. Matrica diapozitiva je diapozitiv na vrhu podokna za krmarjenje.
-
Kliknite zavihek Matrica diapozitiva in nato v razdelku Uredi matrico kliknite Elementi matrice , nato pa izberite element, ki ga želite dodati.

-
Če gumb Elementi matrice ni na voljo, ste morda izbrali postavitev diapozitiva in ne matrice diapozitiva.
-
Če elementi v meniju Elementi matrice niso na voljo, so že dodani v matrico diapozitiva in jih ne morete dodati več.
-
-
Ko dokončate spremembe v pogledu matrice diapozitiva, v vrstici s sporočili kliknite Zapri matrico, da se vrnete v navadni pogled.
Namig: Spremembe matrice diapozitiva in ustrezne postavitve diapozitivov so začasno dodane v temo, ki je uporabljena v predstavitvi. Če pa nato uporabite drugo temo, so spremembe matrice diapozitiva zavržene. Če želite ohraniti spremembe za prihodnjo uporabo, na zavihku Teme v razdelku Teme kliknite Shrani temo.
Glejte tudi
Uporaba ali spreminjanje postavitve diapozitiva
Dodajanje ali odstranjevanje označb mest v postavitvi diapozitiva










