Opomba: Najnovejšo vsebino pomoči v vašem jeziku vam želimo zagotoviti v najkrajšem možnem času. Ta stran je bila prevedena z avtomatizacijo in lahko vsebuje slovnične napake ali nepravilnosti. Naš namen je, da bi bila vsebina za vas uporabna. Ali nam lahko na dnu te strani sporočite, ali so bile informacije za vas uporabne? Tukaj je angleški članek za preprosto referenco.
V OneNotu za Windows 10 lahko med risanjem ali ustvarjanjem zapiskov z rokopisom izberete barvo in debelino novih in obstoječih potez s peresom.
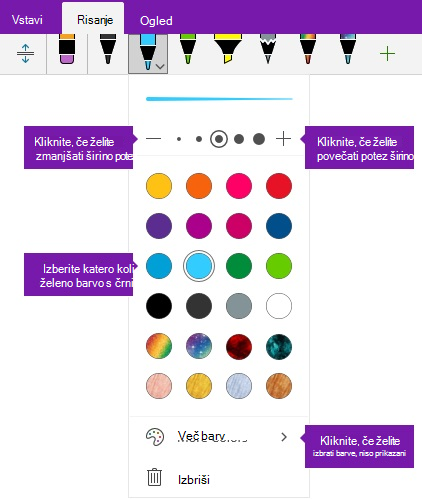
Nastavitev barve in debeline novih potez s peresom
-
Na zavihku Risanje kliknite ali tapnite pero ali Označevalnik , ki ga želite uporabiti, kliknite puščico navzdol, ki se prikaže ob izbor in nato izberite želeno črnilo barvo.
Namig: Če ni želeno barvo v paleti, kliknite Več barv.
-
Po potrebi kliknite puščico navzdol zraven možnosti peresa ali označevalnika izbor znova, in nato izberite debelino potez rokopisa, boste narisali tako, da naredite nekaj od tega:
-
Kliknite ali tapnite simbol + tolikokrat, kot želite, da povečate debelino peresa ali označevalnika.
-
Kliknite ali tapnite simbol – tolikokrat, kot želite, da zmanjšate debelino peresa ali označevalnika.
-
-
Narišite ali s peresom napišite zapiske na zaslon.
Namig: Če želite spremeniti pero ali označevalnik barve ali debeline, kadar koli risanje ali pisanje zapiskov, ponovite koraka 1 in 2, kot je potrebno.
Nastavitev barve in debeline obstoječih potez s peresom
Če želite spremeniti barvo ali debelino potez rokopisa, ki ste jih že narisali, ga lahko preprosto naredita.
-
Na zavihku Risanje kliknite lasom če želite izbrati vse obstoječe s peresom (ali potez) , katerih barve ali debeline, ki ga želite prilagoditi.
-
Kliknite ali tapnite pero ali Označevalnik , ki ga želite uporabiti, kliknite puščico navzdol, ki se prikaže ob izbor in nato naredite nekaj od tega:
-
Kliknite, da izberete želeno črnilo barvo.
Namig: Če ni želeno barvo v paleti, kliknite Več barv.
-
Kliknite ali tapnite simbol + tolikokrat, kot želite, da povečate debelino peresa ali označevalnika.
-
Kliknite ali tapnite simbol – tolikokrat, kot želite, da zmanjšate debelino peresa ali označevalnika.
-










