Ko ustvarite grafikon z eno serijo, so vse podatkovne oznake, ki predstavljajo podatkovne točke v tej niz podatkov, prikazane v isti barvi. Če želite za vsako podatkovno oznako uporabiti različne barve, lahko samodejno spremenite barve tako, da uporabite možnost Spreminjaj barve glede na točko ali Spreminjaj barve glede na rezino.
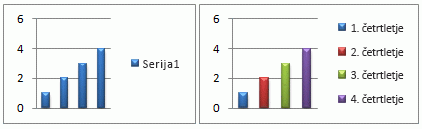
Barve rezin v tortnih grafikonih in kolobarnih grafikonih so privzeto raznolike, vendar lahko to možnost po potrebi izklopite. Morda na primer želite prikazati vsak obroč v kolobarnem grafikonu z eno barvo namesto z različnimi barvami.
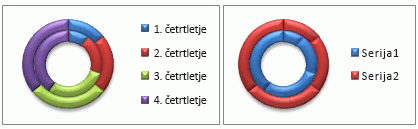
Barve lahko spremenite tudi tako, da ročno spremenite barvo posamezne podatkovne oznake.
Pomembno: Če želite uspešno dokončati te postopke, morate imeti obstoječi grafikon. Če želite več informacij o izbiranju in dodajanju grafikonov, glejte Vrste grafikonov, ki so na voljo v Officeu.
Samodejno spreminjanje vseh barv podatkovnih oznak glede na točko ali rezino
-
V grafikonu kliknite, da izberete podatkovno serijo, za katero želite spremeniti barve.
-
Na zavihku Oblika v skupini Trenutni izbor kliknite Izbor oblike.
-
V podoknu Oblikuj podatkovno serijo kliknite zavihek Polnilo & črte

-
Če želite spremeniti barve podatkovnih oznak v grafikonu z eno serijo, potrdite polje Spreminjaj barve glede na točko.
-
Če želite prikazati vse podatkovne točke podatkovne serije v isti barvi na tortnem grafikonu ali kolobarnem grafikonu, počistite potrditveno polje Spreminjaj barve glede na rezino.
-
Ročna spreminjanje barv posameznih podatkovnih oznak
-
Na grafikonu izberite posamezno podatkovno oznako, ki jo želite spremeniti.
-
Na zavihku Oblika v skupini Slogi oblike kliknite Polnilo oblike.

-
Naredite nekaj od tega:
-
Če želite uporabiti drugo barvo polnila, v razdelku Barve teme ali Standardne barve kliknite želeno barvo.
Namig: Preden uporabite drugo barvo, lahko hitro preverite, kako je ta barva videti v grafikonu. Ko pokažete na barve, ki bi jih želeli uporabiti, je izbrani element grafikona prikazan v tej barvi na grafikonu.
-
Če želite odstraniti barvo z izbranega elementa grafikona, kliknite Brez polnila.
-
Če želite uporabiti barvo polnila, ki ni na voljo v razdelku Barve teme ali Standardne barve, kliknite Več barv polnila. V pogovornem oknu Barve na zavihku Standardno ali Po meri izberite barvo, ki jo želite uporabiti, nato pa kliknite V redu.
Barve polnila po meri, ki jih ustvarite, so dodane v razdelku Nedavne barve, tako da jih lahko znova uporabite.
-
Če želite obliko zapolniti s sliko, kliknite Slika. V pogovornem oknu Vstavi sliko poiščite in izberite sliko, ki jo želite uporabiti, nato pa kliknite Vstavi.
-
Če želite uporabiti učinek preliva za izbrano barvo polnila, pokažite na Preliv in nato kliknite slog preliva, ki ga želite uporabiti.
-
Če želite uporabiti polnilo s teksturo , pokažite na Tekstura in kliknite želeno teksturo.
-
-
Ponovite te korake za vsako podatkovno oznako, ki jo želite spremeniti.
Namig: Če želite več informacij o spreminjanju videza elementov grafikona, glejte Spreminjanje barve ali sloga grafikona v Officeu.
Pomembno: Če želite uspešno dokončati te postopke, morate imeti obstoječi grafikon. Če želite več informacij o izbiranju in dodajanju grafikonov, glejte Vrste grafikonov, ki so na voljo v Officeu.
Samodejno spreminjanje vseh barv podatkovnih oznak glede na točko ali rezino
-
V grafikonu kliknite, da izberete podatkovno serijo, za katero želite spremeniti barve.
-
Kliknite zavihek Oblika in nato niz na spustnem seznamu Elementi grafikona, nato pa na traku kliknite Podokno za oblikovanje.
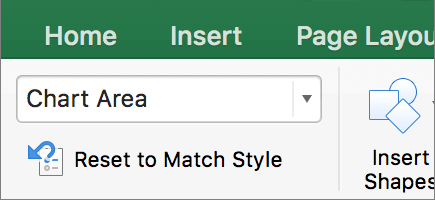
-
V podoknu Oblikuj podatkovno serijo kliknite zavihek Polnilo & črte

-
Če želite spremeniti barve podatkovnih oznak v grafikonu z eno serijo, potrdite polje Spreminjaj barve glede na točko.
-
Če želite prikazati vse podatkovne točke podatkovne serije v isti barvi na tortnem grafikonu ali kolobarnem grafikonu, počistite potrditveno polje Spreminjaj barve glede na rezino.
-
Ročna spreminjanje barv posameznih podatkovnih oznak
-
Na grafikonu izberite posamezno oznako podatkov, ki jo želite spremeniti.
-
Na zavihku Oblika kliknite Polnilo oblike.
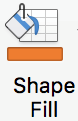
-
Naredite nekaj od tega:
-
Če želite uporabiti drugo barvo polnila, v razdelku Barve teme ali Standardne barve kliknite želeno barvo.
Namig: Preden uporabite drugo barvo, lahko hitro preverite, kako je ta barva videti v grafikonu. Ko pokažete na barve, ki bi jih želeli uporabiti, je izbrani element grafikona prikazan v tej barvi na grafikonu.
-
Če želite odstraniti barvo z izbranega elementa grafikona, kliknite Brez polnila.
-
Če želite uporabiti barvo polnila, ki ni na voljo v razdelku Barve teme ali Standardne barve, kliknite Več barv polnila. V pogovornem oknu Barve uporabite možnosti, ki so na voljo, da ustvarite barvo polnila po meri, nato pa kliknite V redu.
Barve polnila po meri, ki jih ustvarite, so dodane v razdelku Nedavne barve, tako da jih lahko znova uporabite.
-
Če želite obliko zapolniti s sliko, kliknite Slika. V pogovornem oknu Vstavi sliko kliknite sliko, ki jo želite uporabiti, nato kliknite Vstavi.
-
Če želite uporabiti učinek preliva za izbrano barvo polnila, pokažite na Preliv in nato kliknite slog preliva, ki ga želite uporabiti.
-
Če želite uporabiti polnilo s teksturo , pokažite na Tekstura in kliknite želeno teksturo.
-
-
Ponovite te korake za vsako podatkovno oznako, ki jo želite spremeniti.
Namig: Če želite več informacij o spreminjanju videza elementov grafikona, glejte Spreminjanje oblike elementov grafikona.










