Spremenite lahko razmik med znaki besedila ali razmik med določenimi znaki. Poleg tega lahko raztegnete ali stisnete celoten odstavek, da prilagodite njegovo velikost in videz svojim željam.
Spreminjanje razmika med znaki
Če izberete Razširjeno ali Stisnjeno, enakovredno spremenite razmik med vsemi izbranimi črkami. S spodsekavanjem spremenite razmik med določenimi pari črk – v nekaterih primerih z zmanjšanjem in v drugih primerih z razširjanjem razmika, odvisno od črk.
Enakovredna razširitev ali strnitev razmika med vsemi izbranimi znaki
-
Izberite besedilo, ki ga želite spremeniti.
-
Na zavihku Osnovno kliknite zaganjalnik pogovornega okna Pisava

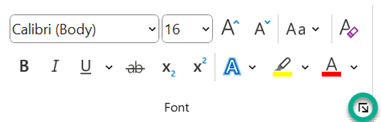
-
V polju Razmik kliknite Razširjeno ali Strnjeno, nato pa v polju Za določite, koliko prostora želite vključiti.
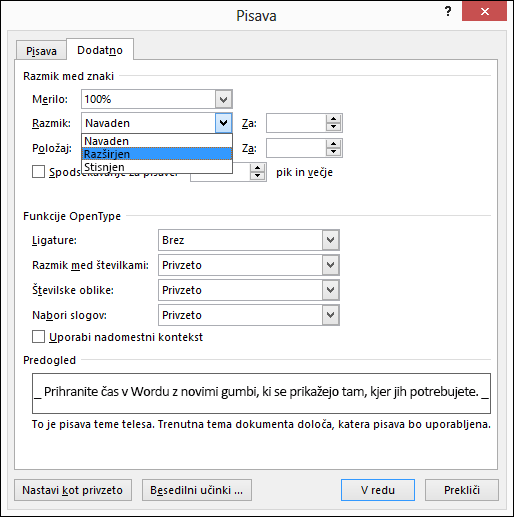
Spodsekavanje znakov, ki presegajo določeno velikost
Spodsekavanje se nanaša na način prilagajanja razmika med dvema določenima znakoma. Rezultat je boljši, če zmanjšate razmik med znaki, ki se lepo prilegajo (na primer »A« in »V«) in povečate razmik med znaki, ki se ne prilegajo.
-
Izberite besedilo, ki ga želite spremeniti.
-
Na zavihku Osnovno kliknite zaganjalnik pogovornega okna Pisava

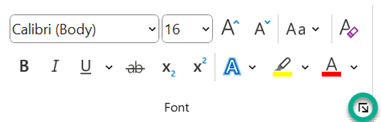
-
Potrdite potrditveno polje Spodsekavanje za pisave in nato vnesite velikost pike v polje Pik in več.
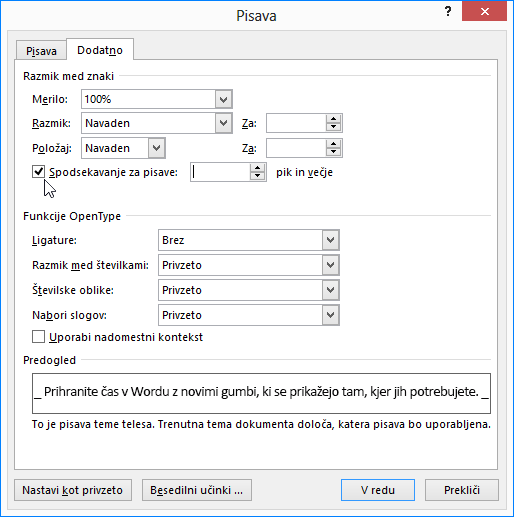
Raztegovanje ali prilagajanje velikosti besedila vodoravno
Če želite prilagoditi velikost besedila, spremenite oblike znakov v odstotkih. Besedilu lahko spremenite velikost tako, da ga raztegnete ali stisnete.
-
Izberite besedilo, ki ga želite raztegniti ali stisniti.
-
Na zavihku Osnovno kliknite zaganjalnik pogovornega okna Pisava

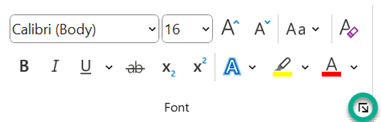
-
V polje Merilo vnesite želeni odstotek.
Če vnesete več kot 100 odstotkov, boste besedilo raztegnili. Če vnesete manj kot 100 odstotkov, boste besedilo stisnili.
Spreminjanje razmika med vrsticami
Če želite povečati ali zmanjšati navpični razmik med vrsticami besedila v odstavku, je najbolje, da spremenite slog, ki ga uporablja odstavek.
-
Poiščite slog, ki ga uporabljate, v galeriji slogov na zavihku Osnovno.
-
Z desno tipko miške kliknite slog, ki ga želite spremeniti, in izberite Spremeni.
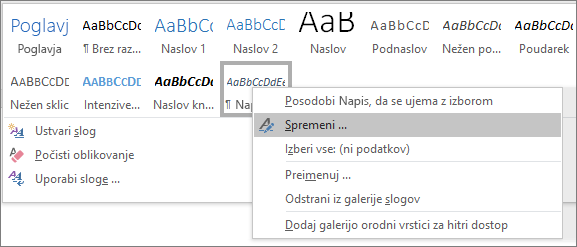
-
Blizu sredine pogovornega okna najdete gumbe za razmik vrstic, s katerih lahko izberete enojni, 1,5-kratni ali dvojni razmik. Izberite razmik, ki ga želite uporabiti, in kliknite V redu.
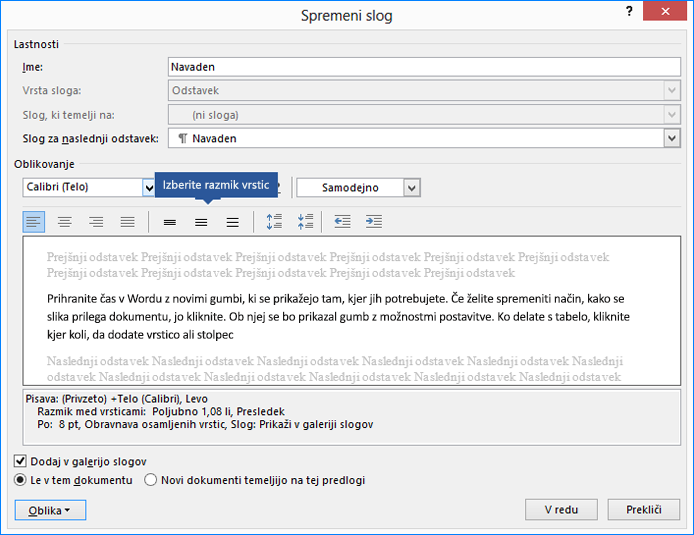
Če želite za slog uporabiti bolj določen razmik vrstic, kliknite gumb Oblika v spodnjem levem kotu pogovornega okna Spreminjanje sloga in izberite Odstavek. Na spustnem seznamu Razmik vrstic lahko izberete ali nastavite bolj določen razmik vrstic.
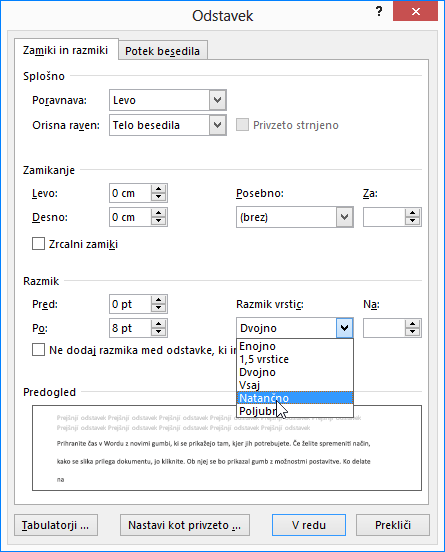
Če želite več informacij o spreminjanju slogov v Word, glejte: Prilagajanje slogov v Word.
Glejte tudi
-
Uporaba slogov v Word – brezplačen 10-minutni videoizobraževanje.
Ali imate vprašanje o Wordu, na katerega tukaj nismo odgovorili?
Objavite vprašanje v skupnosti Word Answers.
Pomagajte nam izboljšati Word
Ali imate predloge, kako bi lahko izboljšali Word? Sporočite nam povratne informacije. Če želite več informacij, glejte Kako od vas želim posredovati povratne informacije o storitvi Microsoft 365 ?










