Preden daste dokument v skupno rabo, odstranite vse oznake tako, da sprejmete ali zavrnete sledene spremembe in izbrišete pripombe.
Pomembno: Če želite odstraniti sledene spremembe, jih sprejmite ali zavrnite. Če želite odstraniti pripombe, jih morate izbrisati. Če izberete brez oznake , le začasno skrijete spremembe in pripombe. Znova bodo vidne, ko naslednjič nekdo odpre dokument.
Sprejemanje ali zavračanje sprememb
-
Kliknite ali tapnite na začetku dokumenta.
-
Na zavihku Pregled pojdite na Spremembe.
-
Izberite Sprejmi ali Zavrni. Ko sprejmete ali zavrnete spremembe, Word premakniti na naslednjo spremembo.
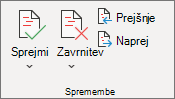
-
Ponavljajte, dokler ne pregledate vseh sprememb v dokumentu.
Namig: Če želite pregledati spremembe v dokumentu, ne da bi jih sprejeli ali zavrnili, izberite Naprej ali Nazaj.
Sprejemanje ali zavračanje vseh sprememb
-
Na zavihku Pregled pojdite na Spremembe.
-
Naredite nekaj od tega:
-
Na spustnem seznamu Sprejmi izberite Sprejmi vse spremembe.
-
Na spustnem seznamu Zavrni izberite Zavrni vse spremembe.
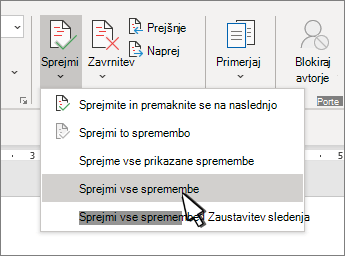
-
Brisanje pripomb eno za eno
-
Izberite pripombo.
-
Na zavihku Pregled pojdite na Pripombe in izberite Izbriši.
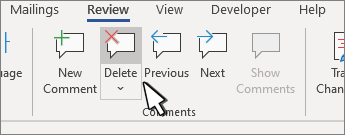
Brisanje vseh pripomb
-
Izberite pripombo.
-
Na zavihku Pregled pojdite na Pripombe.
-
Na spustnem seznamu Izbriši izberite Izbriši vse pripombe v dokumentu.
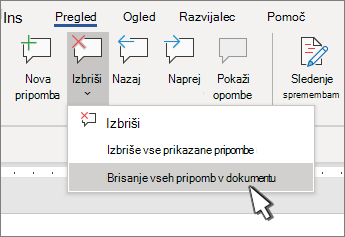
Namigi:
-
Če želite še kaj preveriti, zaženite nadzornika dokumentov. To orodje preveri, ali so na voljo sledene spremembe in pripombe, skrito besedilo, osebna imena v lastnostih in druge informacije.
-
Če želite zagnati nadzornika dokumentov, pojdite v razdelek Informacije> o > iskanje težav in izberite Preglej dokument.
Sprejemanje ali zavračanje sprememb enega za enim
-
Kliknite ali tapnite na začetku dokumenta
-
Na zavihku Pregled izberite Sprejmi ali Zavrni. Ko sprejmete ali zavrnete spremembe, Word premakniti na naslednjo spremembo.
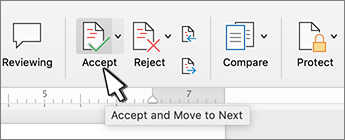
-
Ponavljajte, dokler ne pregledate vseh sprememb v dokumentu.
Namig: Če se želite pomikati po spremembah v dokumentu, ne da bi jih sprejeli ali zavrnili, izberite Naprej ali Nazaj.
Sprejemanje ali zavračanje vseh sprememb
-
Pojdite na zavihek Pregled.
-
Naredite nekaj od tega: Spremembe in naredite nekaj od tega:
-
Na spustnem seznamu Sprejmi izberite Sprejmi vse spremembe.
-
Na spustnem seznamu Zavrni izberite Zavrni vse spremembe.
-
Brisanje pripomb eno za eno
-
Izberite pripombo.
-
Na zavihku Pregled izberite Izbriši.
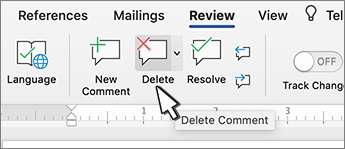
Brisanje vseh pripomb
-
Pojdite na zavihek Pregled.
-
Na spustnem seznamu Izbriši izberite Izbriši vse pripombe v dokumentu.
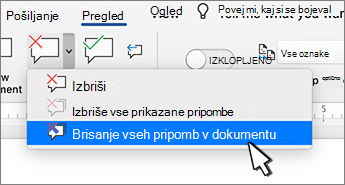
Odstranjevanje sledenih sprememb
-
Kliknite na začetku dokumenta.
-
Na zavihku Pregled pojdite na Spremembe.
-
Izberite Sprejmi ali Zavrni. Ko sprejmete ali zavrnete spremembe, Word premakniti na naslednjo spremembo.
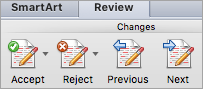
-
Ponavljajte, dokler ne odstranite vseh sprememb v dokumentu.
Namig: Če želite pregledati spremembe v dokumentu, ne da bi jih sprejeli ali zavrnili, izberite Naprej ali Nazaj.
Sprejem ali zavrnitev ene spremembe
Ko sprejmete ali zavrnete eno spremembo, Word premakne na naslednjo spremembo v dokumentu.
-
Z desno tipko miške kliknite spremembo in izberite možnost, da jo sprejmete ali zavrnete.
Odstranjevanje pripomb
Pripombe morate odstraniti ločeno od sledenih sprememb.
-
Izberite pripombo.
-
Na zavihku Pregled pojdite na Pripombe.
-
Izberite Izbriši.
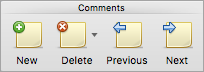
Odstranjevanje vseh pripomb hkrati
-
Premik na zavihek »Pregled«
-
Na spustnem seznamu Izbriši izberite Izbriši vse pripombe v dokumentu.
Razreševanje sprememb v sporu:
Ko več avtorjev sodeluje pri delu z dokumentom, lahko med seboj urejajo spremembe. Do sporov lahko pride, ko ena oseba dela brez povezave in nato shrani dokument v strežnik ali ko dve osebi delata v istem delu dokumenta in ga shranita v strežnik, preden osvežita dokument s posodobitvami drugih avtorjev.
Ko urejate spor, jih morate razrešiti, preden lahko shranite dokument v strežnik. Vse spremembe v dokumentu so shranjene v računalniku v središču Microsoft Upload Center, tudi če dokument vsebuje spore. Vendar pa se spremembe ne shranijo v strežnik, dokler spori niso razrešeni. Če pride do sporov Word vas o tem obvesti tako, da prikažete vrstico s sporočili na vrhu okna dokumenta in obvestilo v vrstici stanja.
-
V vrstici s sporočili kliknite Razreši spore.
Word prikaže podokno Spremembe, ki so v sporu in v katerem so navedeni spori, na traku pa se prikaže zavihek Spori.
-
V podoknu Spremembe v sporu kliknite spremembo v sporu, da označite sporni del dokumenta.
Word oznake uporabite za označevanje spornih sprememb, ki ste jih naredili, in zeleno označevanje, s katerim označite spremembe drugih avtorjev. Vse druge sledene spremembe, ki so v dokumentu, so začasno skrite.
-
Naredite nekaj od tega:
Če želite
Naredite to
Ohranite spremembo
Na zavihku Spori v razdelku Spremembe v sporu kliknite Sprejmi mojo spremembo.
Odstranite spremembo
Na zavihku Spori v razdelku Spremembe v sporu kliknite Zavrni mojo spremembo.
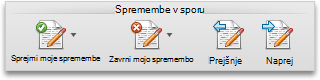
Sprejemanje ali zavračanje sprememb
Vsako spremembo lahko pregledate v zaporedju in se odločite, ali jo želite sprejeti ali zavrniti.
-
Kliknite ali tapnite na začetku dokumenta.
-
Na zavihku Pregled pojdite na Sledenje.
-
Izberite Sprejmi ali Zavrni. Ko sprejmete ali zavrnete spremembe, Word premakniti na naslednjo spremembo.
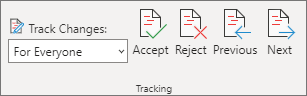
Namig: Če želite pregledati spremembe v dokumentu, ne da bi jih sprejeli ali zavrnili, izberite Naprej ali Nazaj.
-
Ponavljajte, dokler ne pregledate vseh sprememb v dokumentu.
Sprejem ali zavrnitev ene spremembe
Namesto premikanja po spremembah v zaporedju lahko eno spremembo sprejmete ali zavrnete. Ko spremembo sprejmete ali zavrnete, se Word ne bo premaknila na naslednjo spremembo v dokumentu.
-
Z desno tipko miške kliknite spremembo in izberite možnost, da jo sprejmete ali zavrnete.
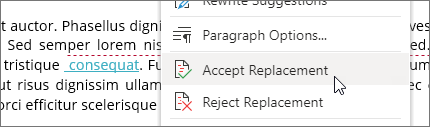
Sprejemanje sprememb
-
Dvakrat tapnite spremembo v dokumentu, da jo izberete.
-
Na zavihku Pregled tapnite ikono Sprejmi .
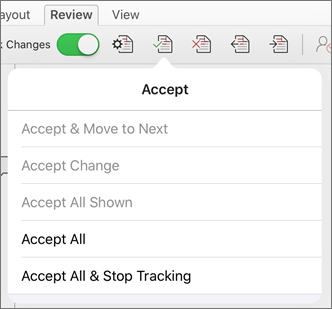
-
Naredite nekaj od tega:
-
Tapnite Sprejmi & Premakni na naslednjo, da sprejmete spremembo in se premaknete na naslednjo spremembo v dokumentu.
-
Tapnite Sprejmi brisanje, Sprejmi vstavljanje ali Sprejmi spremembo, da sprejmete izbrano spremembo, jo določite kontekstno glede na vrsto in se ne premaknete na naslednjo spremembo v dokumentu.
-
Tapnite Sprejmi vse prikazane, če želite sprejeti vse vidne spremembe, ne pa tudi skritih sprememb. Če si na primer ogledujete le spremembe določenega pregledovalca, tapnite Sprejmi vse prikazano in sprejme le spremembe tega pregledovalca.
-
Tapnite Sprejmi vse, da sprejmete vse spremembe v dokumentu.
-
Tapnite Sprejmi vse & ustavi sledenje, če želite sprejeti vse spremembe v dokumentu in izklopiti sledenje spremembam.
-
-
Če se želite premakniti na drugo spremembo, ne da bi jo sprejeli ali zavrnili, tapnite ikonoNazaj ali Naprej.
Zavrni spremembe
-
Dvakrat tapnite spremembo v dokumentu, da jo izberete.
-
Na zavihku Pregled tapnite ikono Zavrni.
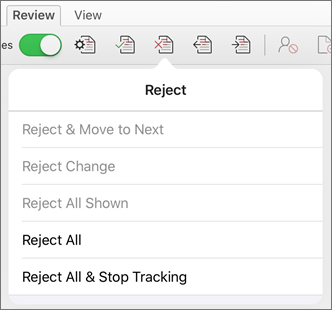
-
Naredite nekaj od tega:
-
Tapnite Zavrni & Premakni na naslednjo, da zavrnete spremembo in se premaknete na naslednjo spremembo v dokumentu.
-
Tapnite Zavrni brisanje, Zavrni vstavljanje ali Zavrni spremembo, če želite zavrniti izbrano spremembo, jo določiti kontekstno glede na vrsto in se ne premakniti na naslednjo spremembo v dokumentu.
-
Tapnite Zavrni vse prikazane, če želite zavrniti vse vidne spremembe, ne pa tudi skritih sprememb. Če si na primer ogledujete le spremembe določenega pregledovalca, boste s tapom Zavrni vse prikazano zavrnili le spremembe tega pregledovalca.
-
Tapnite Zavrni vse, da zavrnete vse spremembe v dokumentu.
-
Tapnite Zavrni vse & Ustavi sledenje, da zavrnete vse spremembe v dokumentu in izklopite sledenje spremembam.
-
-
Če se želite premakniti na drugo spremembo, ne da bi jo sprejeli ali zavrnili, tapnite ikono Nazaj ali Naprej.
Brisanje komentarjev
-
Dvakrat tapnite pripombo v dokumentu, da jo izberete.
-
Tapnite zavihek Pregled.
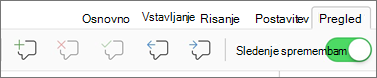
-
Tapnite ikono Izbriši , da izbrišete pripombo, ali pritisnite in pridržite ikono Izbriši, dokler se ne prikaže seznam Izbriši, nato pa naredite nekaj od tega:
-
Tapnite Izbriši, da izbrišete le izbrano pripombo.
-
Tapnite Izbriši vse, da izbrišete vse pripombe v dokumentu.
-
-
Če se želite premakniti na drugo pripombo, ne da bi jo izbrisali, tapnite ikono Nazaj ali Naprej.
Sprejemanje sprememb
-
Dvakrat tapnite spremembo v dokumentu, da jo izberete.
-
Na zavihku Pregled tapnite Sprejmi.
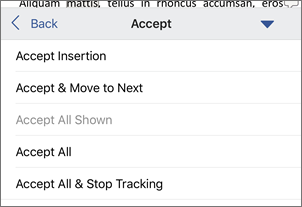
-
Naredite nekaj od tega:
-
Tapnite Sprejmi & Premakni na naslednjo, da sprejmete spremembo in se premaknete na naslednjo spremembo v dokumentu.
-
Tapnite Sprejmi brisanje, Sprejmi vstavljanje ali Sprejmi spremembo, da sprejmete izbrano spremembo, jo določite kontekstno glede na vrsto in se ne premaknete na naslednjo spremembo v dokumentu.
-
Tapnite Sprejmi vse prikazane, če želite sprejeti vse vidne spremembe, ne pa tudi skritih sprememb. Če si na primer ogledujete le spremembe določenega pregledovalca, tapnite Sprejmi vse prikazano in sprejme le spremembe tega pregledovalca.
-
Tapnite Sprejmi vse, da sprejmete vse spremembe v dokumentu.
-
Tapnite Sprejmi vse & ustavi sledenje, če želite sprejeti vse spremembe v dokumentu in izklopiti sledenje spremembam.
-
Zavrni spremembe
-
Dvakrat tapnite spremembo v dokumentu, da jo izberete.
-
Na zavihku Pregled tapnite Zavrni.
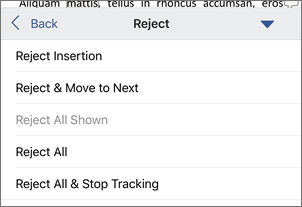
-
Naredite nekaj od tega:
-
Tapnite Zavrni & Premakni na naslednjo, da zavrnete spremembo in se premaknete na naslednjo spremembo v dokumentu.
-
Tapnite Zavrni brisanje, Zavrni vstavljanje ali Zavrni spremembo, če želite zavrniti izbrano spremembo, jo določiti kontekstno glede na vrsto in se ne premakniti na naslednjo spremembo v dokumentu.
-
Tapnite Zavrni vse prikazane, če želite zavrniti vse vidne spremembe, ne pa tudi skritih sprememb. Če si na primer ogledujete le spremembe določenega pregledovalca, boste s tapom Zavrni vse prikazano zavrnili le spremembe tega pregledovalca.
-
Tapnite Zavrni vse, da zavrnete vse spremembe v dokumentu.
-
Tapnite Zavrni vse & Ustavi sledenje, da zavrnete vse spremembe v dokumentu in izklopite sledenje spremembam.
-
Brisanje komentarjev
-
Dvakrat tapnite pripombo v dokumentu, da jo izberete.
-
Na zavihku Pregled tapnite Izbriši in naredite nekaj od tega:
-
Tapnite Izbriši, da izbrišete le izbrano pripombo.
-
Tapnite Izbriši vse, da izbrišete vse pripombe v dokumentu.
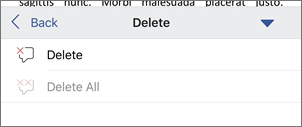
-
Če se želite premakniti na drugo pripombo, ne da bi jo izbrisali, tapnite ikono Nazaj ali Naprej.
-










