1. korak: nastavitev poštnega seznama
Poštni seznam je vaš vir podatkov. Če želite več informacij, glejte Viri podatkov, ki jih lahko uporabite za spajanje dokumentov.
Namigi
-
Če nimate poštnega seznama, ga lahko ustvarite med spajanjem dokumentov. Zberite vse sezname naslovov in jih dodajte v vir podatkov.
-
Če uporabljate preglednico z Excel, oblikujte stolpec Poštne številke kot besedilo, da ohranite ničle. Če želite več informacij, glejte Oblikovanje številk, datumov in drugih vrednosti pri spajanju dokumentov v Excelu.
-
Če želite uporabiti stike Outlook, se prepričajte, da za privzeti e-poštni program uporabljate Outlook.
Po potrebi izvedite preskus na majhnem preskusnem paketu ovojnic, preden izvedete pravo spajanje dokumentov.
-
Pojdite v razdelek Datoteka > nov > prazen dokument.
-
Pojdite na Pošiljanje >Ovojnice.
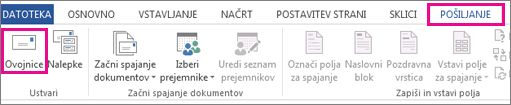
-
V polje Naslov prejemnika vnesite vzorčni naslov, če želite preskusiti videz ovojnice pri tiskanju.
-
V polje Naslovpošiljatelja vnesite svoj naslov.
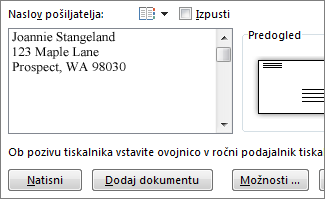
-
Izberite Možnosti > možnosti za ovojnice in naredite to:
-
Izberite velikost, ki se ujema z vašo ovojnico, ali pa izberite Velikost po meri, da nastavite velikost.
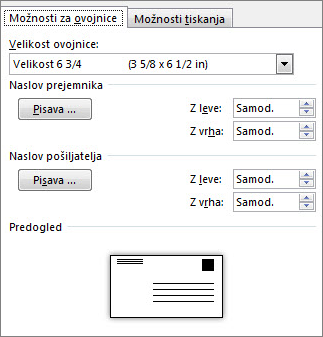
-
Po potrebi izberite pisavo ter položaj levega in zgornjega odmika za Naslov prejemnikain Naslov pošiljatelja.
-
-
Na zavihku Možnosti tiskanja se prepričajte, da je izbrano polje Način podajanja, namestite ovojnico v skladu z ilustracijo ter nato izberite V redu.
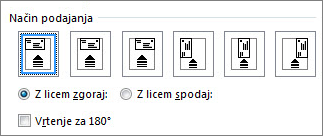
-
Izberite Natisni in nato izberite Da, če želite shraniti naslov pošiljatelja kot privzeti naslov.
-
Pojdite v razdelek Pošiljanje >Spajanje dokumentov >ovojnice.
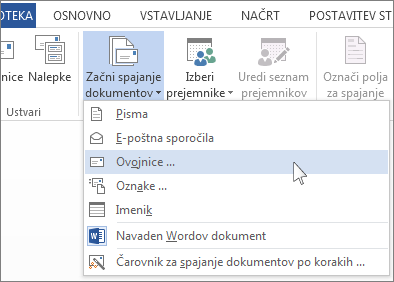
-
V pogovornem oknu Možnosti za ovojnice potrdite možnosti in nato izberite V redu.
-
Če želite dodati naslov pošiljatelja ali logotip na ovojnice, ga dodajte zdaj.
-
Izberite Datoteka > Shrani.
-
Pojdite na Pošiljanje in > Prejemniki.
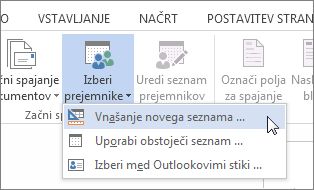
-
Izberite vir podatkov. Če želite več informacij, glejte Viri podatkov, ki jih lahko uporabite za spajanje dokumentov.
-
Izberite Datoteka > Shrani.
Če želite urediti poštni seznam, glejte Spajanje dokumentov: urejanje prejemnikov.
Naslovni blok je polje za spajanje dokumentov, kamor želite vstaviti naslove na ovojnici. Če želite bolje videti, kje, pritisnite CTRL+SHIFT+8, da vklopite oznake odstavkov (¶).
-
Postavite kazalec na mesto, kjer želite postaviti naslovni blok.
-
Pojdite na pošiljanje >naslovnega bloka in izberite obliko zapisa. Če želite več informacij, glejte Vstavljanje naslovnega bloka.
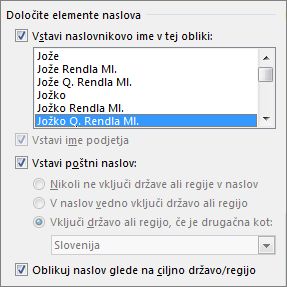
-
V pogovornem oknu Vstavljanje naslovnega bloka izberite obliko zapisa za ime prejemnika, kot bo prikazano na ovojnici.
-
Če želite, izberite Naprej


-
Izberite OK (V redu).
-
Če želite shraniti > , pojdite v razdelek Datoteka in Shrani.
Če kateri od naslovov manjka, glejte Spajanje dokumentov : Ujemanje polj, da odpravite težavo.
Preden natisnete ovojnice, opravite končni pregled.
-
Izberite Naslednja


-
Izberite Dokončaj in spoji > Natisni dokumente.
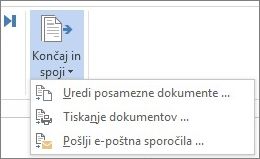
Ko shranite dokument ovojnice za spajanje dokumentov, ta še vedno ostane povezan z vašim poštnim seznamom za prihodnjo uporabo.
Če želite znova uporabiti dokument za spajanje dokumentov ovojnice, odprite dokument in izberite Da Word ko vas program pozove, da ohranite povezavo. Če želite spremeniti naslove v dokumentu za spajanje dokumentov ovojnice, odprite dokument in izberite Uredi seznam prejemnikov, če želite razvrstiti, filtrirati in izbrati določene naslove.
1. korak: nastavitev poštnega seznama
Poštni seznam je vaš vir podatkov. Če želite več informacij, glejte Viri podatkov, ki jih lahko uporabite za spajanje dokumentov.
Namigi:
-
Če nimate poštnega seznama, ga lahko ustvarite med spajanjem dokumentov. Zberite vse sezname naslovov in jih dodajte v vir podatkov.
-
Če uporabljate preglednico z Excel, oblikujte stolpec Poštne številke kot besedilo, da ohranite ničle. Če želite več informacij, glejte Oblikovanje številk, datumov in drugih vrednosti pri spajanju dokumentov v Excelu.
-
Če želite uporabiti stike Outlook, se prepričajte, da za privzeti e-poštni program uporabljate Outlook.
Namig: Če želite Outlook privzeti e-poštni program, odprite Apple Mail in pojdite na Mail > Preferences. Pojdite na Splošno in izberite Microsoft Outlook.
-
Pojdite v razdelek Pošiljanje >Spajanje dokumentov >ovojnice.
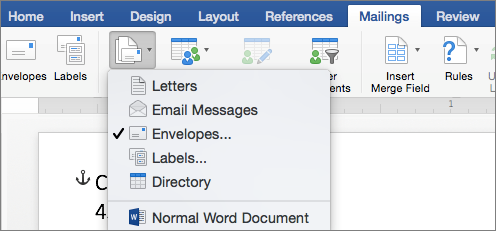
-
V pogovornem oknu Ovojnica v razdelku Naslov pošiljatelja izberite možnost.
-
V pogovornem oknu Ovojnica v razdelku Možnosti tiskanja izberite Priprava strani.
-
V pogovornem oknu Priprava strani na seznamu Velikost papirja izberite možnost, ki se ujema z velikostjo ovojnice.
Če nobena od možnosti ne ustreza velikosti ovojnice, naredite to:
-
V pogovornem oknu Priprava strani izberite Ležeče in > redu.
-
Izberite V redu, da zaprete pogovorno okno Ovojnica.
-
Odprite zavihek Datoteka > Shrani.
-
Na zavihku Pošiljanje izberite Izberi prejemnike.
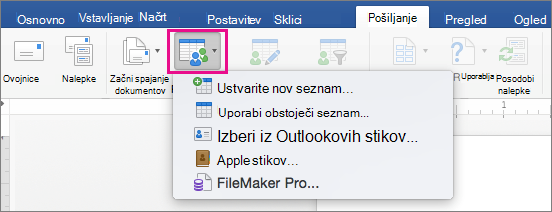
-
Izberite vir podatkov. Če želite več informacij, glejte Viri podatkov, ki jih lahko uporabite za spajanje dokumentov.
-
Po potrebi uredite seznam prejemnikov. Če želite več informacij, glejte Spajanje dokumentov: Urejanje prejemnikov.
-
Izberite Datoteka > Shrani.
-
V dokumentu izberite polje Povlecite polja v to polje ali vnesite besedilo, nato pa kliknite ali tapnite besedilo, da ga odstranite.
-
Pojdite v razdelek Pošiljanje > Vstavi spojno polje in izberite polje, ki ga želite dodati.

-
Dodajte in oblikujte polja, ki jih želite vključiti na ovojnico, nato pa izberite V redu.
-
Če si želite ogledati>kako bodo ovojnice videti, pojdite v razdelek Pošiljanje in predogled rezultatov.

Opomba: Po posameznih ovojnicah se pomikajte s puščicama levo in desno na zavihku Pošiljanje.
-
Če želite dodatno spremeniti oblikovanje, znova izberite Predogled rezultatov , da uredite spojna polja.
-
Ko končate, pojdite na zavihek Pošiljanje , izberite Dokončaj & spajanje > Natisni dokumente, da dokončate spajanje dokumentov.
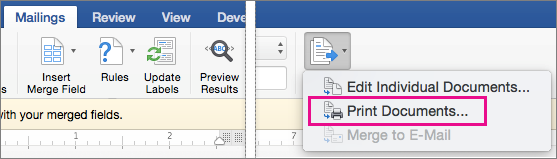
Namig: Če želite pregledati in posodobiti vsako ovojnico posebej pred tiskanjem, pojdite v razdelek Pošiljanje >Dokončaj & Spajanje > Uredi posamezne dokumente. Ko končate, pojdite v razdelek >Tiskanje , da natisnete ovojnice.










