Spajanje in razdruževanje celic
Posamezne celice ne morete razdeliti, lahko pa naredite tako, kot da je bila celica razdeljena zaradi spajanja celice nad njo.

Spajanje celic
-
Izberite celice, ki jih želite spojiti.
-
Izberite Spoji & središče.
Pomembno: Ko spojite več celic, se v spojeni celice prikaže vsebina le ene celice (zgornja leva celica za jezike z leve proti desni ali zgornja desna celica za jezike z desne proti levi). Vsebina drugih celic, ki ste jih združili, se izbriše.
Razdružanje celic
-
Izberite puščico & usredinite.
-
Izberite Razdružuj celice.
Pomembno:
-
Celice, ki ni bila spojena, ne morete razdeliti. Če želite informacije o tem, kako razdeliti vsebino celice, ki ni bila spajanja, čez več celic, glejte Porazdelitev vsebine celice v priležne stolpce.
-
Po spajanju celic lahko razdelite spojeno celico nazaj v ločene celice. Če ste pozabili, kje ste spojili celice, lahko z ukazom Najdi hitro poiščete spojene celice.
Spajanje združi dve ali več celic v novo, večjo celico. To je odličen način za ustvarjanje oznak, ki se raztezajo čez več stolpcev.
V tem primeru so bile celice A1, B1 in C1 spojene, da bi ustvarili oznako »Mesečna prodaja«, ki opisuje informacije v vrsticah od 2 do 7.
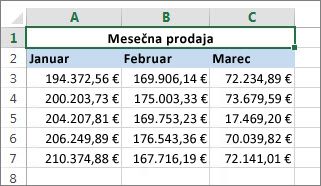
Spajanje celic
Spojite dve ali več celic tako, da upoštevate te korake:
-
Izberite dve ali več sosednjih vrstic, ki jih želite spojiti.
Pomembno: Prepričajte se, da so podatki, ki jih želite ohraniti, v zgornji levi celici in ne pozabite, da bodo vsi podatki v drugih spojenih celicah izbrisani. Če želite ohraniti podatke iz teh drugih celic, jih pred spajanjem preprosto kopirajte na drugo mesto v delovnem listu.
-
Na zavihku Osnovno izberite Spoji & središče.
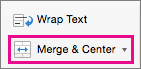
Namigi:
-
Če je možnost Spoji & središče onemogočena, se prepričajte, da ne urejate celice, celice, ki jih želite spojiti, pa niso oblikovane kot Excelova tabela. Celice, oblikovane kot tabela, običajno prikažejo izmenične osenčene vrstice in morda filtrirajo puščice v naslovih stolpcev.
-
Če želite spojiti celice brez sredinske poravnave, izberite puščico ob možnosti Spoji & usredinjeno in nato izberite Spoji prek ali Spoji celice.
Razdružanje celic
Če želite razveljaviti spajanje celic, kliknite spojeno celico in nato izberite Razdružuj celice v meniju & Usredinjeno (glejte sliko zgoraj).
Razdelitev besedila iz ene celice v več celic
Besedilo lahko vnesete v eno ali več celic in ga porazdelite v več celic. To je nasprotno od združevanja, v katerem združite besedilo iz dveh ali več celic v eno celico.
Stolpec s polnimi imeni lahko na primer razdelite v ločena stolpca »Ime« in »Priimek«:
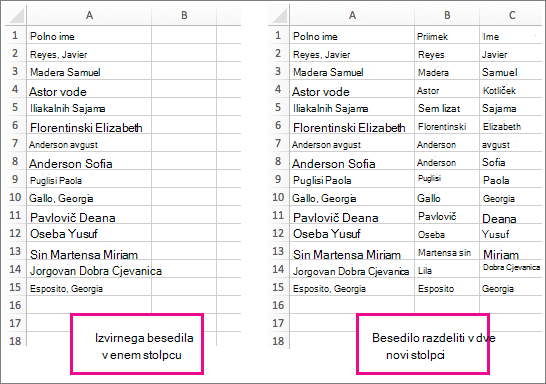
Upoštevajte spodnja navodila za razdelitev besedila v več stolpcev:
-
Izberite celico ali stolpec , ki vsebuje besedilo, ki ga želite razdeliti.
Opomba: Izberite toliko vrstic kot hočete, toda ne več kot en stolpec. Poleg tega poskrbite, da je na desni strani dovolj praznih stolpcev, tako da ne bodo izbrisani nobeni podatki. Po potrebi preprosto dodajte prazne stolpce.
-
Izberite Podatki >besedilo v stolpce, ki prikaže čarovnika za pretvarjanje besedila v stolpce.
-
Izberite Ločeno >Naprej.
-
Potrdite polje Presledek in počistite preostala polja. Ali pa potrdite polji Vejica in Presledek, če je tako vaše besedilo razdeljeno (na primer »Reyes, Javiers« z vejico in presledkom med imeni). V podoknu na dnu pojavnega okna se prikaže predogled podatkov.
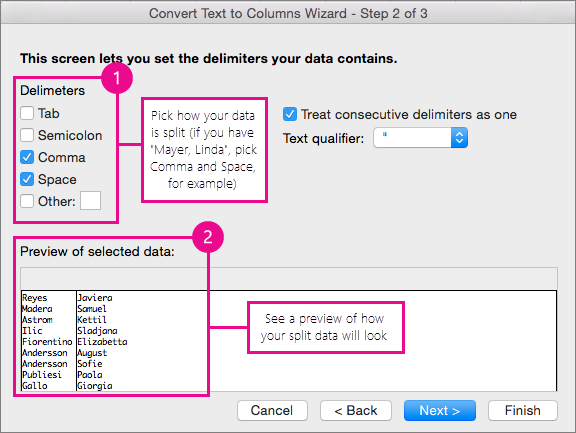
-
Izberite Naprej in nato izberite obliko za nove stolpce. Če ne želite privzete oblike zapisa, izberite obliko, kot je Besedilo, nato pa izberite drugi stolpec s podatki v oknu Predogled podatkov in znova izberite isto obliko zapisa. To ponovite za vse stolpce v oknu Preview .
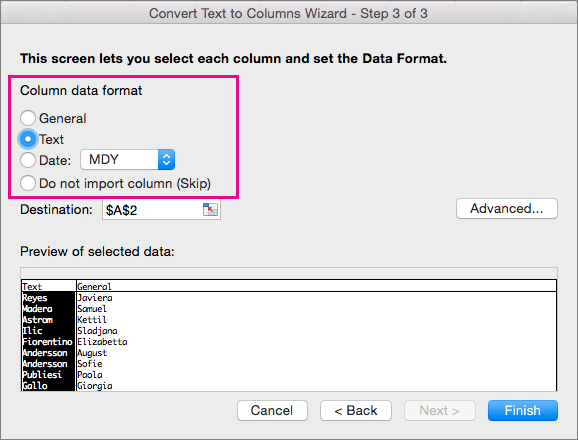
-
Izberite gumb

-
Kjer koli v delovnem zvezku izberite celice, ki jih želite vsebovati razdeljene podatke. Če na primer delite polno ime v stolpec z imeni in stolpec s priimki, izberite primerno število celic v dveh sosednjih stolpcih.
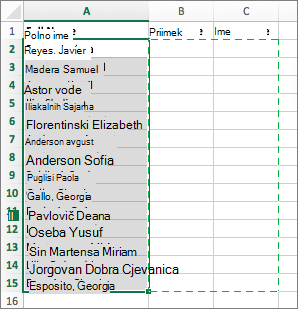
-
Izberite gumb


Spajanje združi dve ali več celic v novo, večjo celico. To je odličen način za ustvarjanje oznak, ki se raztezajo čez več stolpcev. Tu so na primer bile celice A1, B1 in C1 spojene zato, da je bila ustvarjena oznaka »Mesečna prodaja«, ki opisuje informacije v vrsticah od 2 do 7..
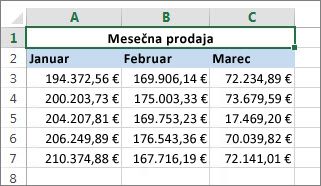
Spajanje celic
-
Izberite prvo celico in pritisnite tipko Shift , medtem ko izbirate zadnjo celico v obsegu, ki ga želite spojiti.
Pomembno: Prepričajte se, da ima le ena od celic v obsegu podatke.
-
Izberite Osnovno > spoji & središče.
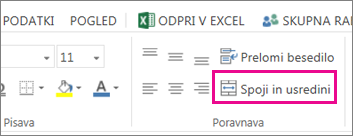
Če je & Spoji sredino zatemnjeno, se prepričajte, da ne urejate celice ali pa celice, ki jih želite spojiti, niso v tabeli.
Namig: Če želite spojiti celice, ne da bi usredinili podatke, izberite spojeno celico in nato izberite možnosti poravnave levo, na sredino ali desno ob možnosti Spoji & središče.
Če si premislite, lahko spajanje vedno razveljavite tako, da izberete spojeno celico in izberete Spoji & središče.
Razdružanje celic
Če želite celice razbiti takoj po spajanju, pritisnite Ctrl + Z. V nasprotnem primeru naredite to:
-
Izberite spojeno celico in izberite Osnovno in >spoji & središče.
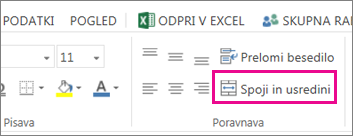
Podatki v spojeni celici se premaknejo v levo celico, ko se celice razdelijo.
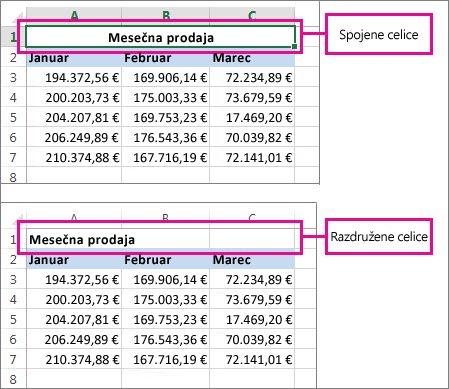
Potrebujete dodatno pomoč?
Kadar koli lahko zastavite vprašanje strokovnjaku v skupnosti tehničnih strokovnjakov za Excel ali pa pridobite podporo v skupnostih.
Glejte tudi
Kako se izogniti nedelujočim formulam
Iskanje in popravljanje napak v formulah
Bližnjice na tipkovnici in funkcijske tipke v Excelu










