V Wordu lahko avtomatizirate pogosto uporabljana opravila z ustvarjanjem in zagonom makrov. Makro je niz ukazov in navodil, ki jih združite v en ukaz za samodejno dokončanje opravila.
Če želite prihraniti čas pri opravilih, ki jih pogosto izvajate, poenotite korake v makro. Najprej posnamete makro. Nato lahko makro zaženete tako, da kliknete gumb v orodni vrstici za hitri dostop ali pritisnete kombinacijo tipk. Odvisno od tega, kako jo nastavite.
-
Kliknite Pogled > Makri > Posnemi makro.
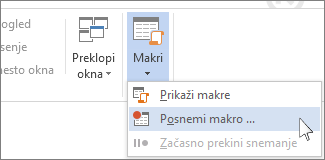
-
Vnesite ime makra.
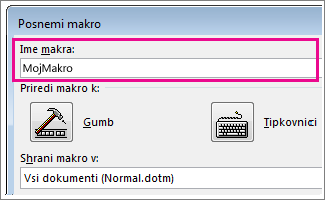
-
Če želite uporabiti ta makro v katerem koli novem dokumentu, ki ga ustvarite, se prepričajte, da v polju Shrani makro v piše Vsi dokumenti (Normal.dotm).
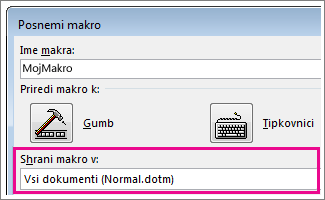
-
Če želite zagnati makro s pritiskom na gumb, kliknite Gumb.
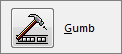
-
Kliknite novi makro (imenovan bo na primer Normal.NewMacros.<ime vašega makra>) in kliknite Dodaj.
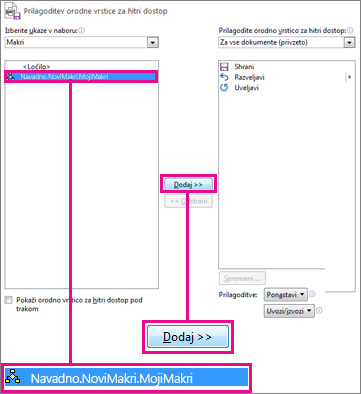
-
Kliknite Spremeni.
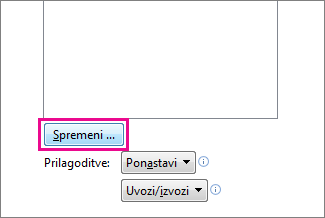
-
Izberite sliko gumba, vnesite želeno ime in dvakrat kliknite V redu.
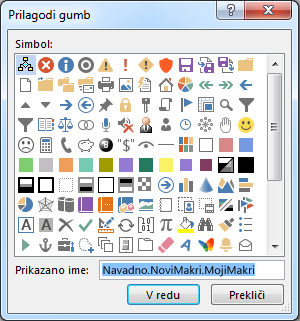
-
Sedaj je čas, da posnamete korake. Kliknite ukaze, ali pa pritisnite tipke za vsak korak v opravilu. Word posname vaše klike in pritisnjene tipke.
Opomba: Uporabite tipkovnico, če želite izbrati besedilo, medtem ko snemate makre. Makri ne posnamejo izbir, ki ste jih napravili z miško..
-
Če želite ustaviti snemanje, kliknite Pogled > Makri > Ustavi snemanje.
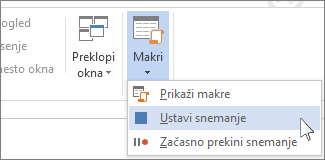
Gumb za vaš makro se pojavi v vrstici za hitri dostop.

Če želite zagnati makro, kliknite gumb.
-
Kliknite Pogled > Makri > Posnemi makro.
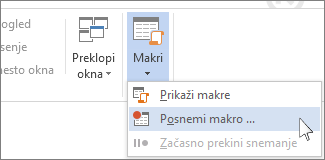
-
Vnesite ime makra.
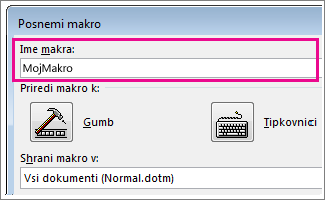
-
Če želite uporabiti ta makro v katerem koli novem dokumentu, ki ga ustvarite, se prepričajte, da v polju Shrani makro v piše Vsi dokumenti (Normal.dotm).
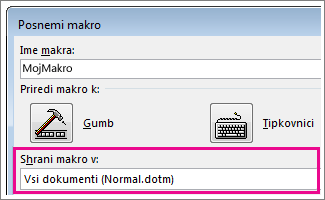
-
Če želite zagnati makro, ko pritisnete bližnjico na tipkovnici, kliknite Tipkovnica.
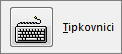
-
Vnesite kombinacijo tipk v polje Pritisnite novo bližnjično tipko.
-
Prepričajte se, če je kombinacija že dodeljena čemu drugemu. Če je že dodeljena, poskusite vnesti drugo kombinacijo.
-
Če želite uporabiti to bližnjico na tipkovnici v kateremkoli novem dokumentu, ki ga ustvarite, se prepričajte, da v polju Shrani spremembe v piše Normal.dotm.
-
Kliknite Dodeli.
-
Sedaj je čas, da posnamete korake. Kliknite ukaze, ali pa pritisnite tipke za vsak korak v opravilu. Word posname vaše klike in pritisnjene tipke.
Opomba: Uporabite tipkovnico, če želite izbrati besedilo, medtem ko snemate makre. Makri ne posnamejo izbir, ki ste jih napravili z miško..
-
Če želite ustaviti snemanje, kliknite Pogled > Makri > Ustavi snemanje.
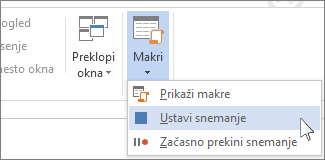
Če želite zagnati makro, pritisnite bližnjične tipke na tipkovnici.
Če želite zagnati makro, kliknite gumb na orodni vrstici za hitri dostop ali pritisnite bližnjico na tipkovnici. Marko pa lahko zaženete tudi s seznama Makri.
-
Kliknite Pogled > Makri > Pogled na makre.
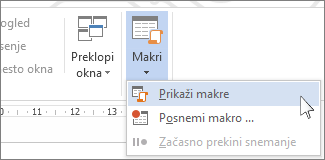
-
V razdelku seznama Ime makra kliknite makro, ki ga želite zagnati.
-
Kliknite Zaženi.
Če želite, da bo makro iz enega dokumenta na voljo v vseh novih dokumentih, ga dodajte v predlogo »Normal.dotm«.
-
Odprite dokument, ki vsebuje makro.
-
Kliknite Pogled > Makri > Pogled na makre.
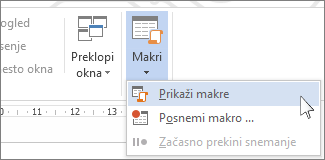
-
Kliknite Organizator.
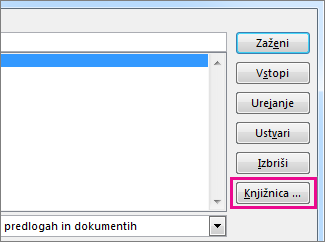
-
Kliknite makro, če želite dodati predlogo »Normal.dotm«, in kliknite Kopiraj.
-
Kliknite Datoteka > Možnosti > Prilagoditev traku.
-
V razdelku Ukaze izberite iz kliknite Makri.
-
Kliknite želeni makro.
-
V razdelku Prilagoditev traku kliknite zavihek in skupino po meri, kamor želite dodati makro.
Če pa nimate skupine po meri, kliknite Nova skupina. Nato kliknite Preimenuj in vnesite ime za svojo skupino po meri.
-
Kliknite Dodaj.
-
Kliknite Preimenuj, če želite izbrati podobo za makro, in vnesite želeno ime.
-
Dvokliknite V redu.
-
Na zavihku Razvijalec v skupini Koda kliknite Makri.
-
V polje Ime makra vnesite ime za makro.
Opomba: Če nov makro poimenujete enako kot vdelan makro v Wordu, bodo dejanja novega makra zamenjala vdelani makro. Če si želite ogledati seznam vdelanih makrov, kliknite Wordovi ukazi na seznamu Makri.
-
Na seznamu Makri v kliknite predlogo ali dokument, v katerem želite shraniti makro.
Če želite dati makro na voljo v vseh dokumentih, kliknite Normal.dotm
-
Kliknite Ustvari, da odprete urejevalnik za Visual Basic.
Ko odprete urejevalnik za Visual Basic, boste morda želeli pridobiti več informacij o delu s programom Visual Basic for Applications. Če želite več informacij, kliknite Pomoč za Microsoft Visual Basic v meniju Pomoč ali pa pritisnite F1.
Za hitro delo z opravili, ki jih pogosto izvajate, lahko v namizni različici aplikacije Word korake poenotite v makre, ki se izvajajo z enim klikom. V Word za splet morate ročno preglejte ta opravila.
Če imate težave Word kliknite Odpri v brskalniku Word da odprete dokument v Word.
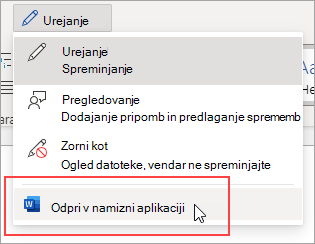
Nato upoštevajte navodila za namizno različico Word.
Ko zaženete makro v Word in shranite dokument, boste videli rezultate makra, ko dokument znova odprete v Word za splet.










