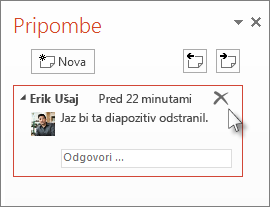Z orodjem Primerjaj v PowerPoint lahko primerjate in spojite dve različni različici datoteke.
V scenariju sodelovanja lahko drugim osebam pošljete kopijo pregleda predstavitve, zberete spremembe in pripombe v tej kopiji, nato pa z orodjem Primerjaj v programu PowerPoint primerjate in spojite kopijo pregleda z izvirno datoteko. Ta navodila so podrobno opisana v nadaljevanju.)
1. korak: pošljite predstavitev v pregled
Preden lahko drugi pregledajo vašo predstavitev, je dobro, če shranite izvirno kopijo in jim nato v pregled posredujete drugo kopijo. Če shranite izvirno kopijo, lahko po zaključku pregledovanja primerjate spremembe.
-
Ustvarite osnutek predstavitve in ga shranite v svoj računalnik.
-
Drugo kopijo svoje predstavitve shranite z drugim imenom na mesto v skupni rabi, na primer v storitev OneDrive ali SharePoint.
-
V storitvi OneDrive ali SharePoint z desno tipko miške kliknite datoteko in izberite Kopiraj povezavo, da dobite povezavo, ki jo lahko pošljete po e-pošti pregledovalcem.
-
Pregledovalce prosite, naj dodajo pripombe na diapozitive in dodajo povratne informacije o vaši predstavitvi.
2. korak: primerjajte in spojite dve različici iste datoteke
Ko vsi pregledovalci končajo pregled vaše predstavitve, ki ste jo dali v skupno rabo, si lahko ogledate spremembe in jih spojite z izvirno kopijo.
-
Odprite izvirno različico predstavitve, ki ste jo shranili v računalnik.
-
Kliknite Pregled > Primerjaj in nato kliknite Primerjaj.
-
V polju Izberite datoteko, ki jo želite spojiti s trenutno predstavitvijo poiščite različico predstavitve, ki ste jo shranili na mesto v skupni rabi, kliknite to različico in nato kliknite Spoji.
Opomba: Odpre se podokno opravil Revizije, v katerem so prikazane vse pripombe in spremembe pregledovalcev.
-
Če so pregledovalci dodali pripombe v vašo predstavitev, bodo pripombe prikazane v podoknu opravil Revizije v razdelku Spremembe diapozitivov.
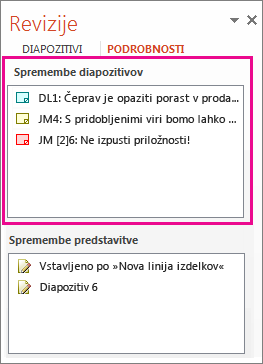
-
Če si želite ogledati podrobne pripombe, na dnu PowerPointovega okna v vrstici stanja kliknite Pripombe.
Opomba: Če želite podrobnosti o delu v podoknu opravil Pripombe, glejte Namigi za delo v podoknu opravil Pripombe spodaj.
-
Če so pregledovalci spremenili vašo predstavitev, bodo spremembe prikazane v podoknu opravil Revizije v razdelku Spremembe predstavitve.
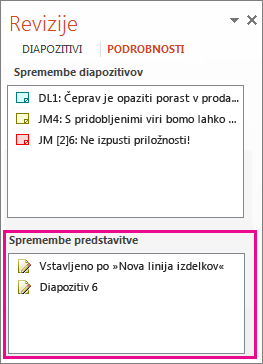
-
Če si želite ogledati podrobnosti o spremembi v telesu diapozitiva, kliknite posamezen element seznama.
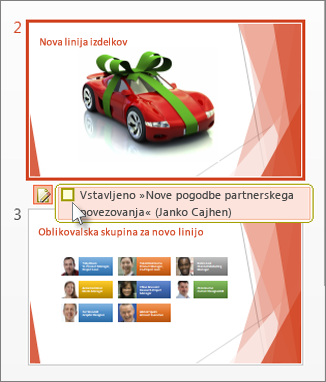
Sprejemanje ali zavračanje sprememb, ki so jih naredili drugi
Če želite sprejeti ali zavrniti spremembo pregledovalca, naredite to:
-
Če želite sprejeti spremembo, potrdite polje zraven ikone Drugi avtorji


-
Če želite zavrniti spremembo, ne naredite ničesar. Polja, ki jih ne potrdite, ne bodo dodana v predstavitev.
Namigi za delo v podoknu opravil »Pripombe«
-
Na diapozitivu je prikazana ikona Pripombe,

-
Kliknite Naprej


-
Če želite izbrisati pripombo, pridržite kazalec miške nad pripombo in kliknite Izbriši