Z označevanjem e-poštnih sporočil lahko sledite odgovorom na poslana sporočila. Poleg tega lahko poskrbite, da boste sledili prejetim sporočilom. V obeh primerih lahko vključite opozorilo opomnika.
Ko morate pravočasno odgovorili na sporočilo, uporabite zastavico za prejemnike.
Namig: To funkcijo uporabljajte po lastni presoji. Nekateri prejemniki morda ne cenijo, da so v Outlook dodani opomniki.
-
Preden izberete Pošlji, na zavihku Sporočilo v skupini Oznake izberite Nadaljnja navodila, nato pa izberite Po meri.
-
Izberite Označi z zastavico za prejemnike.
-
V razdelku Označi z zastavico za prejemnike izberite zastavico na seznamu Označi z zastavico z.
-
Privzeto opomnik spremlja opravilo. Če želite poslati zastavico brez opozorila opomnika, počistite potrditveno polje Opomnik.
Besedilo zastavice, ki ga prejemniki prejmejo, je prikazano v informacijska vrstica.

Če morate spremljati sporočilo, ki ga boste poslali, nastavite opomnik zase.
-
Preden izberete Pošlji, na zavihku Sporočilo v skupini Oznake izberite Nadaljnja navodila.
-
Izberite zastavico za čas, ko želite prejeti opomnik na to sporočilo.
Privzeto so na voljo ti začetni datumi, roki in opomniki z zastavico:
|
Zastavo |
Začetni datum |
rok oddaje; |
Opomnik |
|---|---|---|---|
|
Danes |
Trenutni datum |
Trenutni datum |
Ena ura pred koncem današnjega delovnega dne |
|
Jutri |
Trenutni datum plus en dan |
Trenutni datum plus en dan |
Začetni čas trenutnega dneva in en delovni dan |
|
Ta teden |
Trenutni datum plus dva dneva, vendar najpozneje na zadnji delovni dan v tem tednu |
Zadnji delovni dan v tem tednu |
Začetni čas trenutnega dneva in dva delovnega dneva |
|
Naslednji teden |
Prvi delovni dan v naslednjem tednu |
Zadnji delovni dan v naslednjem tednu |
Začetni čas prvega delovnega dne v naslednjem tednu |
|
Brez datuma |
Brez datuma |
Brez datuma |
Trenutni datum |
|
Po meri |
Trenutni datum |
Trenutni datum |
Trenutni datum |
Druga možnost je, da izberete Po meri, če želite ustvariti začetni datum in rok, ki ni prikazan na seznamu. Izberite V redu , da zaprete pogovorno okno.
Besedilo zastavice, ki ga prejemniki prejmejo, je prikazano v informacijski vrstici.
Opomba: Če želite prilagoditi zastavico tako, da določite začetni datum in rok ali pa jo spremenite, ko se prikaže opozorilo opomnika, upoštevajte navodila v razdelku Zastavica, da vas in prejemnike opomnite na nadaljnje delo. Če želite prilagoditi zastavice, ki jih vidite le vi, lahko počistite potrditveno polje Označi z zastavico za prejemnike.
Če želite z zastavico dodati novo sporočilo tako za vas kot tudi za prejemnike, naredite to:
-
Na zavihku Sporočilo v skupini Oznake izberite Nadaljnja navodila in nato Dodaj opomnik.
-
Izberite Označi z zastavico za prejemnike.
Če želite poslati zastavico brez opozorila opomnika, počistite potrditveno polje Opomnik.
-
Potrdite polje Označi z zastavico zame in če želite, potrditveno polje Opomnik.
-
Za zastavico zame lahko določite Začetni datum in Rok.
-
Na seznamu Označi z zastavico z zastavico izberite besedilo zastavice, ki ga želite prikazati. V polje lahko vnesete tudi besedilo po meri in pritisnete TIPKO ENTER.
Opomba: Če uporabljate e-poštni račun IMAP, ne morete spremeniti besedila zastavice ali nastaviti začetnega datuma in roka.
-
Če je potrjeno potrditveno polje Opomnik za Označi z zastavico zame ali Označi z zastavico za prejemnike, določite čas opomnika.
-
Izberite V redu.
Besedilo z zastavico se prikaže v informacijski vrstici.

Zastavica se prikaže na seznamu sporočil in v sporočilu.
-
Na seznamu sporočil z desno tipko miške kliknite zastavico sporočila.
-
Kliknite Počisti zastavico.
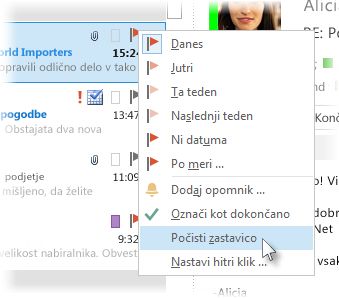
Če je sporočilo odprto v svojem oknu, kliknite Sporočilo in > Nadaljnja >Označi z zastavico.
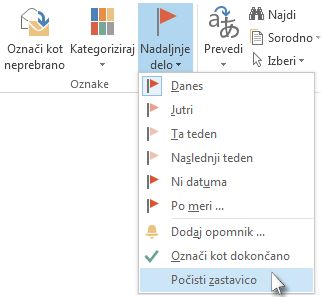
Ko odstranite zastavico, je izbrisan tudi opomnik.
Opomniki so pojavna opozorila, ki se prikažejo, ko je treba ukrepati.
-
Na seznamu sporočil z desno tipko miške kliknite zastavico sporočila.
-
Kliknite Po meri.
-
Počistite potrditveno polje Opomnik .
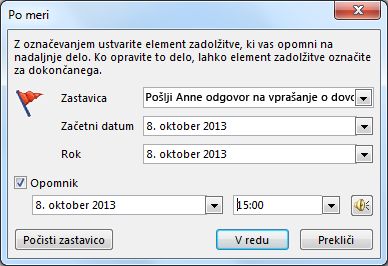
Če je sporočilo odprto v svojem oknu, kliknite Sporočilo >Nadaljnje > Po meri in počistite polje Opomnik .
Ko pošljete sporočilo, ki uporablja zastavico, lahko poiščete odgovore.
Opomba: Poslana sporočila so privzeto shranjena v mapo Poslano. Če uporabljate Microsoft Exchangeev račun in premaknete poslane elemente v Outlookovo podatkovno datoteko (.pst) ročno ali s samoarhiviranjem, ta funkcija ni na voljo.
-
Naredite nekaj od tega:
-
Odprite izvirno sporočilo v mapi Poslano .
-
Odpre poslano sporočilo, označeno z zastavico, v To-Do vrstici.
-
Odprite poljubno sporočilo, ki je odgovor na izvirno sporočilo, izberite informacijsko vrstico in nato izberite Odpri izvirno sporočilo, označeno z zastavico.
-
-
Izberite informacijsko vrstico in nato izberite Poišči povezana sporočila.
Prikaže se pogovorno okno Napredno iskanje in zažene se iskanje sporočil, ki so odgovor na sporočilo, označeno z zastavico.
Ko odstranite ali počistite opomnik ali zastavico, izgubite kakršno koli oznako, da je bilo sporočilo kdaj opravilo. Če želite indikator, da ste dokončali dejanje, ki je potrebno za sporočilo, označeno z zastavico, ga označite kot dokončanega. Zastavica postane kljukica. V pogledu Opravila lahko spremenite pogled tako, da so vsi dokončani elementi (dokler element ni izbrisan).
-
Na seznamu sporočil kliknite sporočilo.
-
Z desno tipko miške kliknite zastavico.
-
Kliknite Označi kot dokončano.
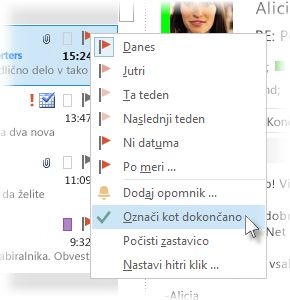
Ko ne želite več slediti sporočilu, lahko počistite zastavico sporočila.
Naredite nekaj od tega:
-
Sporočilu, ki ga niste poslali, ste dodali zastavico, zdaj pa želite odstraniti zastavico
-
V osnutku sporočila na zavihku Sporočilo v skupini Oznake izberite Nadaljnja navodila.
-
Izberite Počisti zastavico.
-
-
Poslali ste sporočilo, ki uporablja zastavico zase ali za druge, zdaj pa želite odstraniti zastavico
Naredite nekaj od tega:
-
Izbrišite označeno sporočilo v vrstici To-Do vrstici.
S tem izbrišete tudi sporočilo v mapah Pošta .
-
Z desno tipko miške kliknite sporočilo, kjer koli se prikaže v Outlooku, in nato izberite Označi kot dokončano ali Počisti zastavico.
Opomba: Prejemniki sporočila še vedno vidijo zastavico. Ko odstranite zastavico, ta vpliva le na to, kaj vidite.
-
-
Prikaže se opomnik z zastavico in želite odstraniti zastavico
-
Ko se prikaže opozorilo opomnika, ga kliknite z desno tipko miške in nato izberite Označi kot dokončano ali Počisti zastavico.
Povejte mi, kako se razlikujeta možnosti Označi kotdokončano in Počisti zastavico
Označi kot dokončano Element ostane označen z zastavico za nadaljnje delo, vendar je prečrtano. Če je vrstica To-Do ali opravila konfigurirana tako, da pokaže vsa opravila in elemente zadolžitvi, ne glede na to, ali so dokončana ali ne, se sporočilo prikaže, dokler ga ne izbrišete iz poštnih map.
Počisti zastavico Zastavica je odstranjena iz sporočila in ni zapisa sporočila, ki bi se nikoli prikazal v pogledih, kot sta To-Do vrstica in opravila.
Če želite obdržati zapis dokončanih elementov, uporabite možnost Označi kot dokončano. Ko pa izbrišete sporočilo, element v celoti izgine iz vseh Outlookovih pogledov.
-
-
Prispe odgovor na sporočilo, označeno z zastavico, in želite odstraniti zastavico
-
V podoknu za branje ali v odprtem sporočilu izberite informacijsko vrstico in nato izberite Odpri izvirno sporočilo, označeno z zastavico.
-
Na zavihku Sporočilo v skupini Oznake izberite Nadaljnja navodila.
-
Izberite Počisti zastavico.
-
Sporočilo, ki ga prejmete, lahko označite z zastavico, da se opomnite na nadaljnje delo ali pozneje ukrepate. Prejeto sporočilo označite z zastavico tako, da naredite nekaj od tega:
-
Na seznamu sporočil izberite stolpec z zastavico ob sporočilu.
Če niste spremenili privzete zastavice, zastavica uporablja današnji datum za Začetni datum in Rok.
-
Na seznamu sporočil z desno tipko miške kliknite stolpec z zastavico ob sporočilu. Izberite rok za opravilo.
Če na primer izberete Naslednji teden, sta nastavljena začetni datum naslednjega ponedeljka in rok naslednjega petka. Izberite Po meri, če želite uporabiti začetnidatum in rok, ki ni prikazan na seznamu.
Ko izberete V redu, se besedilo zastavice prikaže v informacijski vrstici.
Sporočila, označena z zastavico, so To-Do vrstici, v opravilih in na seznamu dnevnih opravil na koledarju.
Privzeto so na voljo te možnosti zastavice.
|
Zastavo |
Začetni datum |
rok oddaje; |
Opomnik |
|---|---|---|---|
|
Danes |
Trenutni datum |
Trenutni datum |
Ena ura pred koncem današnjega delovnega dne |
|
Jutri |
Trenutni datum plus en dan |
Trenutni datum plus en dan |
Začetni čas trenutnega dneva in en delovni dan |
|
Ta teden |
Trenutni datum plus dva dneva, vendar najpozneje na zadnji delovni dan v tem tednu |
Zadnji delovni dan v tem tednu |
Začetni čas trenutnega dneva in dva delovnega dneva |
|
Naslednji teden |
Prvi delovni dan v naslednjem tednu |
Zadnji delovni dan v naslednjem tednu |
Začetni čas prvega delovnega dne v naslednjem tednu |
|
Brez datuma |
Brez datuma |
Brez datuma |
Trenutni datum |
|
Po meri |
Trenutni datum |
Trenutni datum |
Trenutni datum |










