Outlookove stike dajte v skupno rabo kot kartice vCard (navidezne vizitke), da jih lahko prejemniki uvozijo neposredno na svoje sezname stikov v gmailu, pošti Apple Mail in številnih drugih e-poštnih programih. Ko izberete stike, ki jih želite dati v skupno rabo, jih Outlook priloži novemu sporočilu – vi morate le klikniti gumb Pošlji.
Namig: Če ste sredi pisanja e-poštnega sporočila, vam ga ni treba zapustiti in če želite priložiti kartice vCard, odprite podokno Ljudje. Glejte Prilaganje kartice vCard e-poštnemu sporočilu.
Pošiljanje stika kot kartice vCard
-
V vrstici za krmarjenje kliknite Ljudje.

Če si želite ogledati stik tako, kot bo prikazan kot kartica vCard, v skupini Trenutni pogled kliknite Vizitka.
-
Izberite stike, ki jih želite posredovati. Več stikov izberete tako, da pridržite tipko Ctrl in izberete posamezen stik.
-
V skupini Skupna raba kliknite Posredujstik in nato kliknite Kot vizitka.
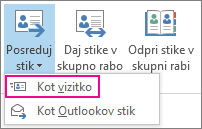
Outlook priloži kartico vCard sporočilu in vstavi njegovo sliko v telo sporočila.
Namig: Če želite priložiti stike kot kartice vCard brez slik kartic vCard, namesto tega kliknite Kot Outlookov stik.
Izvoz stikov v .csv datoteke
Če želite stike izvoziti v datoteko, ki jo lahko uvozijo drugi programi, uporabite čarovnika za uvoz in izvoz, da jih shranite v .csv datoteko. Ko izvozite stike iz mape, ne morete določiti le posameznega stika.
-
Če želite zagnati čarovnika, kliknite Zavihek > Odpri & izvozi > uvoz/izvoz.
-
Na prvi strani čarovnika kliknite Izvozi v datoteko, >Naprej.
-
Na naslednji strani kliknite Vrednosti, ločene z vejico in > Naprej.
-
Izberite mapo »Stiki« ali podmapo, ki jo želite izvoziti, in kliknite Naprej.
Opomba: S čarovnikom lahko izvozite le eno mapo hkrati.
-
Poiščite mesto, kamor želite shraniti datoteko, in kliknite V redu.
-
Kliknite Naprej.
-
Prepričajte se, da je potrjeno polje ob možnosti Izvozi »Stiki« iz mape »Stiki« (ali ime podmape).
-
Naredite nekaj od tega:
-
Če želite izvoziti vsa privzeta polja, kliknite Dokončaj.
-
Če želite izvoziti le že želite polja in nadzirati vrstni red polj v datoteki .csv, kliknite Preslikava polj po meri in naredite to:
-
Kliknite Počisti preslikavo. S tem odstranite vsa polja iz desnega podokna in začnete s čistim listom.
-
V levem podoknu kliknite simbol "+" ob kategorijah, kot so Ime ,Službeninaslov ,Domači naslov in E-pošta, da si ogledate posamezna polja.
-
Izberite polja enega za drugo in jih povlecite v desno podokno.
-
Če želite, spremenite vrstni red polj v desnem podoknu tako, da jih povlečete gor ali dol. To vpliva na vrstni red stolpcev v .csv datoteki.
-
Ko dodate polja in jih premikate, kliknite V redu.
-
Kliknite Dokončaj.
Opomba: Ko pridobite nov računalnik, vam ni treba izvoziti stikov iz starega, če organizacija uporablja strežnik Microsoft Exchange Server. Stiki se samodejno prikazujejo, ko konfigurirate Outlook v novem računalniku.
-
-
Več informacij o karticah in stikih vCard
Ali ste prejeli sporočilo, ki vsebuje kartice vCard? Naučite se uvoziti kartice vCard v Outlookove stike.
Ali želite izvedeti več o dodajanju stikov v Outlooku? Preberite ta članka:










