Namig: Preberite več o aplikaciji Microsoft Forms ali pajo začnite uporabljati takoj in ustvarite nov vprašalnik, preskus znanja ali anketo. Ali želite pridobiti naprednejše partnersko povezovanje, vrste vprašanj in analize podatkov? Preskusite Mnenje strank za Dynamics 365.
Opomba: Funkcija Skupna raba za sodelovanje je na voljo le za uporabnike storitve Office 365 EducationProgrami Microsoft 365 za manjša podjetja sodelovanje. Za dostop do skupne rabe za sodelovanje se vpišite s šolskim ali službenim računom.
Ko povabite druge k sodelovanju pri delu z obrazcem ali preskusom znanja, lahko vaši soavtorji dodajo vsebino, analizirajo odgovore in delijo vaš obrazec z drugimi.
Skupna raba obrazca ali preskusa znanja za sodelovanje
-
VMicrosoft Forms odprite obrazec ali preskus znanja, ki ga želite dati v skupno rabo za sodelovanje.
-
Izberite


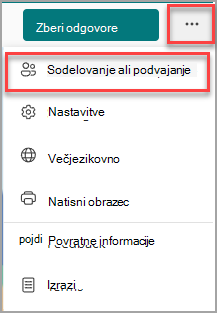
Opomba: Počasi uvajamo vstopno točko za dostop do možnosti skupne rabe obrazca za sodelovanje. Če ne vidite gumba Sodelovanje ali Podvoji

-
Pod možnostjo Skupna raba za sodelovanje izberite + Pridobi povezavo za ogled in urejanje.
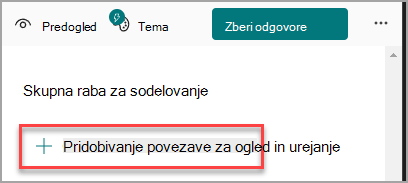
-
Izberite eno od teh možnosti dovoljenj za sodelovanje:
-
Uporabniki z Office 365 ali šolskim računom si lahko ogledajo in urejajo – vsem, ki imajo službeni ali šolski račun Office 365 znotraj ali zunaj organizacije, so dodeljena dovoljenja za soavtorstvo ter si lahko ogledajo in urejajo vaš obrazec.
Opombe:
-
Če ste prijavljeni z računom GCC, lahko soustvarjate obrazec le z drugimi uporabniki znotraj najemnika. Če je vaš skrbnik omogočil zunanjo skupno rabo, lahko soavtorstvo v obrazcu z uporabniki zunaj najemnika, vendar še vedno le v okolju GCC. Preberite več o Office 365 Government v ZDA.
-
Zunanja skupna raba ni na voljo za okolja GCC High in DoD. Preberite več oMicrosoft Forms funkcijah med splošnimi Programi Microsoft 365 za manjša podjetja ponudbami in ponudbami, ki so na voljo za okolje GCC (Government Community Cloud), GCC High in DoD.
-
-
Ljudje v moji organizaciji si lahko ogledajo in urejajo – vsem v vaši organizaciji so dodeljena dovoljenja za soavtorstvo ter si lahko ogledajo in urejajo vaš obrazec.
-
Določene osebe v moji organizaciji si lahko ogledajo in urejajo – le osebe ali skupine v organizaciji, ki jih določite, imajo dodeljena dovoljenja za soavtorstvo ter si lahko ogledajo in urejajo vaš obrazec.
Opombe:
-
Če želite sodelovati v obrazcu z določenimi osebami v organizaciji, lahko izberete le uporabnike z Office 365 nabiralnikom. Uporabniki z drugimi nabiralniki, na primer uporabniki, ki gostujejo v namenskih strežnikih Microsoft Exchange Servers in do njih dostopajo prek API-jev REST, niso podprti. Več informacij.
-
V enem obrazcu lahko določite največ 100 soavtorjev, kar je lahko kombinacija posameznikov ali skupin. Skupina (ne glede na to, koliko oseb spada v skupino) se šteje kot ena soavtorstvo.
-
-
Izberite Kopiraj. Zdaj lahko prilepite to povezavo na mesto, do katerega lahko dostopajo vaši soavtorji, na primer v e-pošto, zvezek ali Teams.
Opombe:
-
Vsi, ki ste jih določili kot soavtor in imajo dostop do povezave za sodelovanje v obrazcu, si bodo lahko ogledali in urejali tako vprašanja kot tudi podatke odgovorov.
-
Vsi, ki jih niste določili kot soavtor, ne bodo mogli uporabiti povezave za sodelovanje za dostop do vašega preskusa znanja ali obrazca.
-
Ko daste obrazec ali preskus znanja v skupno rabo za sodelovanje, ostanete lastnik in ostane v portalu za obrazce, vendar si ga lahko vaši soavtorji ogledajo in ga urejajo prek povezave, ki ste jo dali v skupno rabo z njimi. Na vrhu obrazca ali preskusa znanja, ki ste ga dali v skupno rabo, so prikazane začetnice posameznih oseb, ki trenutno urejajo dokument.
Poleg posameznega odseka, ki ga trenutno urejate, so prikazane tudi ikone prikaza z začetnici oseb ali skupin.
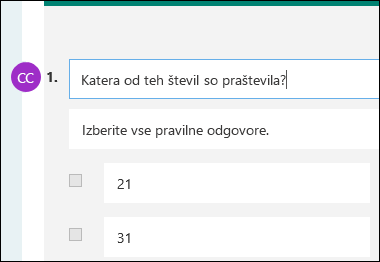
Opomba: Soavtorji ne morejo spreminjati ravni dovoljenj za sodelovanje. Če ste kot lastnik obrazca na primer nastavili dovoljenja za ogled in urejanje storitve Ljudje v moji organizaciji, vaši soavtorji ne bodo mogli spremeniti te ravni dovoljenj na drugo raven (npr. uporabniki s službenim ali šolskim računom storitve Office 365 si lahko ogledajo in urejajo). Kot lastnik obrazca lahko le vi izberete drugo nastavitev dovoljenja.
Ustavitev skupne rabe obrazca ali preskusa znanja
-
V Microsoft Forms odprite obrazec ali preskus znanja s povezavo za sodelovanje.
-
Izberite


Opomba: Počasi uvajamo vstopno točko za dostop do možnosti skupne rabe obrazca za sodelovanje. Če ne vidite gumba Sodelovanje ali Podvoji

-
Izberite gumb koša zraven polja z besedilom, v katerem je prikazana povezava do obrazca.
-
Izberite Odstrani povezavo , če želite trajno odstraniti povezavo za sodelovanje. (Če si premislite in ne želite odstraniti povezave za sodelovanje, izberite Prekliči.)
Ko odstranite povezavo za sodelovanje, je neuporabna za vse, ki jo poskušajo klikniti ali tapniti. Ne morete znova ustvariti iste povezave za sodelovanje in pridobiti boste morali novo, enolično povezavo za skupno rabo z drugimi.
Scenariji skupne rabe dovoljenj
Morda boste morali med postopkom sodelovanja med obrazcem ali preskusom znanja kadar koli spremeniti dovoljenja za soavtorstvo. Tukaj je nekaj pogostih scenarijev, na katere boste morda naleteli, in pomembnih informacij, ki jih morate upoštevati.
Če ste učitelj, ki za dodeljevanje preskusov znanja učencem uporablja aplikacijo Microsoft Teams, bodo drugi učitelji v kanalu Teams samodejno dodani kot soavtorji v vse obrazce skupine, ustvarjene za to skupino. Če ste izvirni avtor v obrazcu, ustvarjenem v kanalu aplikacije Teams, in se odločite odstraniti povezavo za sodelovanje (prek možnosti Izbriši – ikona koša), bodo učitelji v kanalu Teams še vedno ostali soavtorji in bodo lahko dostopali do obrazca prek te povezave za sodelovanje.
Če s spletnim gradnikom Microsoft Forms vdelate obrazec na SharePointovo stran in izberete prikaz rezultatov obrazca na strani, SharePoint samodejno ustvari povezavo do tega obrazca in vsi, ki ga uporabljajo, si lahko ogledajo povzetek odgovorov. Če pri delu z obrazcem sodelujete z določenimi osebami v organizaciji, te osebe ne bodo mogli vdelati tega obrazca na SharePointovo stran, če povezava s povzetkom do obrazca še ni aktivna. Če ste že ustvarili povezavo s povzetkom do obrazca, ga bodo lahko soavtorji vdelali na SharePointovo stran in z nikomer delili povzetek odgovorov.
Vaši soavtorji si lahko ogledajo vaš obrazec v svojih prenosnih napravah in ga urejajo. Kot lastnik obrazca lahko v celoti sodelujete v mobilni napravi, vključno z dodajanjem in odstranjevanjem oseb in skupin.
Če pri delu z obrazcem sodelujete z določenimi osebami v organizaciji, lahko povezavo s povzetkom za obrazec ustvarite le vi kot lastnik obrazca, če obrazec še ne obstaja. Soavtorji lahko še vedno kopirajo in delijo vašo povezavo s povzetkom, ne morete pa je ustvariti sami. V drugih načinih sodelovanja, ki niso nastavljeni za določene osebe v vaši organizaciji, lahko soavtorji ustvarijo nove povezave povzetka.
Če daste odgovore na obrazec v skupno rabo s komer koli v organizaciji in nato izberete skupno rabo le z določenimi osebami v vaši organizaciji, lahko do morebitne povezave za skupno rabo povzetka, ki že obstaja, še vedno dostopa kdor koli v organizaciji ali zunaj nje. Obstoječo povezavo povzetka lahko izbrišete, da jo onemogočite, s tem pa zmanjšate dostop do podatkov odgovorov. To lahko naredite tako, da odprete zavihek Odgovori > 
Opomba: Ustvarite lahko novo povezavo s povzetkom, če jo želite dati v skupno rabo z novim občinstvom, vendar bo do te nove povezave s povzetkom še vedno lahko dostopen vsak, ki jo dobi.
Recimo, da ste svoj preskus znanja ali obrazec prvotno v skupno rabo za sodelovanje z vsemi v organizaciji in ustvarjanje povezave za sodelovanje. Nato se odločite sodelovati le z določenimi osebami v vaši šoli ali organizaciji. Povezava za sodelovanje bo še naprej delovala za te določene osebe, ne pa tudi za vse druge, ki so izgubile dovoljenja za vaš obrazec.
-
Če imate preskus znanja ali obrazec v skupni rabi z določenimi osebami in se nato na primer odločite, da boste dovoljenja za soavtorstvo zagotavljali celotni šoli ali organizaciji, boste izgubili seznam oseb, ki ste jih prvotno navedli. Če preklopite nazaj na skupno rabo z določenimi osebami, boste morali znova izvesti postopek oblikovanja oseb, ki jih želite dodati kot soavtorje.
-
Če ste se odločili, da boste dovoljenja za soavtorstvo dali v skupno rabo za celotno šolo ali organizacijo, vendar ste prej ustvarili povezavo za sodelovanje za skupno rabo le z določenimi osebami, bo ta povezava še vedno delovala za te določene osebe, saj pripadajo vaši šoli ali organizaciji.
Vsebina v javni skupini je lahko dostopna vsem v vaši organizaciji in vsi v vaši organizaciji se lahko pridružijo skupini. Če imate v javni skupini obrazec skupine, si ga lahko vsi ogledajo in ga urejajo, ne glede na to, ali daste obrazec v skupno rabo le z določenimi osebami.
Če na zavihku V skupni rabi z mano v storitvi https://office.com odpnete obrazec v skupni rabi z vami, ne boste izgubili dovoljenj za ta obrazec, dokler imate v lasti povezavo.
Če nekdo z vašega seznama dovoljenj za soavtorstvo izgubi povezavo do obrazca, vam je ni treba znova dodati na seznam. Upoštevajte navodila v tem članku, da znova pridobite povezavo za sodelovanje, nato pa jo dajte v skupno rabo s soavtorstvom.
Povratne informacije za Microsoft Forms
Zanima nas vaše mnenje! Če želite poslati povratne informacije o funkciji Microsoft Forms, pojdite v zgornji desni kot obrazca in izberite Več nastavitev obrazca 
Glejte tudi
Pošiljanje obrazca in zbiranje odgovorov
Preverjanje in skupna raba rezultatov kviza










