Skupna raba SharePointovih datotek ali map
Datoteke, ki jih shranite na SharePoint mestu, so običajno na voljo vsem, ki imajo dovoljenja za mesto, vendar pa morda želite določene datoteke ali mape dati v skupno rabo z osebami, ki drugače nimajo dostopa do mesta. Ko daste datoteke in mape v skupno rabo, se lahko odločite, ali jih lahko osebe urejajo ali si jih lahko le ogledajo. Kadarkoli si lahko ogledate, s kom je v skupni rabi SharePointova datoteka, in ustavite skupno rabo SharePointovih datotek ali map ali spremenite dovoljenja.
Opombe:
-
Če želite dati datoteke in mape iz storitve OneDrive v skupno rabo, si oglejte Skupna raba datotek in map v storitvi OneDrive.
-
V skupno rabo lahko daste tudi celotno spletno mesto.
-
Vaša izkušnja skupne rabe se lahko nekoliko razlikuje od spodnjih korakov in posnetkov zaslona, vendar vam bodo informacije še vedno v pomoč pri skupni rabi datotek in map.
-
Skupna raba datotek ali map iz sodobne izkušnje prekine dedovanje na ravni seznama/knjižnice.
Skupna raba z določenimi uporabniki
To možnost izberite, če želite poslati e-poštno povabilo osebi ali skupinam in spremljati, koga ste povabili. Tako lahko pozneje po potrebi tudi odstranite dovoljenje za določene posameznike ali skupine.
-
Na spletnem SharePoint pojdite v knjižnico, v kateri želite dati datoteke v skupno rabo.
-
Izberite datoteko ali mapo, ki jo želite dati v skupno rabo, tako da izberete njeno ikono kroga.
Opomba: Skupna raba več elementov hkrati ni na voljo. Namesto tega lahko dodate stvari, ki jih želite dati v skupno rabo v mapo, in nato daste mapo v skupno rabo.
-
Če uporabljate pogled seznama, izberite krog na levi strani elementa.
-
Če uporabljate pogled ploščic, izberite krog v zgornjem desnem kotu elementa.
-
-
Na

Opombe:
-
Če je izbrana datoteka ali mapa že v skupni rabi z nekom, je na dnu prikazan seznam V skupni rabi z/s. Vsaka slika je fotografija profila posameznika ali začetnice skupine, s katero je bila datoteka v skupni rabi. Če želite urediti raven dostopa za posameznika ali skupino, izberite fotografijo ali začetnice skupine, da odprete upravljanje dostopa.
-
Če izbrana datoteka ali mapa trenutno ni v skupni rabi z neko osebo, seznam V skupni rabi z/s ne bo na voljo.

-
-
Izberite Vsakdo s povezavo lahko ureja, da odprete nastavitve povezave.
Opomba: Odvisno od nastavitev, ki jih je nastavil skrbnik, imate morda drugačne privzete nastavitve. Ta gumb lahko na primer pravi, da Ljudje v <organizacija,> lahko urejate.

-
Izberite možnost za osebe, ki jim želite dodeliti dostop s povezavo:
Opomba: Če je možnost skupne rabe zatemnjena, jo je morda skrbniki vaše organizacije omejili. Lahko se na primer izberejo, da odstranijo možnost Vsi, da preprečijo anonimni dostop oseb zunaj organizacije.
-
Vsakdo omogoča dostop vsem, ki prejmejo to povezavo, ne glede na to, ali so povezavo prejeli neposredno od vas ali jim jo je posredoval nekdo drug. Mednje lahko spadajo osebe zunaj vaše organizacije.
-
Ljudje v < Vaši organizaciji> s povezavo da vsem v organizaciji, ki imajo povezavo do datoteke, ne glede na to, ali jo prejmejo neposredno od vas ali pa jih je posredoval nekdo drug.
-
Ljudje z obstoječim dostopom lahko uporabljajo osebe, ki že imajo dostop do dokumenta ali mape. S tem ne spremenite nobenih dovoljenj in ne omogočite skupne rabe povezave. Te nastavitve uporabite, če želite poslati povezavo osebi, ki že ima dostop.
-
Določene osebe dajo dostop le osebam, ki jih navedete, čeprav imajo druge osebe morda že dostop. Mednje lahko spadajo osebe zunaj vaše organizacije. Če osebe posredujejo povabilo k skupni rabi, bodo povezavo lahko uporabile le osebe, ki že imajo dovoljenje za dostop do elementa.
-
-
V razdelku Več nastavitev lahko nastavite eno od teh možnosti:
-
Lahko ureja – osebam, ki so vpisane z Microsoftovim računom, omogoča urejanje datotek ali map, do katerimi lahko dostopajo. Če dajete mapo v skupno rabo, lahko osebe z dovoljenji za urejanje kopirajo, premikajo, urejajo, preimenujejo, dajo v skupno rabo in izbrišejo vse elemente v mapi, do katere imajo dostop. Če počistite to polje, si lahko drugi ogledajo vaše elemente, jih kopirajo ali prenesejo, ne da bi se morali vpisati. Povezavo lahko tudi posredujejo drugim osebam. Ne morejo pa spreminjati različice v vaši SharePoint. Nekatere povezave imajo omejene možnosti in so na voljo le v anonimnih povezavah.
Opombe:
-
Možnost Lahko ureja je privzeto vklopljena.
-
Dovoljenja za urejanje lahko nastavite tudi na prejšnjem zaslonu. V razdelku Pošlji povezavo zraven polja Ime, skupina ali e-pošta izberite ikono svinčnika, da spremenite dovoljenja za urejanje za osebe ali skupine, ki ste jih vnesli.
-
-
Blokiraj prenos preprečuje uporabnikom prenos datoteke ali map, do katerih imajo dostop. Če počistite to potrditveno polje, bodo uporabniki lahko prenesli datoteke v svoje naprave.
Opomba: Ta možnost morda ni na voljo za izbrano vrsto datoteke. Ta možnost je na voljo le, če ne dovolite urejanja.
-
Nastavitev datuma poteka omogoča nastavitev datuma poteka povezave. Po nastavljenem datumu povezava ne bo več delovala, zato boste morali ustvariti novo povezavo za uporabnike, ki potrebujejo dostop do vaše datoteke ali mape.
Opomba: Nastavitev datuma poteka je na voljo le, če gre za povezavo »kdorkoli«.
-
Z gesli lahko nastavite geslo za dostop do datoteke. Ko uporabnik odpre povezavo, bo pozvan k vnosu gesla, preden lahko dostopi do datoteke. To geslo morate v skupno rabo dati ločeno za vse, s katerim želite dati datoteko v skupno rabo.
Opomba: Nastavitev gesla je na voljo le, če gre za povezavo z nikomer.
-
Z ukazom »Odpri v načinu pregleda« omejite le osebe, ki dodajo pripombe in v datoteko dodajo predloge.
Opombe:
-
To Word le za dokumente.
-
Če ima nekdo že dovoljenja za urejanje dokumenta, z izbiro možnosti Odpri v načinu pregleda ne boste preprečili urejanja. Za njih se bo dokument odprl v načinu urejanja.
-
-
-
Ko nastavite vse nastavitve in dovoljenja za povezavo, izberite Uporabi.
-
V polje Ime, skupina ali e-pošta začnite vnašati e-poštne naslove ali imena stikov, s katerimi želite dati vsebino v skupno rabo. Ko začnete v polje vnašati informacije, lahko izberete tudi stik na seznamu, ki se prikaže.
Namig: Če želite hitro dati v skupno rabo z določenimi osebami, vnesite njihova imena ali e-poštna sporočila in nato uporabite ikono svinčnika na desni strani polja Ime, skupina ali e-pošta, da izberete Lahko ureja ali Si lahko ogleda. Nato sledite istim korakom spodaj, da jih daste v skupno rabo z določenimi osebami, ki ste jih navedeni. Za Word dokumente lahko uporabite možnost Lahko pregleda in nekomu omogočite dodajanje pripomb in predlogov, vendar jim preprečite urejanje.
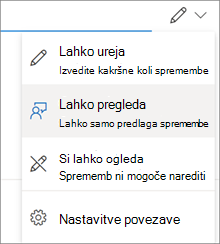
-
Če želite , vključite sporočilo pod polje Ime, skupina ali e-pošta.
Opomba: Če želite sestaviti sporočilo v Outlooku, izberite gumb Outlook in povezava bo vstavljena v osnutek e-poštnega sporočila, vsi, s katerim ste vnesli sporočilo za skupno rabo, pa bodo na seznamu Za/prejemnika. Odvisno od vaše različice SharePointa boste morda videli gumb Outlook ali pa tudi ne.
-
Izberite Pošlji.
Opomba: Spoštujte avtorske pravice in bodite previdni pri skupni rabi v spletu. S kopiranjem ali skupno rabo nepooblaščenega gradiva namreč kršite pogodbo o Microsoftovih storitvah.
Skupna raba z ukazom »Kopiraj povezavo«
To možnost izberite, če želite dati elemente v skupno rabo z veliko osebami, ki jih morda niti ne poznate osebno. Te povezave lahko na primer uporabite za objavo v storitvi Facebook, Twitter ali LinkedIn ali pa za skupno rabo v e-poštnem sporočilu ali sporočilu. Vsi, ki pridobijo povezavo, si lahko ogledajo ali uredijo element, odvisno od dovoljenja, ki ga nastavite. Uporabniki s povezavo ne morejo prenesti novih elementov. Upoštevajte, da je povezavo mogoče tudi posredovati, vpis pa ni zahtevan.
-
Na spletnem SharePoint pojdite v knjižnico, v kateri želite dati datoteke v skupno rabo.
-
Izberite datoteko ali mapo, ki jo želite dati v skupno rabo, tako da izberete njeno ikono kroga.
Opomba: Skupna raba več elementov hkrati ni na voljo. Namesto tega lahko dodate stvari, ki jih želite dati v skupno rabo v mapo, in nato daste mapo v skupno rabo.
-
Če uporabljate pogled seznama, izberite krog na levi strani elementa.
-
Če uporabljate pogled ploščic, izberite krog v zgornjem desnem kotu elementa.
-
-
Na

Opombe:
-
Če je izbrana datoteka ali mapa že v skupni rabi z nekom, je na dnu prikazan seznam V skupni rabi z/s. Vsaka slika je fotografija profila posameznika ali začetnice skupine, s katero je bila datoteka v skupni rabi. Če želite urediti raven dostopa za posameznika ali skupino, izberite fotografijo ali začetnice skupine, da odprete upravljanje dostopa.
-
Če izbrana datoteka ali mapa trenutno ni v skupni rabi z neko osebo, seznam V skupni rabi z/s ne bo na voljo.
-
Če ustvarite povezavo, ki deluje le za vašo organizacijo in jo pošljete skupini v storitvi Microsoft 365, bo ta skupina unovčena na povezavi. Če je zunanji uporabnik nato dodan v to skupino, mu bo to dano dostop do elementa.
-
-
Če želite odpreti nastavitve povezave, v razdelku Kopiraj povezavo izberite Vsakdo s povezavo lahko ureja.
Opomba: Odvisno od nastavitev, ki jih je nastavil skrbnik, imate morda drugačne privzete nastavitve. Ta gumb lahko na primer pravi, da Ljudje v <organizacija,> lahko urejate.
-
Če želite spremeniti dovoljenja za povezavo, izberite možnost, ki ji želite dodeliti dostop do povezave:
Opomba: Če je možnost skupne rabe zatemnjena, so jo omejili skrbniki organizacije. Lahko se na primer izberejo, da odstranijo možnost Vsi, da preprečijo posredovanje povezav, ki jih je mogoče uporabiti, drugim zunaj organizacije.
-
Vsakdo omogoča dostop vsem, ki prejmejo to povezavo, ne glede na to, ali so povezavo prejeli neposredno od vas ali jim jo je posredoval nekdo drug. Mednje lahko spadajo osebe zunaj vaše organizacije.
-
Ljudje v < Vaši organizaciji> s povezavo da vsem v organizaciji, ki imajo povezavo do datoteke, ne glede na to, ali jo prejmejo neposredno od vas ali pa jih je posredoval nekdo drug.
-
Ljudje z obstoječim dostopom lahko uporabljajo osebe, ki že imajo dostop do dokumenta ali mape. S tem ne spremenite nobenih dovoljenj in ne omogočite skupne rabe povezave. Te nastavitve uporabite, če želite poslati povezavo osebi, ki že ima dostop.
-
Določene osebe dajo dostop le osebam, ki jih navedete, čeprav imajo druge osebe morda že dostop. Če osebe posredujejo povabilo k skupni rabi, bodo povezavo lahko uporabile le osebe, ki že imajo dovoljenje za dostop do elementa.
Opomba: Za spremljanje dostopa in zagotavljanje varnosti lahko omogočite skupno rabo le z osebo, ki je v vaši organizaciji ali ima Microsoftov račun.
-
-
V razdelku Druge nastavitve lahko nastavite eno od teh možnosti:
-
Dovoli urejanje omogoča osebam, ki so vpisane z Microsoftovim računom, urejanje datotek ali map, do katerimi imajo dostop. Če dajete mapo v skupno rabo, lahko osebe z dovoljenji za urejanje kopirajo, premikajo, urejajo, preimenujejo, dajo v skupno rabo in izbrišejo vse elemente v mapi, do katere imajo dostop. Če počistite to polje, si lahko drugi ogledajo vaše elemente, jih kopirajo ali prenesejo, ne da bi se morali vpisati. Povezavo lahko tudi posredujejo drugim osebam. Ne morejo pa spreminjati različice v vaši SharePoint. Nekatere povezave imajo omejene možnosti in so le anonimne povezave.
Opombe:
-
Možnost Dovoli urejanje je privzeto vklopljena.
-
Dovoljenja za urejanje lahko nastavite tudi na prejšnjem zaslonu tako, da izberete ikono svinčnika na desni strani imen, s katero imate datoteko v skupni rabi.
-
-
Blokiraj prenos preprečuje uporabnikom prenos datotek ali map, do katerih imajo dostop. Če počistite to potrditveno polje, bodo uporabniki lahko prenesli datoteke v svoje naprave.
Opomba: Ta možnost morda ni na voljo za izbrano vrsto datoteke. Ta možnost je na voljo le, če ne dovolite urejanja.
-
Nastavitev datuma poteka omogoča nastavitev datuma poteka povezave. Po nastavljenem datumu povezava ne bo več delovala, zato boste morali ustvariti novo povezavo za uporabnike, ki potrebujejo dostop do vaše datoteke ali mape. Nastavitev datuma poteka je na voljo le v anonimnih povezavah.
Opomba: Nastavitev datuma poteka je na voljo le, če gre za povezavo »kdorkoli«.
-
Z gesli lahko nastavite geslo za dostop do datoteke. Ko uporabnik klikne povezavo, bo pozvan k vnosu gesla, preden lahko dostopi do datoteke. To geslo morate v skupno rabo dati ločeno za vse, s katerim želite dati datoteko v skupno rabo. Nastavitev datuma gesla je na voljo le za anonimne povezave.
Opomba: Nastavitev datuma gesla je na voljo le, če gre za povezavo z nikomer.
-
Z ukazom »Odpri v načinu pregleda« omejite le osebe, ki dodajo pripombe in v datoteko dodajo predloge.
Opombe:
-
To Word le za dokumente.
-
Če ima nekdo že dovoljenja za urejanje dokumenta, z izbiro možnosti Odpri v načinu pregleda ne boste preprečili urejanja. Za njih se bo dokument odprl v načinu urejanja.
-
-
-
Ko nastavite vse nastavitve in dovoljenja za povezavo, izberite Uporabi.
-
V razdelku Kopiraj povezavo izberite Kopiraj.
-
Prilepite povezavo in jo pošljite v e-poštnem sporočilu, sporočilu ali objavi.
Imam še eno vprašanje
Ali svojega odgovora niste našli tukaj? Svoje vprašanje objavite v Microsoftovi skupnosti.










