Če želite delovni list odstraniti iz pogleda, ga lahko skrijete. Podatki v skritih delovnih listih niso vidni, vendar se lahko nanje še vedno sklicujete iz drugih delovnih listov in delovnih zvezkov in po potrebi preprosto razkrijete skrite delovne liste.
-
Z desno tipko miške kliknite zavihek lista, ki ga želite skriti, ali kateri koli vidni list, če želite razkriti liste.
-
V meniju, ki se prikaže, naredite nekaj od tega:
-
Če želite skriti list, izberite Skrij.
-
Če želite razkriti skrite liste, jih izberite v pogovornem oknu Razkrij, ki se prikaže, nato pa izberite V redu.
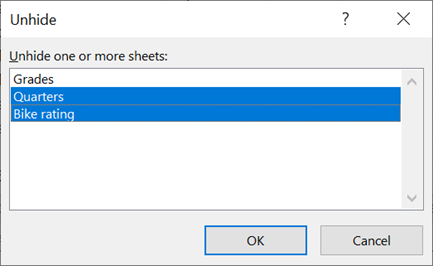
Opombe: Če želite izbrati več listov, naredite nekaj od tega:
-
Pritisnite in pridržite tipko CTRL, nato pa kliknite elemente, da jih izberete.
-
Pritisnite in pridržite tipko SHIFT, nato pa s puščičnima tipkama gor in dol prilagodite izbor.
-
-
Ta navodila veljajo za naročnike na Microsoft 365, kot tudi korake na spodnji zavihku, ki se ujemajo z vašim operacijskim sistemom. Za trajne različice Officea si oglejte spodnje zavihke za korake, ki jih podpira vaša različica Excela.
Skrivanje ali razkrivanje delovnega lista
Opomba: Posnetki zaslona v tem članku so bili ustvarjeni v programu Excel 2016. Če uporabljate drugo različico, je vaš pogled morda malo drugačen, vendar če ni drugače navedeno, so funkcije enake.
-
Izberite delovne liste, ki jih želite skriti.
Izbiranje delovnih listov
Če želite izbrati
Naredite to
En list
Kliknite zavihek lista.

Če želeni zavihek ni prikazan, kliknite gumbe za drsenje levo od zavihkov listov, da prikažete zavihek, nato pa kliknite zavihek.
Dva ali več sosednjih listov
Kliknite zavihek za prvi list. Nato pridržite tipko Shift in kliknite zavihek zadnjega lista, ki ga želite izbrati.
Dva ali več nesosednjih listov
Kliknite zavihek za prvi list. Nato pridržite tipko Ctrl in kliknite zavihke drugih listov, ki jih želite izbrati.
Vse liste v delovnem zvezku
Z desno tipko miške kliknite zavihek lista in nato kliknite Izberi vse liste na Priročni meni.
Namig: Če izberete več delovnih listov, se v naslovni vrstici na vrhu delovnega lista prikaže [Skupina]. Če želite preklicati izbor več delovnih listov v delovnem zvezku, kliknite kateri koli neizbrani delovni list. Če ni prikazan noben neizbrani list, z desno tipko miške kliknite zavihek izbranega lista in nato v priročnem meniju kliknite Razdruži liste.
-
Na zavihku Osnovno v skupini Celice kliknite Oblikuj > vidljivost>Skrij & razkrij > list.
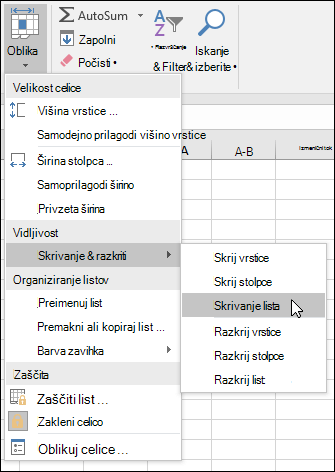
-
Če želite razkriti delovne liste, upoštevajte ista navodila, vendar izberite Razkrij. Prikazalo se bo pogovorno okno s seznamom, kateri listi so skriti, zato izberite tiste, ki jih želite razkriti.
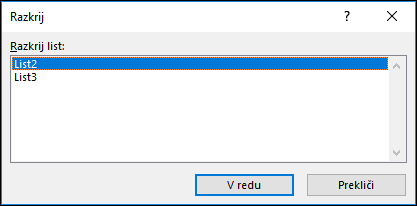
Opomba: Delovni listi, skriti s kodo VBA, imajo lastnost xlSheetVeryHidden; Ukaz Razkrij ne prikaže teh skritih listov. Če uporabljate delovni zvezek, ki vsebuje kodo VBA in naletite na težave s skritimi delovnimi listi, se za več informacij obrnite na lastnika delovnega zvezka.
Skrivanje ali razkrivanje okna delovnega zvezka
-
Na zavihku Pogled v skupini Okno kliknite Skrij ali Razkrij.
V računalniku Mac je to v meniju Okno v meniju datoteka nad trakom.
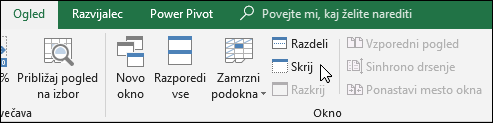
Opombe:
-
Ko razkrijete delovni zvezek, ga izberite na seznamu v pogovornem oknu Razkrij.
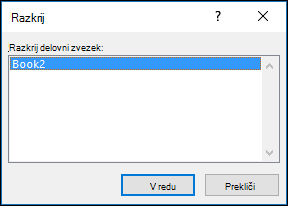
-
Če možnost Razkrij ni na voljo, delovni zvezek ne vsebuje skritih oken delovnega zvezka.
-
Ko zaprete Excel, boste vprašani, ali želite shraniti spremembe v skrito okno delovnega zvezka. Kliknite Da , če želite, da je okno delovnega zvezka enako, kot ste ga pustili (skrito ali razkrijte), ko boste naslednjič odprli delovni zvezek.
Skrivanje ali prikazovanje oken delovnega zvezka v opravilni vrstici sistema Windows
V programu Excel 2013 je bil uveden vmesnik za en dokument, v katerem se vsak delovni zvezek odpre v svojem oknu.
-
Kliknite Datoteka > Možnosti.
V programu Excel 2007 kliknite gumb »Microsoft Office«

-
Nato kliknite Dodatno > Prikaz > počistite ali potrdite polje Pokaži vsa okna v opravilni vrstici.
Skrivanje ali razkrivanje delovnega lista
-
Izberite delovne liste, ki jih želite skriti.
Izbiranje delovnih listov
Če želite izbrati
Naredite to
En list
Kliknite zavihek lista.

Če želeni zavihek ni prikazan, kliknite gumbe za drsenje levo od zavihkov listov, da prikažete zavihek, nato pa kliknite zavihek.
Dva ali več sosednjih listov
Kliknite zavihek za prvi list. Nato pridržite tipko Shift in kliknite zavihek zadnjega lista, ki ga želite izbrati.
Dva ali več nesosednjih listov
Kliknite zavihek za prvi list. Nato pridržite tipko Command in kliknite zavihke drugih listov, ki jih želite izbrati.
Vse liste v delovnem zvezku
Z desno tipko miške kliknite zavihek lista in nato kliknite Izberi vse liste na Priročni meni.
-
Na zavihku Osnovno kliknite Oblika zapisa> vidljivosti > skrij & razkrij > list.
-
Če želite razkriti delovne liste, upoštevajte ista navodila, vendar izberite Razkrij. Pogovorno okno Razkrij prikaže seznam skritih listov, zato izberite tiste, ki jih želite razkriti, in nato izberite V redu.
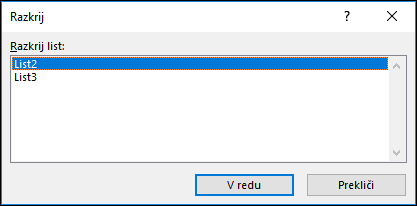
Skrivanje ali razkrivanje okna delovnega zvezka
-
Kliknite meni Okno , nato kliknite Skrij ali Razkrij.
Opombe:
-
Ko razkrijete delovni zvezek, ga izberite na seznamu skritih delovnih zvezkov v pogovornem oknu Razkrij.
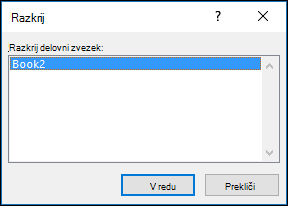
-
Če možnost Razkrij ni na voljo, delovni zvezek ne vsebuje skritih oken delovnega zvezka.
-
Ko zaprete Excel, boste vprašani, ali želite shraniti spremembe v skrito okno delovnega zvezka. Kliknite Da , če želite, da je okno delovnega zvezka enako, kot ste ga pustili (skrito ali razkrijte), ko naslednjič odprete delovni zvezek.
Skrivanje delovnega lista
-
Z desno tipko miške kliknite zavihek, ki ga želite skriti.
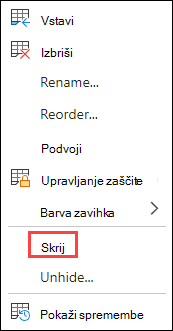
-
Izberite Skrij.
Razkrivanje delovnega lista
-
Z desno tipko miške kliknite kateri koli vidni zavihek.
-
Izberite Razkrij.
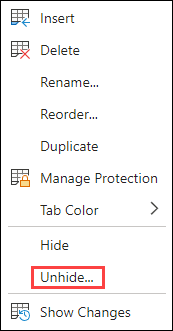
-
Označite zavihke, ki jih želite razkriti.
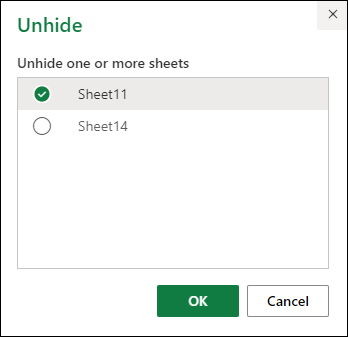
-
Kliknite V redu.
Potrebujete dodatno pomoč?
Kadar koli lahko zastavite vprašanje strokovnjaku v skupnosti tehničnih strokovnjakov za Excel ali pa pridobite podporo v skupnostih.










