Opomba: Ta članek je služil svojemu namenu in ga bomo kmalu odstranili. Ker želimo odstraniti sporočila »Strani ni bilo mogoče najti«, odstranjujemo znane povezave. Če ste ustvarili povezave do te strani, jih odstranite. Skupaj bomo poskrbeli, da bo splet povezan.
Če želite Wordov dokument shraniti kot spletno stran, je najbolje, da uporabite spletno stran, filtrirana možnost.
Ko dokument shranite kot filtrirano spletno mesto, Word ohrani le vsebino, navodila za slog in nekatere druge informacije. Datoteka je majhna, brez številnih dodatnih šifer.
-
Kliknite datoteka > Shrani kot in izberite mesto, kamor želite shraniti dokument.
-
Poimenujte datoteko.
-
Na seznamu Shrani kot vrsto izberite Spletna stran, filtrirana.
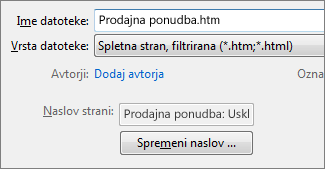
-
Kliknite spremeni naslov in vnesite naslov, ki ga želite prikazati v naslovni vrstici spletnega brskalnika.
-
Kliknite Shrani.
Namigi
Če želite shraniti lastnosti dokumenta in več Wordovih informacij s spletno stranjo, izberite vrsto spletne strani v eni datoteki. Vendar bo vaša datoteka večja – skoraj 10-krat večja.
Če želite slike shraniti v ločeni mapi iz besedila na strani, izberite vrsto spletne strani. Ko spletno mesto objavite na spletnem mestu, objavite tudi mapo slike.
Če si želite ogledati kodo HTML spletne strani, prebrskajte do datoteke v Raziskovalcu, z desno tipko miške kliknite datoteko, nato pa kliknite Odpri zin nato še Internet Explorer. Nato z desno tipko miške kliknite stran v Internet Explorerju in kliknite Ogled vira.
Drugi načini za skupno rabo dokumenta v spletu
Word je bil prvotno zasnovan za ustvarjanje in tiskanje dokumentov. V Word 2013 imate zdaj na voljo še druge možnosti za skupno rabo svojih misli in delo v spletu.
Shranjevanje dokumenta kot objave v spletnem dnevniku
Če ste blogging in želite napisati objavo v Wordu, lahko dokument shranite kot objavo v spletnem dnevniku. Word ohrani najmanjše količine informacij z vašo vsebino. In objavljeni dokument uporablja sloge spletnega dnevnika.
-
Kliknite datoteka > Skupna raba > Objavi kot objavo v spletnem dnevniku.
-
Kliknite Objavi kot objavo v spletnem dnevniku.

Ko prvič objavite dokument v spletnem dnevniku, vas Word vodi prek registracije računa spletnega dnevnika.
Shranjevanje na OneDrive in skupna raba
Dajte dokument v skupno rabo s prijatelji in sodelavci, tako da ga shranite v OneDrive in jih povabite, da si jo ogledajo.
-
Kliknite datoteka > shrani kot > OneDrive.
-
Izberite mesto v mapah OneDrive.
-
Vnesite ime datoteke in kliknite Shrani.
Nato povabite druge, da si ogledajo dokument. Če ljudje nimajo Worda, se dokument samodejno odpre v Word za splet.
-
Kliknite Datoteka > Skupna raba > Povabi osebe.
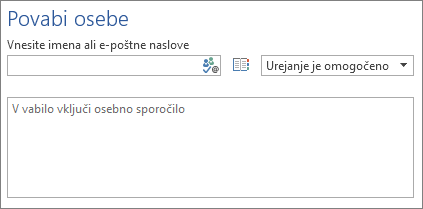
-
Dodajte svoje e-poštne naslove.
-
Kliknite Daj v skupno rabo.

Če želite več informacij, glejte Skupna raba dokumenta s storitvijo SharePoint ali OneDrive.
Shranjevanje v obliki zapisa PDF
Če želite pretvoriti dokument v PDF, lahko objavite na spletnem mestu, kliknite datoteka > Shrani kot. Na seznamu Vrsta datoteke kliknite PDF.










