Seštevanje podatkov v Excelovi tabeli
Če želite v Excelovi tabeli hitro izračunati skupno vrednost podatkov, omogočite možnost Vrstica »Skupno« in nato uporabite eno od funkcij, ki jih najdete na spustnem seznamu za vsak stolpec tabele. Privzete izbire vrstice »Skupno« uporabljajo funkcijo SUBTOTAL, s katero lahko vključite ali prezrete skrite vrstice tabele, lahko pa uporabite tudi druge funkcije.

-
Kliknite kamor koli znotraj tabele.
-
Odprite Orodja za tabele > načrt in potrdite polje za možnost Vrstica »Skupno«.
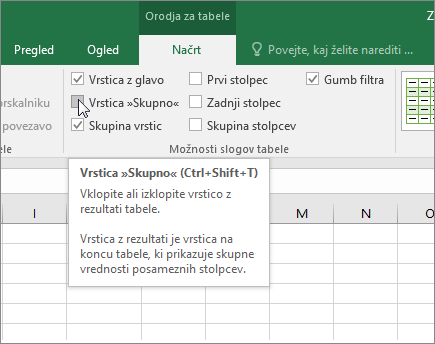
-
Vrstica »Skupno« je vstavljena na dno tabele.
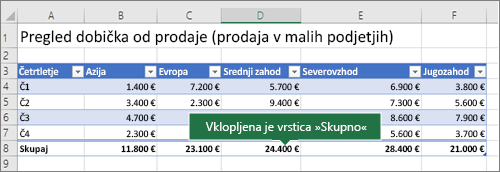
Opomba: Če v vrstici »Skupno« uporabite formule in nato vrstico »Skupno« izklopite in vklopite, si Excel zapomni vaše formule. V prejšnjem primeru smo v vrstici »Skupno« že uporabili funkcijo SUM. Ko prvič uporabite vrstico »Skupno«, so celice prazne.
-
Izberite stolpec, v katerem želite izračunati skupno vrednost, in izberite možnost s spustnega seznama. V tem primeru smo uporabili funkcijo SUM v vseh stolpcih:

Videli boste, da je Excel ustvaril to formulo: =SUBTOTAL(109,[Midwest]). To je funkcija SUBTOTAL v funkciji SUM; gre za formulo strukturirane reference, ki se uporablja izključno v Excelovih tabelah. Preberite več o uporabi strukturiranih referenc v Excelovih tabelah.
Za skupno vrednost lahko uporabite tudi drugo funkcijo – lahko jo izberete pod možnostjo Več funkcij ali pa jo napišete sami.
Opomba: Če želite formulo vrstice z rezultati kopirati v sosednjo celico v vrstici z rezultati, povlecite formulo vanjo z zapolnitveno vrstico. Reference stolpca se posodobijo in prikaže se ustrezna vrednost. Če kopirate in prilepite formulo v vrstico z rezultati, se reference stolpcev pri kopiranju ne posodobijo, posledica pa so nepravilne vrednosti.
Če želite v Excelovi tabeli hitro izračunati skupno vrednost podatkov, omogočite možnost Vrstica »Skupno« in nato uporabite eno od funkcij, ki jih najdete na spustnem seznamu za vsak stolpec tabele. Privzete izbire vrstice »Skupno« uporabljajo funkcijo SUBTOTAL, s katero lahko vključite ali prezrete skrite vrstice tabele, lahko pa uporabite tudi druge funkcije.

-
Kliknite kamor koli znotraj tabele.
-
Pojdite v razdelek Tabela > Vrstica z rezultati.
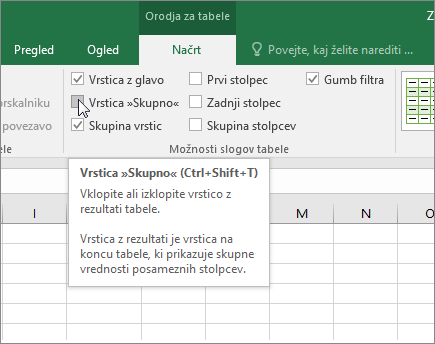
-
Vrstica »Skupno« je vstavljena na dno tabele.
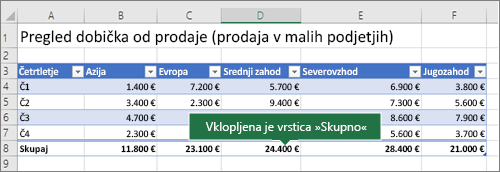
Opomba: Če v vrstici »Skupno« uporabite formule in nato vrstico »Skupno« izklopite in vklopite, si Excel zapomni vaše formule. V prejšnjem primeru smo v vrstici »Skupno« že uporabili funkcijo SUM. Ko prvič uporabite vrstico »Skupno«, so celice prazne.
-
Izberite stolpec, v katerem želite izračunati skupno vrednost, in izberite možnost s spustnega seznama. V tem primeru smo uporabili funkcijo SUM v vseh stolpcih:

Videli boste, da je Excel ustvaril to formulo: =SUBTOTAL(109,[Midwest]). To je funkcija SUBTOTAL v funkciji SUM; gre za formulo strukturirane reference, ki se uporablja izključno v Excelovih tabelah. Preberite več o uporabi strukturiranih referenc v Excelovih tabelah.
Za skupno vrednost lahko uporabite tudi drugo funkcijo – lahko jo izberete pod možnostjo Več funkcij ali pa jo napišete sami.
Opomba: Če želite formulo vrstice z rezultati kopirati v sosednjo celico v vrstici z rezultati, povlecite formulo vanjo z zapolnitveno vrstico. Reference stolpca se posodobijo in prikaže se ustrezna vrednost. Če kopirate in prilepite formulo v vrstico z rezultati, se reference stolpcev pri kopiranju ne posodobijo, posledica pa so nepravilne vrednosti.
V Excelovi tabeli lahko hitro seštejete podatke tako, da omogočite možnost Preklop vrstice »Skupno «.
-
Kliknite kamor koli znotraj tabele.
-
Kliknite zavihek Načrt tabele > Slogi >Vrstica »Skupno«.
Vrstica Skupaj je vstavljena na dno tabele.
Nastavitev združevalne funkcije za celico »Vrstica z rezultati«
Opomba: To je ena od več funkcij beta in je trenutno na voljo le za nekatere člane programa Office Insider. V naslednjih nekaj mesecih bomo še naprej poskušali izboljšati te funkcije. Ko bomo dokončali izboljšave, jih bomo uvedli za vse člane programa Office Insider in naročnike na Office 365.
V vrstici z rezultati lahko izberete, katero združevalno funkcijo želite uporabiti za vsak stolpec.
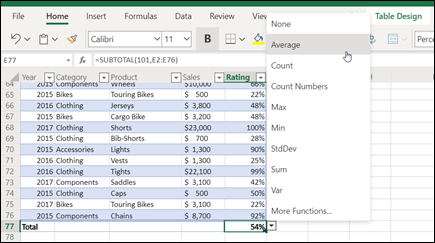
-
Kliknite celico v vrstici z rezultati pod stolpcem, ki ga želite prilagoditi, nato pa kliknite spustni seznam, ki se prikaže ob celici.
-
Izberite združevalno funkcijo, ki jo želite uporabiti za stolpec. Če si želite ogledati dodatne možnosti, kliknite Več funkcij.
Potrebujete dodatno pomoč?
Kadar koli lahko zastavite vprašanje strokovnjaku v skupnosti tehničnih strokovnjakov za Excel ali pa pridobite podporo v skupnostih.
Glejte tudi
Videoposnetek:Ustvarjanje Excelove tabele
Ustvarjanje ali brisanje Excelove tabele
Spreminjanje velikosti tabele z dodajanjem vrstic in stolpcev
Filtriranje podatkov v obsegu ali tabeli
Uporaba sestavljenih sklicev v Excelovih tabelah
Polja z delnimi vrednostmi in polja s skupni vrednosti v poročilu vrtilne tabele
Polja z delno vsoto in rezultati v vrtilni tabeli










