V tem članku je razloženo, kako uporabiti vrsto funkcije v Access imenovano združevalna funkcija, za seštevanje podatkov v naboru rezultatov poizvedbe. V tem članku je na kratko razloženo tudi, kako uporabiti druge združevalne funkcije, kot sta COUNT in AVG za štetje ali povprečje vrednosti v naboru rezultatov. Poleg tega je v tem članku razloženo, kako uporabite vrstico »Skupno«, funkcijo v sistemu Access ki jo uporabljate za seštevanje podatkov, ne da bi morali spremeniti načrt poizvedb.
Kaj želite narediti?
Razumevanje načinov za seštevanje podatkov
Stolpec s števili v poizvedbi lahko seštejete tako, da uporabite vrsto funkcije, ki se imenuje združevalna funkcija. Združevalne funkcije izvajajo izračun v stolpcu s podatki in vrnejo eno vrednost. Access ponuja različne združevalne funkcije, vključno s funkcijami Sum, Count, Avg (za računalniška povprečja), Min in Maks. Podatke seštejete tako, da v poizvedbo dodate funkcijo Sum , preštejete podatke s funkcijo Count in tako naprej.
Poleg tega Access voljo več načinov za dodajanje funkcije Sum in drugih združevalnih funkcij v poizvedbo. Lahko:
-
Odprete poizvedbo v pogledu podatkovnega lista in dodate vrstico »Skupno«. Vrstica »Skupno«, funkcija v Access, vam omogoča, da uporabite združevalno funkcijo v enem ali več stolpcih nabora rezultatov poizvedbe, ne da bi morali spremeniti načrt poizvedbe.
-
Ustvarite poizvedbo za povzetek. Poizvedba za povzetek izračuna delne vsote v skupinah zapisov; vrstica »Skupno« izračuna skupne vsote za enega ali več stolpcev (polj) podatkov. Če želite na primer izračunati delno vsoto celotne prodaje po mestu ali četrtletju, s poizvedbo za povzetek združite zapise po želeni kategoriji in nato seštejete številke prodaje.
-
Ustvarite navzkrižno poizvedbo. Navzkrižna poizvedba je posebna vrsta poizvedbe, ki prikaže rezultate v mreži, ki je podobna Excelovu delovnemu listu. Navzkrižne poizvedbe povzemajo vaše vrednosti in jih nato združijo po dveh naborih dejstev – en niz navzdol (glave vrstic), drugi pa na vrhu (glave stolpcev). Navzkrižno poizvedbo lahko na primer uporabite za prikaz vsot prodaje za posamezna mesta za pretekla tri leta, kot je prikazano v tej tabeli:
|
Mesto |
2003 |
2004 |
2005 |
|---|---|---|---|
|
Paris |
254,556 |
372,455 |
467,892 |
|
Sydney |
478,021 |
372,987 |
276,399 |
|
Džakarta |
572,997 |
684,374 |
792,571 |
|
... |
... |
... |
... |
Opomba: Razdelki z navodili v tem dokumentu poudarjajo uporabo funkcije Sum , vendar ne pozabite, da lahko uporabite druge združevalne funkcije v vrsticah »Skupno« in poizvedbah. Če želite več informacij o uporabi drugih združevalnih funkcij, glejte razdelek Sklic združevalne funkcije v nadaljevanju tega članka.
Če želite več informacij o načinih uporabe drugih združevalnih funkcij, glejte članek Prikaz vsot stolpcev na podatkovnem listu.
V teh razdelkih je razloženo, kako dodate vrstico »Skupno«, s poizvedbo za povzetek seštejete podatke v skupinah in kako uporabite navzkrižno poizvedbo, ki delno sešteje podatke v skupinah in časovnih intervalih. V nadaljevanju upoštevajte, da številne združevalne funkcije delujejo le za podatke v poljih, ki so nastavljena na določen podatkovni tip. Funkcija SUM na primer deluje le s polji, ki so nastavljena na vrsto podatkov »Število«, »Decimalno število« ali »Valuta«. Če želite več informacij o podatkovnih tipih, ki jih zahteva posamezna funkcija, glejte razdelek Sklic združevalne funkcije v nadaljevanju tega članka.
Če želite splošne informacije o vrstah podatkov, glejte članek Spreminjanje nabora vrste podatkov za polje.
Priprava vzorčnih podatkov
V razdelkih z navodili v tem članku so tabele vzorčnih podatkov. V korakih z navodili uporabite vzorčne tabele, da boste lažje razumeli, kako delujejo združevalne funkcije. Če želite, lahko vzorčne tabele dodate v novo ali obstoječo zbirko podatkov.
V Accessu je na voljo več načinov za dodajanje teh vzorčnih tabel v zbirko podatkov. Podatke lahko vnesete ročno, kopirate lahko vsako tabelo v program za preglednice, kot je Excel, in nato uvozite delovne liste v Access ali pa prilepite podatke v urejevalnik besedila, kot je Beležnica, in uvozite podatke iz nastalo besedilnih datotek.
V tem razdelku je razloženo, kako ročno vnesete podatke na prazen podatkovni list in kako kopirate vzorčne tabele v program za preglednice, nato pa uvozite te tabele v Access. Če želite več informacij o ustvarjanju in uvažanju besedilnih podatkov, si oglejte članek Uvoz ali povezovanje s podatki v besedilni datoteki.
Navodila v tem članku uporabljajo te tabele. Če želite ustvariti vzorčne podatke, uporabite te tabele:
Tabela Kategorije :
|
Kategorija |
|---|
|
Lutke |
|
Igre in uganke |
|
Umetnost in oblikovanje |
|
Videoigre |
|
DVD-ji in filmi |
|
Modeli in konjički |
|
Šport |
Tabela »Izdelki «:
|
Ime izdelka |
Cena |
Kategorija |
|---|---|---|
|
Slika dejanja programer |
12,95 USD |
Lutke |
|
Zabava s C# (igra na tabli za vso družino) |
15,85 USD |
Igre in uganke |
|
Diagram relacijske zbirke podatkov |
22,50 $ |
Umetnost in oblikovanje |
|
Čarobni računalniški čip (500 kosov) |
32,65 USD |
Igre in uganke |
|
Dostop do! Igra! |
22,95 USD |
Igre in uganke |
|
Computer Geeks in bajeslovna bitja |
78,50 $ |
Videoigre |
|
Vaja za Computer Geeks! The DVD! |
14,88 USD |
DVD-ji in filmi |
|
Ultimate leteča pica |
36,75 USD |
Šport |
|
Zunanji 5,25-palčni disketni pogon (1/4 merilo) |
65,00 $ |
Modeli in konjički |
|
Bureaucrat non-action figure |
78,88 USD |
Lutke |
|
Polmrak |
53,33 USD |
Videoigre |
|
Ustvarjanje lastne tipkovnice |
77,95 USD |
Modeli in konjički |
Tabela »Naročila «:
|
Datum naročila |
Datum dostave |
Mesto za dostavo |
Stroški dostave |
|---|---|---|---|
|
11/14/2005 |
11/15/2005 |
Džakarta |
55,00 $ |
|
11/14/2005 |
11/15/2005 |
Sydney |
76,00 $ |
|
11/16/2005 |
11/17/2005 |
Sydney |
87,00 $ |
|
11/17/2005 |
11/18/2005 |
Džakarta |
43,00 $ |
|
11/17/2005 |
11/18/2005 |
Paris |
105,00 $ |
|
11/17/2005 |
11/18/2005 |
Stuttgart |
112,00 $ |
|
11/18/2005 |
11/19/2005 |
Dunaj |
215,00 $ |
|
11/19/2005 |
11/20/2005 |
Miami |
525,00 $ |
|
11/20/2005 |
11/21/2005 |
Dunaj |
198,00 $ |
|
11/20/2005 |
11/21/2005 |
Paris |
187,00 $ |
|
11/21/2005 |
11/22/2005 |
Sydney |
81,00 $ |
|
11/23/2005 |
11/24/2005 |
Džakarta |
92,00 $ |
Tabela »Podrobnosti naročila «:
|
ID naročila |
Ime izdelka |
ID izdelka |
Cena enote |
Količina |
rabat |
|---|---|---|---|---|---|
|
1 |
Ustvarjanje lastne tipkovnice |
12 |
77,95 USD |
9 |
5% |
|
1 |
Bureaucrat non-action figure |
2 |
78,88 USD |
4 |
7.5% |
|
2 |
Vaja za Computer Geeks! The DVD! |
7 |
14,88 USD |
6 |
4% |
|
2 |
Čarobni računalniški čip |
4 |
32,65 USD |
8 |
0 |
|
2 |
Computer Geeks in bajeslovna bitja |
6 |
78,50 $ |
4 |
0 |
|
3 |
Dostop do! Igra! |
5 |
22,95 USD |
5 |
15 % |
|
4 |
Slika dejanja programer |
1 |
12,95 USD |
2 |
6 % |
|
4 |
Ultimate leteča pica |
8 |
36,75 USD |
8 |
4% |
|
5 |
Zunanji 5,25-palčni disketni pogon (1/4 merilo) |
9 |
65,00 $ |
4 |
10 % |
|
6 |
Diagram relacijske zbirke podatkov |
3 |
22,50 $ |
12 |
6,5 % |
|
7 |
Polmrak |
11 |
53,33 USD |
6 |
8 % |
|
7 |
Diagram relacijske zbirke podatkov |
3 |
22,50 $ |
4 |
9 % |
Opomba: Ne pozabite, da bo v tipični zbirki podatkov tabela s podrobnostmi naročila vsebovala le polje »ID izdelka« in ne polja »Ime izdelka«. Vzorčna tabela uporablja polje Ime izdelka za lažje branje podatkov.
Ročni vnos vzorčnih podatkov
-
Na zavihku Ustvarjanje v skupini Tabele kliknite Tabela.
Access doda v zbirko podatkov novo, prazno tabelo.
Opomba: Teka koraka vam ni treba izvesti, če odprete novo, prazno zbirko podatkov, vendar pa ga boste morali izvesti, ko boste želeli tabelo dodati v zbirko podatkov.
-
Dvokliknite prvo celico v vrstici z glavo in vnesite ime polja v vzorčni tabeli.
Access privzeto označuje prazna polja v vrstici z glavo z besedilom Dodaj novo polje, kot je prikazano tukaj:
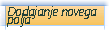
-
S puščičnimi tipkami se premaknite na naslednjo prazno naslovno celico in vnesite drugo ime polja (pritisnete lahko tudi tabulatorko ali dvokliknete novo celico). Ta korak ponavljajte, dokler ne vnesete vseh imen polj.
-
Vnesite podatke v vzorčno tabelo.
Ko vnesete podatke, Access ugotovi vrsto podatka za vsako polje. Če ste novi v relacijskih zbirkah podatkov, nastavite določen podatkovni tip, na primer »Številka«, »Besedilo« ali »Datum/čas« za vsa polja v tabelah. Z nastavitvijo podatkovnega tipa zagotovite točen vnos podatkov in preprečite napake, na primer telefonsko številko v izračunu. Za te vzorčne tabele pustite, da Access določi vrsto podatkov.
-
Ko vnesete podatke, kliknite Shrani.
Bližnjica na tipkovnici Pritisnite CTRL+S.
Prikaže se pogovorno okno Shrani kot.
-
V polje Ime tabele vnesite ime vzorčne tabele in kliknite V redu.
Ime vsake vzorčne tabele uporabite, ker poizvedbe v odsekih z navodili uporabljajo ta imena.
-
Ponavljajte te korake, dokler ne ustvarite vseh vzorčnih tabel, navedenih na začetku tega razdelka.
Če podatkov ne želite vnesti ročno, sledite naslednjim korakom za kopiranje podatkov v datoteko preglednice in nato uvozite podatke iz datoteke preglednice v Access.
Ustvarjanje vzorčnih delovnih listov
-
Zaženite program za preglednice in ustvarite novo, prazno datoteko. Če uporabljate Excel, ta privzeto ustvari nov, prazen delovni zvezek.
-
Kopirajte prvo zgoraj navedeno vzorčno tabelo in jo prilepite na prvi delovni list z začetkom pri prvi celici.
-
S postopkom, ki ga zagotavlja program za preglednice, preimenujte delovni list. Poimenujte delovni list enako kot vzorčno tabelo. Če je na primer vzorčna tabela poimenovana Kategorije, poimenujte delovni list z enakim imenom.
-
Ponovite 2. in 3. korak, kopirajte vsako vzorčno tabelo na prazen delovni list in preimenujte delovni list.
Opomba: Morda boste morali v datoteko preglednice dodati delovne liste. Če želite več informacij o tem opravilu, glejte pomoč za program za preglednice.
-
Shranite delovni zvezek na primerno mesto v računalniku ali omrežju, nato pa nadaljujte z naslednjimi koraki.
Ustvarjanje tabel zbirke podatkov iz delovnih listov
-
Na zavihku Zunanji podatki v skupini Uvozi & povezave kliknite Nov vir podatkov in > iz > Excela.
Prikaže se pogovorno okno Pridobi zunanje podatke – Excelova preglednica.
-
Kliknite Prebrskaj, odprite datoteko preglednice, ki ste jo ustvarili v prejšnjih korakih, nato pa kliknite V redu.
Zažene se čarovnik za uvoz preglednic.
-
Čarovnik privzeto izbere prvi delovni list v delovnem zvezku (delovni list Stranke, če ste upoštevali korake v prejšnjem odseku), podatki z delovnega lista pa so v spodnjem razdelku strani čarovnika. Kliknite Naprej.
-
Na naslednji strani čarovnika kliknite Prva vrstica vsebuje glave stolpcev in nato Naprej.
-
Če želite, lahko na naslednji strani uporabite polja z besedilom in sezname v razdelku Možnosti polja, da spremenite imena polj in podatkovne tipe ali izpustite polja iz operacije uvoza. V nasprotnem primeru kliknite Naprej.
-
Pustite izbrano možnost Naj Access doda primarni ključ in kliknite Naprej.
-
Access privzeto uporabi ime delovnega zvezka za novo tabelo. Sprejmite ime ali vnesite drugo ime in kliknite Dokončaj.
-
Ponavlja korake od 1 do 7, dokler ne ustvarite tabele z vsakega delovnega lista v delovnem zvezku.
Preimenovanje polj s primarnim ključem
Opomba: Ko ste uvozili delovne liste, je Access v vsako tabelo samodejno dodal stolpec s primarnim ključem in ga privzeto imenoval »ID« ter ga nastavil na podatkovni tip »samoštevilo«. V korakih v tem članku je razloženo, kako preimenujete vsako polje s primarnim ključem. S tem boste jasno prepoznali vsa polja v poizvedbi.
-
V podoknu za krmarjenje z desno tipko miške kliknite vsako tabelo, ki ste jo ustvarili v prejšnjih korakih, in kliknite Pogled načrta.
-
Za vsako tabelo poiščite polje s primarnim ključem. Access privzeto poi ime vsakega ID-ja polja.
-
V stolpec Ime polja za vsako polje s primarnim ključem dodajte ime tabele.
Polje »ID« za tabelo »Kategorije« lahko na primer preimenujete v »ID kategorije«, polje za tabelo »Naročila« pa v »ID naročila«. Za tabelo »Podrobnosti o naročilu« preimenujte polje v »ID podrobnosti«. V tabeli »Izdelki« preimenujte polje v »ID izdelka«.
-
Shranite spremembe.
Ko se vzorčne tabele prikažejo v tem članku, vključujejo polje s primarnim ključem, polje pa je preimenovano, kot je opisano v prejšnjih korakih.
Seštevanje podatkov z vrstico »Skupno«
Vrstico »Skupno« lahko dodate v poizvedbo tako, da odprete poizvedbo v pogledu podatkovnega lista, dodate vrstico in nato izberete združevalno funkcijo, ki jo želite uporabiti, na primer Sum, Min, Max ali Avg. Navodila v tem razdelku pojasnjujejo, kako ustvarite osnovno poizvedbo za izbiranje in dodate vrstico »Skupno«. Vzorčnih tabel, ki so opisane v prejšnjem razdelku, vam ni treba uporabiti.
Ustvarjanje poizvedbe za izbiranje
-
Na zavihku Ustvari v skupini Poizvedbe kliknite Načrt poizvedbe.
-
Dvokliknite tabelo ali tabele, ki jih želite uporabiti v poizvedbi.
Izbrana tabela ali tabele se odprejo kot okna v zgornjem odseku načrtovalca poizvedb.
-
Dvokliknite polja tabele, ki jih želite uporabiti v poizvedbi.
Vključite lahko polja, ki vsebujejo opisne podatke, na primer imena in opise, vendar morate vključiti polje, ki vsebuje številske podatke ali podatke o valuti.
Vsako polje se prikaže v celici v mreži načrta.
-
Kliknite Zaženi

Nabor rezultatov poizvedbe se prikaže v pogledu podatkovnega lista.
-
Po želji lahko preklopite v pogled načrta in prilagodite poizvedbo. To naredite tako, da z desno tipko miške kliknete zavihek dokumenta za poizvedbo in nato kliknete Pogled načrta. Poizvedbo lahko nato po potrebi prilagodite tako, da dodate ali odstranite polja tabele. Če želite odstraniti polje, izberite stolpec v mreži načrta in pritisnite tipko DELETE.
-
Shranite poizvedbo.
Dodajanje vrstice »Skupno«
-
Prepričajte se, da je poizvedba odprta v pogledu podatkovnega lista. To naredite tako, da z desno tipko miške kliknete zavihek dokumenta za poizvedbo in nato kliknete Pogled podatkovnega lista.
-ali-
V podoknu za krmarjenje dvokliknite poizvedbo. S tem zaženete poizvedbo in naložite rezultate v podatkovni list.
-
Na zavihku Osnovno v skupini Zapisi kliknite Skupaj.
Na podatkovnem listu se prikaže nova vrstica Skupaj.
-
V vrstici Skupaj kliknite celico v polju, ki ga želite sešteti, nato pa na seznamu izberite Sum.
Skrivanje vrstice »Skupno«
-
Na zavihku Osnovno v skupini Zapisi kliknite Skupaj.
Če želite več informacij o uporabi vrstice »Skupno«, glejte članek Prikaz vsot stolpcev na podatkovnem listu.
Izračun skupnih vsot s poizvedbo
Skupna vsota je vsota vseh vrednosti v stolpcu. Izračunate lahko več vrst skupnih vsot, vključno s temi:
-
Preprosta skupna vsota, ki sešteje vrednosti v enem stolpcu. Izračunate lahko na primer skupne stroške dostave.
-
Izračunana skupna vsota, ki sešteje vrednosti v več stolpcih. Skupno prodajo lahko na primer izračunate tako, da pomnožite strošek več elementov s številom naročenih elementov in nato seštejete nastale vrednosti.
-
Skupna vsota, ki izključi nekatere zapise. Izračunate lahko na primer skupno prodajo le za zadnji petek.
V teh razdelkih je razloženo, kako ustvarite posamezno vrsto skupne vsote. V korakih sta tabeli »Naročila« in »Podrobnosti naročila«.
Tabela »Naročila«
|
ID naročila |
Datum naročila |
Datum dostave |
Mesto za dostavo |
Stroški dostave |
|---|---|---|---|---|
|
1 |
11/14/2005 |
11/15/2005 |
Džakarta |
55,00 $ |
|
2 |
11/14/2005 |
11/15/2005 |
Sydney |
76,00 $ |
|
3 |
11/16/2005 |
11/17/2005 |
Sydney |
87,00 $ |
|
4 |
11/17/2005 |
11/18/2005 |
Džakarta |
43,00 $ |
|
5 |
11/17/2005 |
11/18/2005 |
Paris |
105,00 $ |
|
6 |
11/17/2005 |
11/18/2005 |
Stuttgart |
112,00 $ |
|
7 |
11/18/2005 |
11/19/2005 |
Dunaj |
215,00 $ |
|
8 |
11/19/2005 |
11/20/2005 |
Miami |
525,00 $ |
|
9 |
11/20/2005 |
11/21/2005 |
Dunaj |
198,00 $ |
|
10 |
11/20/2005 |
11/21/2005 |
Paris |
187,00 $ |
|
11 |
11/21/2005 |
11/22/2005 |
Sydney |
81,00 $ |
|
12 |
11/23/2005 |
11/24/2005 |
Džakarta |
92,00 $ |
The Order Details table
|
ID podrobnosti |
ID naročila |
Ime izdelka |
ID izdelka |
Cena enote |
Količina |
rabat |
|---|---|---|---|---|---|---|
|
1 |
1 |
Ustvarjanje lastne tipkovnice |
12 |
77,95 USD |
9 |
0,05 |
|
2 |
1 |
Bureaucrat non-action figure |
2 |
78,88 USD |
4 |
0.075 |
|
3 |
2 |
Vaja za Computer Geeks! The DVD! |
7 |
14,88 USD |
6 |
0.04 |
|
4 |
2 |
Čarobni računalniški čip |
4 |
32,65 USD |
8 |
0,00 |
|
5 |
2 |
Computer Geeks in bajeslovna bitja |
6 |
78,50 $ |
4 |
0,00 |
|
6 |
3 |
Dostop do! Igra! |
5 |
22,95 USD |
5 |
0,15 |
|
7 |
4 |
Slika dejanja programer |
1 |
12,95 USD |
2 |
0,06 |
|
8 |
4 |
Ultimate leteča pica |
8 |
36,75 USD |
8 |
0.04 |
|
9 |
5 |
Zunanji 5,25-palčni disketni pogon (1/4 merilo) |
9 |
65,00 $ |
4 |
0,10 |
|
10 |
6 |
Diagram relacijske zbirke podatkov |
3 |
22,50 $ |
12 |
0.065 |
|
11 |
7 |
Polmrak |
11 |
53,33 USD |
6 |
0,08 |
|
12 |
7 |
Diagram relacijske zbirke podatkov |
3 |
22,50 $ |
4 |
0,09 |
Izračun preproste skupne vsote
-
Na zavihku Ustvari v skupini Poizvedbe kliknite Načrt poizvedbe.
-
Dvokliknite tabelo, ki jo želite uporabiti v poizvedbi.
Če uporabite vzorčne podatke, dvokliknite tabelo »Naročila«.
Tabela se pojavi v oknu v zgornjem odseku načrtovalca poizvedbe.
-
Dvokliknite polje, ki ga želite sešteti. Prepričajte se, da je polje nastavljeno na vrsto podatkov »Število« ali »Valuta«. Če želite sešteti vrednosti v neštevilskih poljih, na primer v polju z besedilom, Access prikaže neujemanje vrste podatkov v sporočilu o napaki izraza pogojev, ko poskušate zagnati poizvedbo.
Če uporabite vzorčne podatke, dvokliknite stolpec Stroški dostave.
V mrežo lahko dodate dodatna številska polja, če želite izračunati skupne vsote za ta polja. Poizvedba za povzetek lahko izračuna skupne vsote za več stolpcev.
-
Na zavihku Načrt poizvedbe v skupini Pokaži/ skrij kliknite Vsote.

Vrstica Skupaj se prikaže v mreži načrta in Združi po se prikaže v celici v stolpcu Stroški dostave.
-
Spremenite vrednost v celici v vrstici »Skupno« v »Vsota«.
-
Kliknite Zaženi

Namig: Access na začetek imena polja, ki ga seštejete, doda »SumOf«. Če želite naslov stolpca spremeniti v nekaj bolj pomenljivega, na primer Total Shipping, preklopite nazaj v pogled načrta in kliknite v vrstico Polje stolpca Stroški dostave v mreži načrta. Postavite kazalec zraven možnosti Stroški dostave in vnesite besede Total Shipping, temu pa naj sledi dvopičje: Total Shipping: Shipping Fee (Skupni stroški dostave: stroški dostave).
-
Po želji lahko poizvedbo shranite in jo zaprete.
Izračun skupne vsote, ki izključuje nekatere zapise
-
Na zavihku Ustvari v skupini Poizvedbe kliknite Načrt poizvedbe.
-
Dvokliknite tabeli Naročilo in Podrobnosti naročila.
-
Dodajte polje »Datum naročila« iz tabele »Naročila« v prvi stolpec v mreži načrta poizvedbe.
-
V vrstico Pogoji prvega stolpca vnesite Date() -1. Ta izraz izključuje zapise trenutnega dne iz izračunane vsote.
-
Nato ustvarite stolpec, ki izračuna znesek prodaje za vsako transakcijo. V vrstico Polje drugega stolpca v mreži vnesite ta izraz:
Skupna vrednost prodaje: (1-[Podrobnosti naročila].[ Popust]/100)*([Podrobnosti naročila].[ Cena enote]*[Podrobnosti naročila]. [Količina])
Prepričajte se, da so sklici na polja z izrazom nastavljena na vrsto podatkov »Število« ali »Valuta«. Če se izraz sklicuje na polja, nastavljena na druge vrste podatkov, Access prikaže sporočilo Neujemanje vrste podatkov v izrazu pogojev, ko poskušate zagnati poizvedbo.
-
Na zavihku Načrt poizvedbe v skupini Pokaži/ skrij kliknite Vsote.
Vrstica Skupaj se prikaže v mreži načrta in Združi po se prikaže v prvem in drugem stolpcu.
-
V drugem stolpcu spremenite vrednost v celici vrstice Skupaj vSum. S funkcijo Sum seštejete posamezne zneske prodaje.
-
Kliknite Zaženi

-
Shranite poizvedbo kot Dnevno prodajo.
Opomba: Ko boste naslednjič odprli poizvedbo v pogledu načrta, boste morda opazili rahlo spremembo vrednosti, določenih v vrsticah Polje in Skupno v stolpcu Skupna vrednost prodaje. Izraz se pojavi znotraj funkcije Sum, vrstica Skupaj pa namesto Sum prikaže Expression.
Če na primer uporabite vzorčne podatke in ustvarite poizvedbo (kot je prikazano v prejšnjih korakih), boste videli:
Skupna vrednost prodaje: Sum((1-[Podrobnosti naročila]. Popust/100)*([Podrobnosti naročila]. CenaEnote*[Podrobnostinaročila]. Količina))
Izračun vsot skupine s poizvedbo za povzetek
V navodilih v tem razdelku je razloženo, kako ustvarite poizvedbo za povzetek, ki izračuna delne vsote v skupinah podatkov. V nadaljevanju ne pozabite, da lahko poizvedba za povzetek privzeto vključuje le polje ali polja, v katerih so podatki skupine, na primer polje »kategorije«, in polje s podatki, ki jih želite sešteti, na primer polje »prodaja«. Poizvedbe za povzetek ne morejo vključevati drugih polj, ki opisujejo elemente v kategoriji. Če si želite ogledati te opisne podatke, lahko ustvarite drugo poizvedbo za izbiranje, ki združi polja v poizvedbi za povzetek z dodatnimi podatkovnim poljem.
V tem razdelku je razloženo, kako ustvarite skupne vsote in poizvedbe za izbiranje, ki so potrebne za določanje skupne prodaje za posamezen izdelek. V teh korakih predvidevamo, da uporabljate te vzorčne tabele:
Tabela »Izdelki«
|
ID izdelka |
Ime izdelka |
Cena |
Kategorija |
|---|---|---|---|
|
1 |
Slika dejanja programer |
12,95 USD |
Lutke |
|
2 |
Zabava s C# (igra na tabli za vso družino) |
15,85 USD |
Igre in uganke |
|
3 |
Diagram relacijske zbirke podatkov |
22,50 $ |
Umetnost in oblikovanje |
|
4 |
Čarobni računalniški čip (500 kosov) |
32,65 USD |
Umetnost in oblikovanje |
|
5 |
Dostop do! Igra! |
22,95 USD |
Igre in uganke |
|
6 |
Computer Geeks in bajeslovna bitja |
78,50 $ |
Videoigre |
|
7 |
Vaja za Computer Geeks! The DVD! |
14,88 USD |
DVD-ji in filmi |
|
8 |
Ultimate leteča pica |
36,75 USD |
Šport |
|
9 |
Zunanji 5,25-palčni disketni pogon (1/4 merilo) |
65,00 $ |
Modeli in hobi |
|
10 |
Bureaucrat non-action figure |
78,88 USD |
Lutke |
|
11 |
Polmrak |
53,33 USD |
Videoigre |
|
12 |
Ustvarjanje lastne tipkovnice |
77,95 USD |
Modeli in hobi |
The Order Details table
|
ID podrobnosti |
ID naročila |
Ime izdelka |
ID izdelka |
Cena enote |
Količina |
rabat |
|---|---|---|---|---|---|---|
|
1 |
1 |
Ustvarjanje lastne tipkovnice |
12 |
77,95 USD |
9 |
5% |
|
2 |
1 |
Bureaucrat non-action figure |
2 |
78,88 USD |
4 |
7.5% |
|
3 |
2 |
Vaja za Computer Geeks! The DVD! |
7 |
14,88 USD |
6 |
4% |
|
4 |
2 |
Čarobni računalniški čip |
4 |
32,65 USD |
8 |
0 |
|
5 |
2 |
Computer Geeks in bajeslovna bitja |
6 |
78,50 $ |
4 |
0 |
|
6 |
3 |
Dostop do! Igra! |
5 |
22,95 USD |
5 |
15 % |
|
7 |
4 |
Slika dejanja programer |
1 |
12,95 USD |
2 |
6 % |
|
8 |
4 |
Ultimate leteča pica |
8 |
36,75 USD |
8 |
4% |
|
9 |
5 |
Zunanji 5,25-palčni disketni pogon (1/4 merilo) |
9 |
65,00 $ |
4 |
10 % |
|
10 |
6 |
Diagram relacijske zbirke podatkov |
3 |
22,50 $ |
12 |
6,5 % |
|
11 |
7 |
Polmrak |
11 |
53,33 USD |
6 |
8 % |
|
12 |
7 |
Diagram relacijske zbirke podatkov |
3 |
22,50 $ |
4 |
9 % |
V teh korakih je predvideno relacijo »ena proti mnogo« med polji »ID izdelka« v tabeli »Naročila« in »Podrobnosti naročila«, pri tem pa je tabela »Naročila« na strani »ena« relacije.
Ustvarjanje poizvedbe za povzetek
-
Na zavihku Ustvari v skupini Poizvedbe kliknite Načrt poizvedbe.
-
Izberite tabele, s katerih želite delati, in kliknite Dodaj.
Vsaka tabela se prikaže kot okno v zgornjem odseku načrtovalca poizvedb.
Če uporabite prej navedene vzorčne tabele, dodajte tabeli »Izdelki« in »Podrobnosti naročila«.
-
Dvokliknite polja tabele, ki jih želite uporabiti v poizvedbi.
Pravilo je, da v poizvedbo dodate le polje skupine in polje z vrednostjo. Vendar pa lahko namesto polja z vrednostjo uporabite izračun – v naslednjih korakih je razloženo, kako to naredite.
-
Dodajte polje Kategorija iz tabele »Izdelki« v mrežo načrta.
-
Ustvarite stolpec, ki izračuna količino prodaje za vsako transakcijo, tako da v drugi stolpec mreže vnesete ta izraz:
Skupna vrednost prodaje: (1-[Podrobnosti naročila].[ Popust]/100)*([Podrobnosti naročila].[ Cena enote]*[Podrobnosti naročila]. [Količina])
Prepričajte se, da so polja, na katera se sklicujete v izrazu, vrste podatkov »Število« ali »Valuta«. Če se sklicujete na polja drugih podatkovnih tipov, Access prikaže sporočilo o napaki Neujemanje vrste podatkov v izrazu pogojev, ko poskušate preklopiti v pogled podatkovnega lista.
-
Na zavihku Načrt poizvedbe v skupini Pokaži/ skrij kliknite Vsote.
Vrstica Skupaj se prikaže v mreži načrta in v tej vrstici se v prvem in drugem stolpcu prikaže Združi po.
-
V drugem stolpcu spremenite vrednost v vrstici Skupaj vSum. S funkcijo Sum seštejete posamezne zneske prodaje.
-
Kliknite Zaženi

-
Poizvedba naj bo odprta za uporabo v naslednjem razdelku.
Uporaba pogojev s poizvedbo za povzetek
Poizvedba, ki ste jo ustvarili v prejšnjem razdelku, vključuje vse zapise v temeljnih tabelah. Ne izključuje nobenega naročila pri izračunu vsot, prikaže pa skupne vsote za vse kategorije.
Če želite izključiti nekatere zapise, lahko v poizvedbo dodate pogoje. Prezrite lahko na primer transakcije, ki so manjše od 100 $, ali pa izračunate skupne vsote le za nekatere kategorije izdelkov. V korakih v tem razdelku je razloženo, kako uporabite tri vrste pogojev:
-
Pogoji, ki prezrejo določene skupine pri izračunu vsot. Izračunali boste na primer vsote samo za kategorije Video igre, Umetnost in Oblikovanje in Šport.
-
Pogoji, ki skrijejo določene vsote po izračunu. Prikažete lahko na primer le vsote, večje od 150.000 $.
-
Pogoji, ki izključujejo posamezne zapise, niso vključeni v vsoto. Posamezne prodajne transakcije lahko na primer izključite, ko vrednost (cena enote * količina) spusti pod 100 $.
V teh korakih je razloženo, kako dodate pogoje enega za korakom in si ogledate vpliv na rezultat poizvedbe.
Dodajanje pogojev v poizvedbo
-
Odprite poizvedbo iz prejšnjega razdelka v pogledu načrta. To naredite tako, da z desno tipko miške kliknete zavihek dokumenta za poizvedbo in nato kliknete Pogled načrta.
-ali-
V podoknu za krmarjenje z desno tipko miške kliknite poizvedbo in nato kliknite Pogled načrta.
-
V vrstico Pogoji stolpca ID kategorije vnesite =Punčke ali Šport ali Umetnost in oblikovanje.
-
Kliknite Zaženi

-
Preklopite nazaj v pogled načrta in v vrstico Pogoji stolpca Skupna vrednost prodaje vnesite >100.
-
Zaženite poizvedbo, da si ogledate rezultate, in nato preklopite nazaj v pogled načrta.
-
Zdaj dodajte pogoje za izključitev posameznih prodajnih transakcij, ki so manjše od 100 $. To naredite tako, da dodate še en stolpec.
Opomba: V stolpcu Skupna vrednost prodaje ni mogoče določiti tretjega pogoja. Vsi pogoji, ki jih določite v tem stolpcu, veljajo za skupno vrednost in ne za posamezne vrednosti.
-
Kopirajte izraz iz drugega stolpca v tretji stolpec.
-
V vrstici Skupaj za nov stolpec izberite Kje in v vrstico Pogojivnesite >20.
-
Zaženite poizvedbo, da si ogledate rezultate, nato pa shranite poizvedbo.
Opomba: Ko boste naslednjič odprli poizvedbo v pogledu načrta, boste morda opazili manjše spremembe v mreži načrta. V drugem stolpcu bo izraz v vrstici Polje prikazan znotraj funkcije Sum, vrednost v vrstici Skupaj pa prikaže Izraz namesto Sum.
Skupna vrednost prodaje: Sum((1-[Podrobnosti naročila]. Popust/100)*([Podrobnosti naročila]. Unitprice*[Orde r Details]. Količina))
Videli boste tudi četrti stolpec. Ta stolpec je kopija drugega stolpca, vendar so pogoji, ki ste jih določili v drugem stolpcu, dejansko videti kot del novega stolpca.
-
Seštevanje podatkov v več skupinah z navzkrižno poizvedbo
Navzkrižna poizvedba je posebna vrsta poizvedbe, ki prikaže rezultate v mreži, podobni Excelov delovni list. Navzkrižne poizvedbe povzemajo vaše vrednosti in jih nato združijo po dveh naborih dejstev – en niz je nastavljen ob strani (nabor glav vrstic), drugi pa na vrhu (nabor glav stolpcev). Ta slika prikazuje del nabora rezultatov za vzorčno navzkrižno poizvedbo:
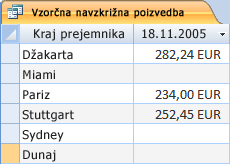
V nadaljevanju ne pozabite, da navzkrižna poizvedba ne izpolnite vedno vseh polj v naboru rezultatov, ker tabele, ki jih uporabljate v poizvedbi, ne vsebujejo vedno vrednosti za vsako možno podatkovno točko.
Ko ustvarite navzkrižno poizvedbo, običajno vključite podatke iz več kot ene tabele in vedno vključite tri vrste podatkov: podatke, uporabljene kot glave vrstic, podatke, uporabljene kot glave stolpcev, in vrednosti, ki jih želite sešteti ali kako drugače izračunati.
V navodilih v tem razdelku je predvideno, da so v teh tabelah:
Tabela »Naročila«
|
Datum naročila |
Datum dostave |
Mesto za dostavo |
Stroški dostave |
|---|---|---|---|
|
11/14/2005 |
11/15/2005 |
Džakarta |
55,00 $ |
|
11/14/2005 |
11/15/2005 |
Sydney |
76,00 $ |
|
11/16/2005 |
11/17/2005 |
Sydney |
87,00 $ |
|
11/17/2005 |
11/18/2005 |
Džakarta |
43,00 $ |
|
11/17/2005 |
11/18/2005 |
Paris |
105,00 $ |
|
11/17/2005 |
11/18/2005 |
Stuttgart |
112,00 $ |
|
11/18/2005 |
11/19/2005 |
Dunaj |
215,00 $ |
|
11/19/2005 |
11/20/2005 |
Miami |
525,00 $ |
|
11/20/2005 |
11/21/2005 |
Dunaj |
198,00 $ |
|
11/20/2005 |
11/21/2005 |
Paris |
187,00 $ |
|
11/21/2005 |
11/22/2005 |
Sydney |
81,00 $ |
|
11/23/2005 |
11/24/2005 |
Džakarta |
92,00 $ |
The Order Details table
|
ID naročila |
Ime izdelka |
ID izdelka |
Cena enote |
Količina |
rabat |
|---|---|---|---|---|---|
|
1 |
Ustvarjanje lastne tipkovnice |
12 |
77,95 USD |
9 |
5% |
|
1 |
Bureaucrat non-action figure |
2 |
78,88 USD |
4 |
7.5% |
|
2 |
Vaja za Computer Geeks! The DVD! |
7 |
14,88 USD |
6 |
4% |
|
2 |
Čarobni računalniški čip |
4 |
32,65 USD |
8 |
0 |
|
2 |
Computer Geeks in bajeslovna bitja |
6 |
78,50 $ |
4 |
0 |
|
3 |
Dostop do! Igra! |
5 |
22,95 USD |
5 |
15 % |
|
4 |
Slika dejanja programer |
1 |
12,95 USD |
2 |
6 % |
|
4 |
Ultimate leteča pica |
8 |
36,75 USD |
8 |
4% |
|
5 |
Zunanji 5,25-palčni disketni pogon (1/4 merilo) |
9 |
65,00 $ |
4 |
10 % |
|
6 |
Diagram relacijske zbirke podatkov |
3 |
22,50 $ |
12 |
6,5 % |
|
7 |
Polmrak |
11 |
53,33 USD |
6 |
8 % |
|
7 |
Diagram relacijske zbirke podatkov |
3 |
22,50 $ |
4 |
9 % |
V teh korakih je razloženo, kako ustvarite navzkrižno poizvedbo, ki združi skupno prodajo po mestih. Poizvedba uporablja dva izraza za vrnitev oblikovanega datuma in skupne prodaje.
Ustvarjanje navzkrižne poizvedbe
-
Na zavihku Ustvari v skupini Poizvedbe kliknite Načrt poizvedbe.
-
Dvokliknite tabele, ki jih želite uporabiti v poizvedbi.
Vsaka tabela se prikaže kot okno v zgornjem odseku načrtovalca poizvedb.
Če uporabljate vzorčne tabele, dvokliknite tabelo »Naročila« in tabelo »Podrobnosti o naročilu«.
-
Dvokliknite polja, ki jih želite uporabiti v poizvedbi.
Vsako ime polja je prikazano v prazni celici v vrstici Polje mreže načrta.
Če uporabite vzorčni tabeli, iz tabele »Naročila« dodajte polji »Mesto za dostavo« in »Datum dostave«.
-
V naslednjo prazno celico v vrstici Polje kopirajte in prilepite ali vnesite ta izraz: Total Sales: Sum(CCur([Order Details].[ Cena enote]*[Količina]*(1-[Popust])/100)*100)
-
Na zavihku Načrt poizvedbe v skupini Vrsta poizvedbe kliknite Navzkrižno.
V mreži načrta se prikažeta vrstici Skupaj in Navzkrižno.
-
Kliknite celico v vrstici Skupaj v polju Mesto in izberite Združi po. Enako naredite za polje Datum dostave. Spremenite vrednost v celici Skupaj polja »Skupna prodaja« v »Izraz«.
-
V vrstici Navzkrižna polja nastavite celico v polju Mesto na Glava vrstice, nastavite polje Datum pošiljanja na Glava stolpca in nastavite polje Skupna prodaja na Vrednost.
-
Na zavihku Načrt poizvedbe v skupini Rezultati kliknite Zaženi.
Rezultati poizvedbe so prikazani v pogledu podatkovnega lista.
Sklic združevalne funkcije
V tej tabeli so navedene in opisane združevalne funkcije, ki jih Access ponudi v vrstici Skupaj in poizvedbah. Ne pozabite, da Access ponuja več združevalnih funkcij za poizvedbe kot za vrstico »Skupaj«.
|
Funkcija |
Opis |
Us e with the data type(s) |
|---|---|---|
|
Average |
Izračuna povprečno vrednost v stolpcu. Stolpec mora vsebovati število, valuto ali datum/čas. Funkcija prezre ničelne vrednosti. |
Število, valuta, datum/čas |
|
Count |
Prešteje število elementov v stolpcu. |
Vse vrste podatkov, razen zapletenih, ponavljajočih se skalarnih podatkov, na primer stolpec seznamov z več vrednostmi. Če želite več informacij o seznamih z več vrednostmi, si oglejte članek Ustvarjanje ali brisanje polja z več vrednostmi. |
|
Največ |
Vrne element z najvišjo vrednostjo. Za besedilne podatke je najvišja vrednost zadnja abecedna vrednost – Access prezre razlikovanje med malimi in velikimi črkami. Funkcija prezre ničelne vrednosti. |
Število, valuta, datum/čas |
|
Najmanj |
Vrne element z najmanjšo vrednostjo. Za besedilne podatke je najnižja vrednost prva abecedna vrednost – Access prezre razlikovanje med malimi in velikimi črkami. Funkcija prezre ničelne vrednosti. |
Število, valuta, datum/čas |
|
Standardni odklon |
Izmeri, koliko daleč stran so vrednosti razpršene od povprečne vrednosti (srednja vrednost). Če želite več informacij o uporabi te funkcije, glejte članek Prikaz vsot stolpcev na podatkovnem listu. |
Število, Valuta |
|
Sum |
Sešteje elemente v stolpcu. Deluje le s številskimi podatki in valutami. |
Število, Valuta |
|
Variance |
Izmeri statistično varianco vseh vrednosti v stolpcu. To funkcijo lahko uporabite le za številske podatke in valute. Če vsebuje tabela manj kot dve vrstici, Access vrne ničelno vrednost. Če želite več informacij o funkcijah variance, glejte članek Prikaz vsot stolpcev na podatkovnem listu. |
Število, Valuta |










