S poznavanjem tabel, obrazcev, poizvedb in drugih predmetov v zbirki podatkov storitve Access lahko olajšate izvajanje različnih opravil, na primer vnašanje podatkov v obrazec, dodajanje ali odstranjevanje tabel, iskanje in zamenjava podatkov ter izvajanje poizvedb.
V tem članku je osnovni pregled strukture zbirke Access podatkov. Access orodja, s katero se seznanite s strukturo določene zbirke podatkov. V tem članku je tudi razloženo, kako, kdaj in zakaj uporabite posamezno orodje.
V tem članku
Pregled
Zbirka podatkov je zbirka informacij, ki so povezane z določeno temo ali namenom, na primer sledenje naročilom strank ali seznam glasbene zbirke. Če zbirka podatkov ni shranjena v računalniku ali so shranjeni le deli, morda sledite informacijam iz različnih virov, ki jih morate uskladiti in organizirati.
Predstavljajmo si, da so telefonske številke vaših dobaviteljev shranjene na različnih mestih: v datoteki kartic s telefonskimi številkami dobaviteljev, v mapah z informacijami o izdelku, ki so shranjene v omari, in v preglednici z informacijami o naročilu. Če se spremeni telefonska številka dobavitelja, boste ta podatek morali posodobiti na vseh treh mestih. V dobro načrtovani zbirki Access podatkov je telefonska številka shranjena le enkrat, zato morate te podatke posodobiti le na enem mestu. Posledično, ko posodobite telefonsko številko dobavitelja, se samodejno posodobi povsod, kjer je uporabljena v zbirki podatkov.
Access datotek zbirke podatkov
S funkcijo Access upravljate vse svoje informacije v eni datoteki. V Access zbirke podatkov lahko uporabite:
-
tabele za shranjevanje podatkov;
-
poizvedbe za iskanje in pridobivanje želenih podatkov;
-
obrazce za prikaz, dodajanje in posodabljanje podatkov v tabelah;
-
poročila za analizo ali tiskanje podatkov z določeno postavitvijo.
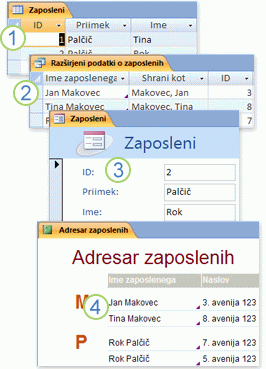
1. Podatke shranite samo enkrat v eni tabeli, vendar si jih lahko ogledate na več mestih. Ko podatke posodobite, se samodejno posodobijo povsod, kjer so prikazani.
2. Podatke pridobite s poizvedbo.
3. Podatke prikažete ali vnesete z obrazcem.
4. Podatke prikažete ali natisnete s poročilom.
Vsi ti elementi – tabele, poizvedbe, obrazci in poročila – so predmeti zbirke podatkov.
Opomba: Nekatere Access zbirke podatkov vsebujejo povezave do tabel, ki so shranjene v drugih zbirkah podatkov. Imate lahko na primer eno zbirko podatkov storitve Access, ki vsebuje le tabele, in drugo zbirko podatkov Access, ki vsebuje povezave do teh tabel, pa tudi poizvedbe, obrazce in poročila, ki temeljijo na povezanih tabelah. V večini primerov ni pomembno, ali je tabela le povezana tabela ali je dejansko shranjena v zbirki podatkov.
Tabele in odnosi
Če želite shraniti svoje podatke, ustvarite tabelo za vsako vrsto podatkov, ki jih spremljate. Med vrstami podatkov so na primer podatki o strankah, izdelkih in podrobnosti o naročilu. Če želite združiti podatke iz več tabel v poizvedbo, obrazec ali poročilo, določite odnose med tabelami.
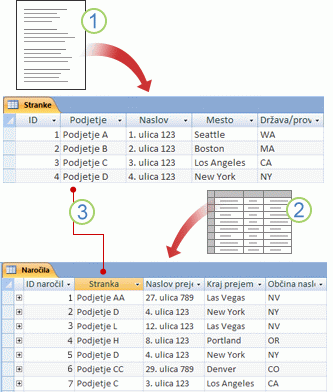
1. Podatki o strankah, ki so bili nekoč shranjeni na poštnem seznamu, so zdaj shranjeni v tabeli »Stranke«.
2. Podatki o naročilu, ki so bili nekoč shranjeni v preglednici, so zdaj shranjeni v tabeli »Naročila«.
3. Enolični ID, na primer ID stranke, ločuje en zapis od drugega v isti tabeli. Če dodate polje z enoličnim ID-jem ene tabele v drugo in določite relacijo med dvema poljema, se Access lahko ujema s povezanimi zapisi iz obeh tabel, tako da jih lahko združite v obrazcu, poročilu ali poizvedbi.
Poizvedbe
S poizvedbo lahko poiščete in pridobite podatke, ki ustrezajo navedenim pogojem, vključno s podatki iz več tabel. S poizvedbo lahko tudi posodobite ali izbrišete več zapisov hkrati ter izvajate predhodno določene izračune ali izračune po meri iz svojih podatkov.
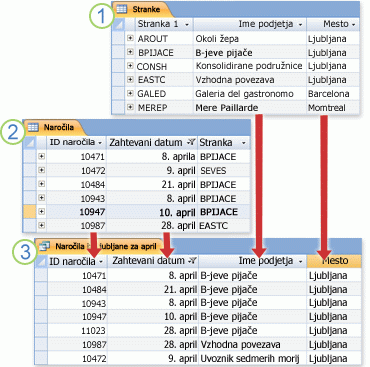
1. V tabeli »Stranke« so informacije o strankah.
2. V tabeli »Naročila« so informacije o naročilih strank.
3. Ta poizvedba pridobi ID naročila in zahtevan datum iz tabele »Naročila« ter ime podjetja in mesto iz tabele »Stranke«. Poizvedba vrne samo naročila, izvedena aprila, in le za stranke, ki imajo sedež v Londonu.
Obrazci
Z obrazci lahko preprosto prikažete, vnašate in spreminjate podatke v vsaki vrstici posebej. Izvajate lahko tudi druga dejanja, na primer pošiljate podatke v drugo aplikacijo. V obrazcih so ponavadi kontrolniki, ki so povezani s temeljnimi polji v tabelah. Ko odprete obrazec, Access pridobi podatke iz ene ali več teh tabel in nato prikaže podatke v postavitvi, ki ste jo izbrali, ko ste ustvarili obrazec. Obrazec lahko ustvarite z enim od ukazov »Obrazec« na traku, s čarovnikom za obrazce ali pa sami ustvarite obrazec v pogledu načrta.
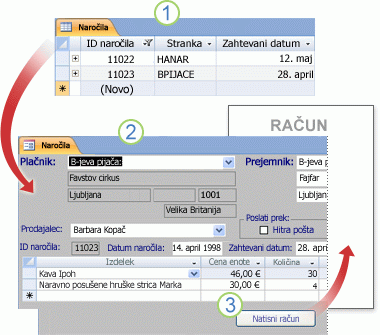
1. V tabeli je prikazanih več zapisov hkrati, vendar se boste morda morali pomakniti vodoravno, da vidite vse podatke v enem zapisu. Ko prikažete tabelo, ne morete posodobiti podatkov iz več tabel hkrati.
2. Obrazec se osredotoča na en zapis hkrati; v njem so lahko prikazana polja iz več tabel. Omogoča tudi prikaz slik in drugih predmetov.
3. Na obrazcu je lahko gumb, s katerim lahko natisnete poročilo, odprete druge predmete ali drugače avtomatizirate opravila.
Poročila
S poročili lahko hitro analizirate podatke ali jih predstavite na določen način v tiskani ali drugi obliki. Sodelavcu lahko na primer pošljete poročilo, v katerem so združeni podatki in izračunane vsote. Lahko pa tudi ustvarite poročilo, v katerem so naslovi oblikovani tako, da jih lahko natisnete na nalepke.

1. S poročilom ustvarite nalepke z naslovi.
2. S poročilom lahko prikažete vsote v grafikonu.
3. S poročilom prikažite izračunane vsote.
Zdaj, ko poznate osnovno strukturo Access podatkov, preberite več o tem, kako z vgrajenimi orodji raziskujete določeno zbirko Access podatkov.
Pregled podrobnosti o predmetih v zbirki podatkov
Eden od najboljših načinov za odkrivanje določene zbirke podatkov je dokumentator zbirke podatkov. Z dokumentatorjem zbirke podatkov ustvarite poročilo, ki vsebuje podrobne informacije o predmetih v zbirki podatkov. Najprej izberite, kateri predmeti bodo podrobno predstavljeni v poročilu. Ko zaženete dokumentator zbirke podatkov, bo njegovo poročilo vsebovalo vse podatke o izbranih predmetih iz zbirke podatkov.
-
Odprite zbirko podatkov, ki jo želite dokumentirati.
-
Na zavihku Orodja zbirke podatkov v skupini Analiziraj kliknite Dokumentator zbirke podatkov.
-
V pogovornem oknu Dokumentator kliknite zavihek, ki predstavlja vrsto predmeta zbirke podatkov, ki ga želite dokumentirati. Če želite ustvariti poročilo za vse predmete v zbirki podatkov, kliknite zavihek Vse vrste predmetov.
-
Izberite več predmetov, ki so navedeni na zavihku. Če želite izbrati vse predmete na zavihku, kliknite Izberi vse.
-
Kliknite V redu.
Dokumentator zbirke podatkov ustvari poročilo, v katerem so podrobni podatki o vseh izbranih predmetih, nato pa odpre poročilo v predogledu tiskanja. Če dokumentator zbirke podatkov zaženete na primer v obrazcu za vnos podatkov, bodo v poročilu, ki ga ustvari dokumentator, seznam lastnosti za celoten obrazec, lastnosti za vsak razdelek v obrazcu in lastnosti za vse gumbe, oznake, polja z besedilom in druge kontrolnike v obrazcu, poleg tega pa tudi morebitni moduli kode in uporabnikova dovoljenja, povezana z obrazcem.
-
Če želite natisniti poročilo, na zavihku Predogled tiskanja v skupini Natisni kliknite Natisni.
Raziskovanje tabele v pogledu načrta
Ko tabelo odprete v pogledu načrta, se prikaže natančen pregled zgradbe tabele. Lahko na primer poiščete nastavitev podatkovnega tipa v posameznem polju, poiščete vnosne maske ali si ogledate, če tabela vsebuje polja za iskanje – polja, ki uporabljajo poizvedbe za prikaz podatkov iz drugih tabel. Te informacije so uporabne, ker podatkovni tipi in vnosne maske lahko vplivajo na vašo zmožnost iskanja podatkov in zagona poizvedbe za posodabljanje. Recimo, da želite s poizvedbo za posodabljanje posodobiti določena polja v eni tabeli tako, da kopirate podatke iz podobnih polj v drugi tabeli. Poizvedba ne bo delovala, če se podatkovni tipi za posamezno polje v izvorni in ciljni tabeli ne ujemajo.
-
Odprite zbirko podatkov, ki jo želite analizirati.
-
V podoknu za krmarjenje z desno tipko miške kliknite tabelo, ki jo želite raziskati, in v priročnem meniju kliknite Pogled načrta.
-
Po potrebi zabeležite ime vsakega polja tabele in podatkovni tip, ki mu je dodeljen.
Podatkovni tip, ki je dodeljen polju, lahko omeji velikost in vrsto podatkov, ki jih uporabniki lahko vnesejo v polje. Uporabniki morda lahko na primer v besedilno polje vnesejo le 20 znakov in ne morejo vnašati besedilnih podatkov v polje, nastavljeno na podatkovni tip »Število«.
-
Če želite ugotoviti, ali gre za polje za iskanje, kliknite zavihek Iskanje v spodnjem razdelku mreže načrta tabele pod možnost Lastnosti polja.
V polju za iskanje je prikazan en nabor vrednosti (eno ali več polj, na primer ime in priimek), vendar je v njem po navadi shranjen drug nabor vrednosti (eno polje, na primer numerični ID). V polju za iskanje je na primer lahko shranjena številka ID zaposlenega (shranjena vrednost), prikaže pa se ime zaposlenega (prikazana vrednost). Ko polje za iskanje uporabljate v izrazih ali pri ukazih za iskanje in zamenjavo, uporabite shranjeno vrednost in ne prikazane vrednosti. Če se seznanite s shranjenimi in prikazanimi vrednostmi polja za iskanje, tako zagotovite, da izraz ali ukaz za iskanje in zamenjavo, ki uporablja polje za iskanje, deluje tako, kot ste pričakovali.
Na tej sliki je prikazano tipično polje za iskanje. Nastavitve, ki jih vidite v polju z lastnostjo Vir vrstice, se med seboj razlikujejo.
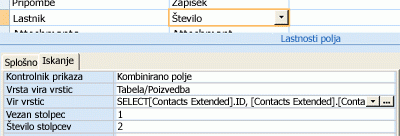
Tukaj prikazano polje za iskanje s poizvedbo pridobi podatke iz druge tabele. Prikazana je lahko tudi druga vrsta polja za iskanje, ki se imenuje seznam vrednosti in ki uporablja vprogramiran seznam izbir. Ta slika prikazuje tipičen seznam vrednosti.
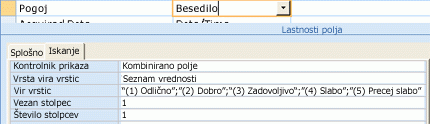
Na seznamih vrednosti je privzeto uporabljen podatkovni tip »Besedilo«.
Najboljši način za ogled seznamov za iskanje in seznamov vrednosti je, da prikažete zavihek Iskanje in nato za vsako polje v tabeli kliknete vnose v stolpcu Podatkovni tip. Če želite več informacij o ustvarjanju polj za iskanje in seznamov vrednosti, glejte povezave v razdelku Glejte tudi.
Pregled odnosov med tabelami
Če si želite ogledati grafični prikaz tabel v zbirki podatkov, polj v vsaki tabeli in odnosov med temi tabelami, uporabite zavihek predmeta Relacije. Na zavihku predmeta Relacije je na voljo celotna slika tabele in struktura relacij v zbirki podatkov – pomembne informacije, ko želite ustvariti ali spremeniti relacije med tabelami.
Opomba: Na zavihku predmeta Relacije lahko tudi dodajate, spreminjate ali brišete relacije.
-
Odprite zbirko podatkov, ki jo želite analizirati.
-
Na zavihku Orodja za zbirke podatkov v skupini Relacije kliknite Relacije.
Prikaže se zavihek predmeta Relacije, na katerem so navedene relacije med vsemi tabelami v odprti zbirki podatkov.
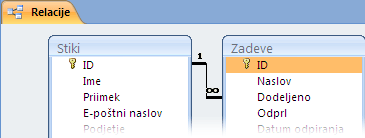
Glejte tudi
Uporaba podokna »Odvisnosti predmetov« za ogled relacij med predmeti










