Pomembno: Besedilo članka je prevedeno strojno. Glejte zavrnitev odgovornosti. Angleško različico tega članka najdete tukaj .
Teh korakih je opisano, kako za selitev datotek, e-poštna sporočila, stike in elemente koledarja iz šolo, ki sponzorira Aplikacije ogrodja Microsoft 365 za podjetja računa v nov račun za Windows 8.1Microsoft 365 Personal .
Predpogoji in postopki selitve
Ta navodila predvidevajo, da imate to:
-
Račun za Aplikacije ogrodja Microsoft 365 za podjetja
-
Račun za Microsoft 365 Personal
-
Windows naprave z dovolj prostora za shranjevanje prostor, da imajo vse datoteke, e-poštna sporočila, stike in elemente koledarja, ki ga premikate.
Preden začnete postopek, ga ustavi obstoječega odjemalca za sinhronizacijo OneDrive za službo ali šolo in odstranite. Ti koraki so podmnožica odstranite obstoječe OneDrive za podjetja odjemalca za sinhronizacijo
Preden začnete, morajo uporabniki najprej potrditi, da obstoječi odjemalec sinhronizacije za OneDrive za službo ali šolo aktivno ne sinhronizira datotek. Če jih, vam priporočamo, da uporabniki pred nadaljevanjem počakajo, da se dokonča sinhronizacija teh posodobitev, s čimer jim omogočijo, da se spremembe razširijo v oblak.
Uporabniki, ki želijo ustaviti sinhronizacijo morebitnih spletnih mest storitve OneDrive in se pripraviti na nastavitev novega odjemalca sinhronizacije, naj upoštevajo ta navodila:
-
Potrdite, da so dokončani morebitni aktivni prenosi datotek ali aktivne spremembe ter da se to v celoti odraža tudi na spletnem mestu.
-
Na območju za obvestila v opravilni vrstici z desno tipko miške kliknite ikono modrega oblaka storitve OneDrive za podjetja.
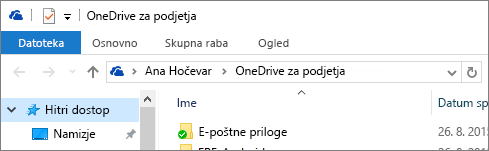
(Morda boste morali klikniti puščico Pokaži skrite ikone ob območju za obvestila, da prikažete ikono storitve OneDrive za podjetja.)
-
Če je možnost Ustavi sinhronizacijo mape zatemnjena, preskočite 5. korak.

-
Če je možnost Ustavi sinhronizacijo mape omogočena, jo kliknite in se prepričajte, da vaša mapa »OneDrive – [ime_organizacije]« ni prikazana na tem seznamu. Če je prikazana, jo izberite in kliknite gumb Ustavi sinhronizacijo. Končate, ko mapa za vašo storitev OneDrive za službo ali šolo ni več prikazana na tem seznamu.

-
Če želite zapustiti groove.exe, na območju za obvestila v opravilni vrstici z desno tipko miške kliknite pripadajočo modro ikono oblaka in izberite Zapri.
Opomba: Poleg tega, da ohranite lokalne datoteke, lahko v zadnjem koraku tudi namerno razveljavite vse povezave do dokumentov v tej mapi na katerem koli seznamu »Nedavno« v Officeovih aplikacijah. V nasprotnem primeru uporabniki tvegajo, da bodo te datoteke posodobljene in pričakujejo, da bodo sinhronizirane, pri čemer pa pozabijo, da so prekinili sinhronizacijo za to mapo.
Obdrži in preprosto preimenujte v lokalni mapi, ki je že ustvarila obstoječe OneDrive za službo ali šolo odjemalca za sinhronizacijo.
-
Odprite Raziskovalca in preimenujte lokalno mapo, ki jo je prej uporabljal obstoječi odjemalec storitve OneDrive za službo ali šolo (na primer, OneDrive – Contoso.old).
Pomembno: Zapišite celotno pot do mape preimenovane OneDrive za službo ali šolo . Potrebujete, če se želite vrniti v to mapo, v naslednjem koraku.
-
Odprite Nadzorno ploščo in kliknite programi, programi in funkcije.
-
Na seznamu programov, z desno tipko miške kliknite OneDrive in izberite Odstrani.
-
Zaprite nadzorno ploščo.
V tem delu postopka selitve izvozite informacije iz e-pošte v datoteko v napravo. Poskrbite, da boste imeli v nabiralniku dovolj prostora v napravi za shranjevanje vseh e-poštnih sporočil, stikov in elementov koledarja.
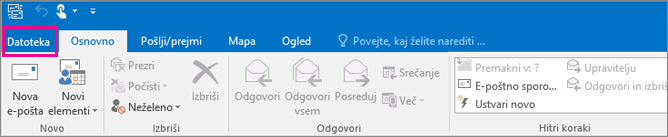
-
Če je na vašem traku prikazana možnost Datoteka v zgornjem levem kotu, uporabljate namizno različico Outlooka in ste na pravem mestu.
-
Če v zgornjem levu kotu traku ni možnosti »Datoteka«, glejte razdelek Katero različico Outlooka imam?, s katerim boste lahko določili svojo različico Outlooka in dobili ustrezna navodila za izvoz.
-
Odprite nabiralnik Aplikacije ogrodja Microsoft 365 za podjetja šola v Outlook in izvoz e-pošte, stikov in koledarja tako, da upoštevate na Outlook 2013 in 2016: izvoz Outlookovih elementov v datoteko .pst navodila najdete v izvoz ali varnostne kopije e-pošte, stike in koledar v Outlookovo datoteko .pst. Se prepričajte, da izberete mapo nabiralnika za izvoz iz in želite vključiti vse podmape.
Ko dokončate selitev in znova uporabite nabiralnik storitve Microsoft 365 Personal, boste e-pošto še vedno lahko prejemali v šolski nabiralnik. Če želite poskrbeti, da bo po selitvi e-pošta poslana v šolski nabiralnik, morate ustvariti pravilo za posredovanje. Pravilo za posredovanje bo vso e-pošto poslalo v novi nabiralnik storitve Microsoft 365 Personal, nato pa jo bo izbrisalo iz šolskega nabiralnika.
Pravilo konfigurirajte tako:
-
Uporabi to pravilo, ko prispe sporočilo
-
kjer je moje ime v polju »Za« »Kp«
-
posreduj na <e-poštni naslov za Microsoft 365 Personal>
-
in jo izbrišite
-
V Outlooku kliknite zavihek Datoteka.
-
V desnem podoknu kliknite Upravljaj pravila in opozorila.
-
V oknu Pravila in opozorila na zavihku Pravila za e-pošto kliknite Novo pravilo.
-
V razdelku 1. korak: Izberite predlogo izberite predlogo Uporabi pravilo za sporočila, ki jih prejmem s seznama predlog Začni s praznim pravilom. Kliknite Naprej.
-
V razdelku 1. korak: Izberite pogoje izberite Kjer je moje ime v polju »Za« ali »Kp« in kliknite Naprej.
-
V razdelku 1. korak: Izberite dejanja izberite posreduj osebam ali javni skupini in izbriši.
-
V razdelku 2. korak: Uredite opis pravila (kliknite podčrtano vrednost) kliknite povezavo osebe ali javna skupina in vnesite e-poštni naslov storitve Microsoft 365 Personal v polje Za -> . Kliknite V redu in Naprej.
-
Poimenujte pravilo, na primer Posreduj vso e-pošto v osebni račun, nato pa izberite Vklopi to pravilo.
-
Kliknite Dokončaj, nato Uporabi, nato pa še V redu .
Osebe, ki vam pogosto pošiljajo e-pošto, lahko s samodejnimi odgovori (ob odsotnosti) najlažje obvestite, da imate nov e-poštni naslov. Izberite te možnosti:
-
Pošiljaj samodejne odgovore
-
Sporočila, za katera želite, da jih prejmejo vsi pošiljatelji, postavite na zavihka Znotraj moje organizacije in Zunaj moje organizacije.
-
Na zavihku Zunaj moje organizacije izberite možnost Samodejno odgovori osebam, ki niso v moji organizaciji in Vsi, ki niso v moji organizaciji, da poskrbite, da vsi prejmejo vaš nov e-poštni naslov, če to želite.
-
Nastavite pravilo za samodejne odgovore (ob odsotnosti) v šolskem e-poštnem računu, da obvestite vse pošiljatelje o svojem novem e-poštnem naslovu, tako, da upoštevate navodila v razdelku Samodejno pošiljanje odgovorov o odsotnosti v programu Outlook za Windows.
-
V Outlooku se izpišite iz storitve Aplikacije ogrodja Microsoft 365 za podjetja tako, da kliknete Datoteka, Račun za Office in Izpis.
-
Zaprite Outlook in vse druge Officeove aplikacije.
Ko imate vso e-pošto, stike in elemente koledarja v Outlookovi datoteki .pst in mapo za varnostno kopijo sojih šolskih map storitve OneDrive za službo ali šolo, lahko pripravite računalnik za nove aplikacije in storitve Microsoft 365 Personal.
-
Odstranite vse aplikacije storitve Aplikacije ogrodja Microsoft 365 za podjetja iz računalnika tako, da upoštevate navodila v članku Odstranjevanje sistemov Office 2013 in Office 2016 ali storitve Office 365 iz računalnika s sistemom Windows
-
Znova zaženite računalnik.
Za Windows 8.1 morate prijaviti z lokalnim računalnikom z računom Microsoft 365 Personal za povezovanje z vašo OneDrive. Če želite narediti to boste morali dodati svoj račun v svoj računalnik.
-
Prijava v vašem računalniku
-
Na začetnem zaslonu poiščite SkyDrive in ga kliknite. Če OneDrive ni v vašem računalniku, namestite tako, da upoštevate navodila za Windows 8.1 tukaj namizni program OneDrive za Windows: pogosta vprašanja o
-
Kliknite Pojdi na nastavitve računalnika, drugih računov, in kliknite Dodaj račun
-
V v Kako bo ta oseba vpisati? območje, vnesite svoj e-poštni naslov Microsoft 365 Personal , kliknite Nadaljuj.
-
Kliknite Dokončaj
-
Izpišite se iz vašega računalnika in se prijavite z računom Microsoft 365 Personal
-
Če je to prvič, ko ste se vpisali v ta računalnik z računom Microsoft 365 Personal , boste morali gredo skozi te dodatne korake, se prepričajte, da ste vi. Sledite navodilom na strani Pomagajte nam zaščitite svoje podatke in kliknite naprej.
-
Vnesite kodo v prejetih in kliknite naprej.
-
Na v Kako naj mi nastavite računalnik? strani kliknite obstoječo PC možnost.
Pomembno: Ne izberite, tako kot nov računalnik namesto tega nastavite možnosti
-
Kliknite naprej. OneDrive bo dokončanje nastavitev in sinhronizirate datoteke iz vašega Microsoft 365 PersonalOneDrive z lokalnim računalnikom iz vaš, če obstajajo kakršne koli tam.
-
V Raziskovalcu odprite mapo Aplikacije ogrodja Microsoft 365 za podjetja šola (se nanašajo na poti, ki jo je napisal navzdol v korak 2: čiščenje v lokalni mapi v obstoječi OneDrive_for_Business odjemalcu in odstranitev OneDrive_for_Business. Kopirajte in prilepite vsebino v mapi šola OneDrive za službo ali šolo v strukturi Microsoft 365 PersonalOneDrivemap.
Morali boste znova namestiti Microsoft Officeove aplikacije, ki so vključene v naročnino na Microsoft 365 Personal.
-
Namestitev Office 2016Windows 8.1v računalniku po navodilih v: Namestitev Officea v računalnik s sistemom Windows ali Mac.
V zadnjem koraku v postopku selitve iz računa za Aplikacije ogrodja Microsoft 365 za podjetja, ki vam ga je dodelil šola, v svojo storitev Microsoft 365 Personal, morate konfigurirati profil za Outlook 2016, nato pa uvoziti svojo e-pošto, stike in elemente koledarja iz datoteke .pst, ki ste jo ustvarili v
-
Na nadzorni plošči kliknite ali dvokliknite Pošta.
Pošta je na nadzorni plošči prikazana na različnih mestih, odvisno od tega, katero različico operacijskega sistema Microsoft Windows imate nameščeno, kateri pogled nadzorne plošče ste izbrali in ali imate nameščen 32- ali 64-bitni operacijski sistem ali različico programa Microsoft Outlook.
Možnost Pošta najlažje najdete tako, da v sistemu Windows odprete nadzorno ploščo in v polje Iskanje na vrhu okna vnesete Pošta. Na nadzorni plošči sistema Windows XP vnesite Pošta v polje Naslov.
Opomba: Ikona Pošta se pojavi, ko prvič zaženete program Outlook.
V naslovni vrstici pogovornega okna Namestitev pošte je ime trenutnega profila. Če želite izbrati drug obstoječi profil, kliknite Pokaži profile, izberite ime profila in nato kliknite Lastnosti.
-
Če šolski e-poštni profil je še vedno ni prikazan, ga izberite in kliknite Odstrani.
-
Kliknite Dodaj.
-
Vnesite ime profila in kliknite V redu.
-
Vnesite ime za svoj profil (na primer za O365 Personal), kliknite V redu
-
Vnesite svoje ime.
-
Vnesite svoj e-poštni naslov za Microsoft 365 Personal, kliknite Naprej
-
Če ste pozvani, vnesite geslo.
-
Kliknite Dokončaj, nato pa Uporabi in V redu.
-
Sledite korakom v programu Outlook 2013 in 2016: uvoz Outlookovih elementov iz datoteke .pst datoteke odseka uvoziti e-pošto, stike in koledar v Outlookovo datoteko .pst članka. Uvozite datoteko .pst, ki ste jih shranili v korak 3: izvoz nabiralnika šola.










