Outlookov nabiralnik ni neskončno velik, verjetno pa ne boste kmalu prenehali dobivati e-pošte. Če želite preprečiti, da se vedno znova napolni, lahko starejše elemente, ki jih želite obdržati, premaknete v arhiv, ločeno Outlookovo podatkovno datoteko (.pst), ki jo lahko kadar koli odprete z Outlookom.
Opomba: Ukaz arhiva in funkcija se ne prikažeta za noben račun v Outlookovem profilu, če vključite račun Exchange Server in vaša organizacija uporablja Microsoft Exchange Server arhiv. To funkcijo lahko onemogoči tudi skrbnik omrežja.
Outlook s samoarhiviranjem privzeto arhivira elemente v rednih časovnih razmakih. Če želite več informacij, preberite Samodejno arhiviranje starejših elementov.
Elemente lahko kadar koli arhivirate tudi ročno. Tako lahko nadzirate, katere elemente boste arhivirali, kje bodo shranjeni in koliko mora biti star element, preden je lahko arhiviran.
-
Naredite nekaj od tega:
-
V Outlook 2013: Kliknite Informacije o >in >orodja za čiščenje, >arhiv.
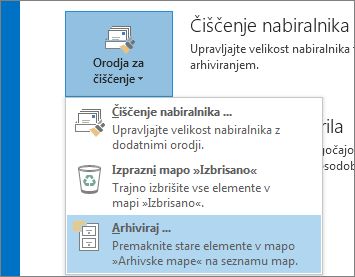
-
V programu Outlook 2016: Kliknite Datoteka > Informacije > Orodja > Čiščenje starih elementov
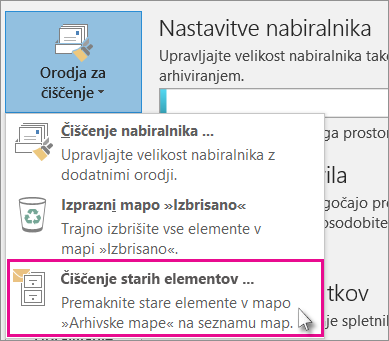
Namig: Arhiviranje in samoarhiviranje morda ne bosta na voljo, če je poštni profil povezan s strežnikom Exchange Server. Možno je tudi, da ima organizacija pravilnik o hranjenju pošte, ki prepiše možnost samoarhiviranja. Preverite pri skrbniku sistema, če želite več informacij.
-
-
Kliknite možnost Arhiviraj to mapo in vse podmape in nato izberite mapo, ki jo želite arhivirati.
-
V razdelku Arhiviraj elemente, starejše od vnesite datum.
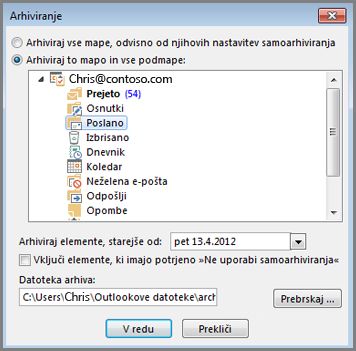
-
Ustvarite lahko več datotek .pst, če želite nekatere mape arhivirati z različnimi nastavitvami. Morda želite na primer ohraniti elemente v mapi Poslano več časa kot elemente v mapi »Prejeto«.
-
Potrdite polje Vključi elemente, ki imajo potrjeno »Ne uporabi samoarhiviranja«, če želite arhivirati posamezne elemente, ki niso zajeti v samodejno arhiviranje. Ta možnost ne odstrani izključitve teh elementov, ampak ne upošteva nastavitve Ne uporabi samoarhiviranja za ta arhiv.
-
Kliknite V redu.
Izklop samoarhiviranja
Če želite arhivirati le kadar želite, izklopite funkcijo samoarhiviranja.
-
Kliknite Datoteka > Možnosti > Napredno.
-
Pod Samoarhiviranje kliknite Nastavitve samoarhiviranja.
-
Počistite potrditveno polje Samoarhiviraj vsakih n dni.










