Opomba: Vpišite se v Outlook v spletu s službenim ali šolskim računom.
V Outlook v spletu uporabite stran Ljudje za ustvarjanje, ogled in urejanje stikov, seznamov stikov in skupin.
Opomba: Če se navodila ne ujemajo s tem, kar vidite, morda uporabljate starejšo različico Outlook v spletu. Preskusite Navodila za klasično Outlook v spletu.
Če se želite premakniti Ljudje stran, se vpišite v Outlook v spletu in izberite ikono Ljudje 
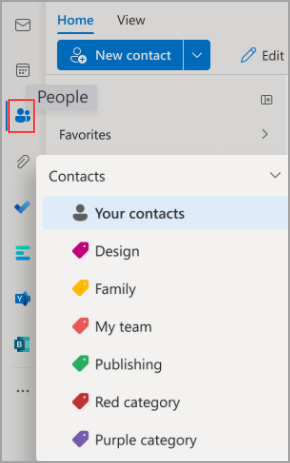
-
S poljem za iskanje poiščite osebo ali seznam stikov.
-
V orodni vrstici so meniji in ukazi za ustvarjanje in spreminjanje stikov, seznamov stikov in skupin glede na kontekst.
-
Ljudje, ki ste jih dodali med priljubljene, so prikazane med priljubljenimi.
-
V mapi Stiki so prikazani vsi shranjeni stiki in seznami stikov iz vseh map.
-
Seznam vseh stikov je prikazan na seznamu stikov.
-
Tags: Stike organizirajte tako, da jim dodate kategorije. Kliknite kategorijo v levem podoknu za krmarjenje, če si želite ogledati vse stike, ki so povezani s to kategorijo.
-
Privzeta mapa Stiki vsebuje stike in sezname stikov.
-
Skupine: Člani vam pokažejo skupine, ki jim pripadate , lastniki pa vam pokažejo skupine, katerih lastnik ste.
-
V sredinskem podoknu so prikazane priljubljene, stiki, seznami stikov ali skupine, odvisno od tega, kaj ste izbrali v podoknu za krmarjenje. Z menijem filtra lahko razvrstite in izberete način prikaza imen stikov.
-
V desnem podoknu so prikazane podrobne informacije o stikih, seznamih stikov ali skupinah, izbranih v sredinskem podoknu.
-
V programu Outlook Web Appne boste mogli dostopati do javnih map. Če si želite ogledati in upravljati javne mape, obiščite namizno različico Outlooka.
Stike lahko organizirate z oznakami. Ustvarite lahko svoje oznake za stik, da ohranite določene stike in jih lažje poiščete. Stike, združene pod oznako, lahko združite tako, da kliknete oznako v levem podoknu za krmarjenje.
Vaše obstoječe mape so preseljeni v kategorije in v levem podoknu za krmarjenje jih boste videli kot kategorije. Stiki, ki so bili v določeni mapi, so označeni s kategorijami, ki imajo enako ime kot mapa. Do teh možnosti lahko dostopate tako, da kliknete kategorijo v levem podoknu za krmarjenje.
*Znane omejitve: mape v namizni različici Outlooka bodo prikazane kot kategorije v Outlook v spletu. Nove kategorije ali stiki, ki so na novo ožigosani s kategorijami na Outlook v spletu ne bodo odražali na namizju Outlooka kot ustrezne mape.
Če želite dodati nove kategorije, na zavihku stiki v desnem podoknu izberite Dodaj kategorije.
Če želite počistiti vse kategorije iz stika, izberite Počisti vse kategorije.
Vsi stiki, ustvarjeni z imenikom organizacije, bodo vedno posodobljeni s posodobitvami ali spremembami v imeniku organizacije.
Z novim urejevalnikom stikov lahko izberete, ali želite shraniti posodobitev organizacije ali osebno urejanje, in tako zagotovite, da imajo uporabniki prednost pri izbiri.
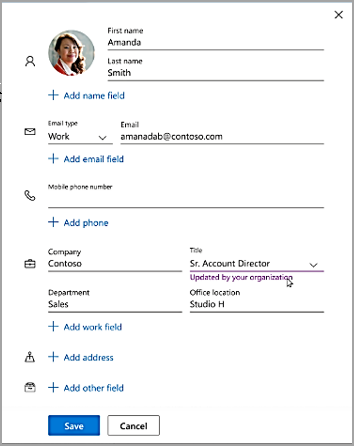
Ustvarjanje, ogled in urejanje stikov
Nov stik je samodejno shranjen v mapo Stiki, ki si ga lahko ogledate tudi pod možnostjo Vaši stiki. Če želite nov stik shraniti v drugo mapo, izberite mapo, preden ustvarite stik.
-
Izberite ikono Ljudje,

-
Na Ljudje vrstici izberite Nov stik.
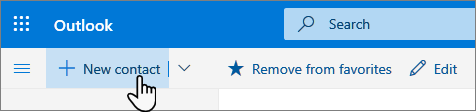
-
Vnesite podrobnosti stika. Če želite stiku dodati več informacij, na primer naslov in rojstni dan, izberite Dodaj več.
-
Izberite Ustvari.
Ko kliknete ime ali sliko osebe v Outlooku ali drugih Officeovih aplikacijah in storitvah, boste videli kartico profila z informacijami o tej kartici. Z njihove kartice profila jih lahko shranite med svoje stike, če želite na primer dodati opombe ali druge informacije.
Stik iz e-poštnega sporočila lahko dodate tako:
-
V aplikaciji Pošta odprite e-poštno sporočilo v podoknu za branje in nato izberite ime pošiljatelja ali prejemnika, ki ga želite dodati med stike.
-
Na kartici profila, ki se odpre, izberite

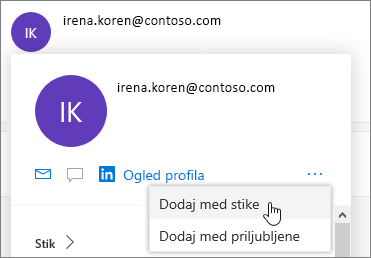
-
Po potrebi dodajte več informacij. Če želite stiku dodati več informacij, na primer naslov in rojstni dan, izberite Dodaj več.
-
Izberite Ustvari.
Opomba: Stik je shranjen v privzeto mapo Stiki na Ljudje strani.
Če ima vaše podjetje nastavljen imenik, si boste lahko ogledali informacije o sodelavcih, ne da bi jih shranili kot stike. Lahko jih poiščete ali izberete njihovo ime ali sliko v e-poštnem sporočilu. Na kartici profila bodo prikazani podatki, zbrani iz drugih sistemov (imenik). Če želite dodati druge informacije, na primer opombe, lahko sodelavce shranite med svoje stike. Nov stik je samodejno povezan z obstoječim stikom v imeniku. Informacije, ki jih dodate, bodo prikazane le vam.
Ti novi stiki bodo samodejno posodabljanje stikov.
Če želite dodati osebo med priljubljene, izberite stik in nato v orodni vrstici izberite Dodaj med priljubljene.
Namig: Priljubljeni stiki z e-poštnim naslovom bodo prav tako prikazani v podoknu za krmarjenje v aplikaciji Pošta, da si bodo lahko vsa njihova e-poštna sporočila lahko ogledoli na enem mestu.
Na Ljudje izberite stik v sredinskem podoknu, da si ogledate ali uredite informacije o njih. Ogledujete si različico kartice profila. Odseki in zavihki se lahko razlikujejo.
-
Datoteke: nedavne datoteke, ki jih je stik dal v skupno rabo z vami.
-
Pogovori: Nedavna e-poštna sporočila, e-poštne priloge in klepeti v aplikaciji Teams med vas in stikom.
-
LinkedIn: če ima stik javni profil LinkedIn z enakim e-poštnim naslovom, kot ste ga shranili za ta stik, boste tukaj videli informacije za LinkedIn.
-
Organizacija: Če stik pripada vaši organizaciji, si lahko ogledate tudi organigram.
Če želite urediti stik, izberite Uredi stik ob možnosti Podatki za stik ali pa v orodni vrstici izberite Uredi.
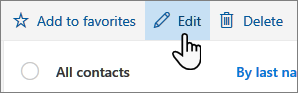
-
Na strani Ljudje izberite stik.
-
Izberite ikono kamere.

-
Izberite Naloži novo fotografijo, izberite datoteko, ki jo želite uporabiti, nato pa izberite Odpri, da jo prenesete.
-
Če želite prestaviti fotografijo, kliknite v krog in povlecite kazalec. Če želite povečati ali pomanjšati, uporabite drsnik pod fotografijo.
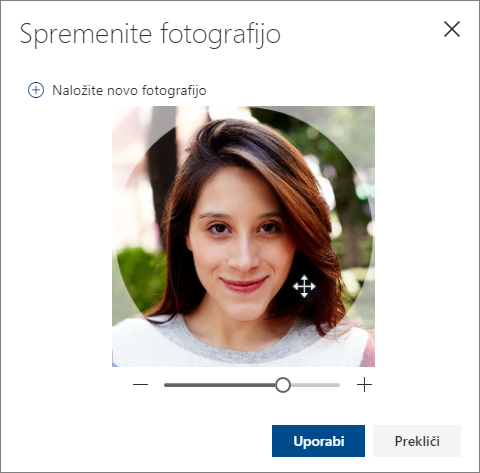
-
Izberite Uporabi>dokončano.
Če želite spremeniti način prikaza imen stikov, izberite Nastavitvein nato Prikaži stike > ime alipriimek.
Če želite razvrstiti stike, uporabite meni za razvrščanje na vrhu seznama. Izberite na primer Razvrsti po> Priimek.
-
Izberite enega ali več stikov in nato izbriši.
-
Izberite Izbriši, da potrdite dejanje.
Seznam stikov je zbirka e-poštnih naslovov in je uporaben za pošiljanje e-pošte skupini oseb. Seznamom stikov včasih pravimo tudi seznami prejemnikov.
Ustvarite na primer seznam stikov z imenom Moj knjižni klub in dodajte vse člane knjižnega kluba. Če želite poslati e-poštno sporočilo vsem v klubu, preprosto vnesite »Moj knjižni klub« v vrstico Za v e-poštnem sporočilu.
Opomba: Seznami stikov so privzeto ustvarjeni v privzeti mapi Stiki, ogledate pa si jih lahko tudi v razdelku Vaši seznami stikov. Če želite shraniti seznam stikov v drugo mapo, izberite mapo, preden izberete Nov seznam stikov. Ko ustvarite sezname stikov, jih ni mogoče premakniti iz ene mape v drugo.
-
Na strani Ljudje v orodni vrstici izberite simbol ˅ ob možnosti Nov stik in izberite Nov seznam stikov.
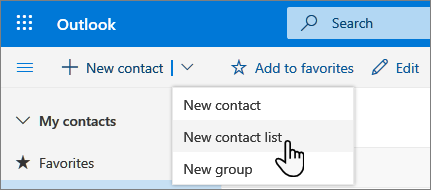
-
Vnesite ime seznama in nato dodajte imena ali e-poštne naslove.
-
Izberite Ustvari.
-
Na Ljudje izberite Vaši seznami stikov v podoknu za krmarjenje ali pa poiščite ime seznama stikov.
-
Izberite seznam stikov in nato Uredi.
-
Vnesite imena ali e-poštne naslove.
-
Izberite Shrani.
-
Na Ljudje izberite Vaši seznami stikov v podoknu za krmarjenje ali pa poiščite ime seznama stikov.
-
Izberite seznam stikov in nato Uredi.
-
Izberite x za ime ali e-poštni naslov, ki ga želite odstraniti.
-
Izberite Shrani.
Opomba: Funkcije in informacije v tem vodniku veljajo za vse Outlook v spletu, kot so na voljo prek storitve Microsoft 365.










