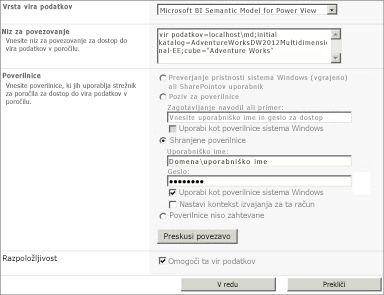Pomembno: V Excelu za Microsoft 365 in Excel 2021 je Power View bil odstranjen 12. oktobra 2021. Druga možnost je, da uporabite interaktivno vizualno izkušnjo, ki jo ponuja Power BI Desktop,ki jo lahko brezplačno prenesete. Lahko tudi preprosto uvozite Excelove delovne zvezke v Power BI Desktop.
Informacije in opravila, opisani v tem članku, se nanašajo na in za vzorčni model uporabljajo model AdventureWorksDWMultidimensional. Če nimate nameščenega večdimenzionalnega modela Adventure Works, lahko članek še vedno preberete do konca, saj boste pridobili dober vpogled v delovanje dodatka Power View z večdimenzionalnimi modeli.
Zahteve
Za dokončanje opravil potrebujete:
Opomba: Ta funkcija ne velja za Power View programa Excel 2013.
-
Microsoft SQL Server 2012 Analysis Services, ki se izvajajo v večdimenzijskem načinu z zbirno posodobitvijo 4. servisni paket SP1 ali novejšo različico.
-
Microsoft SQL Server 2012 Reporting Services v SharePoint integriranem načinu z zbirnim paketom posodobitev 4 s servisnim paketom SP1 ali novejšo različico.
-
Microsoft SharePoint Server različica 2010 ali 2013 Enterprise Edition ali novejša različica. Za SharePoint Server 2010 priporočamo servisni paket SP1.
-
Za vir podatkov večdimenzionalnega modela Adventure Works potrebujete vzorčno zbirko podatkov AdventureWorksDW2012.
-
Večdimenzionalni model Adventure Works za SQL Server 2012, uveden za primerek storitev Analysis Services.
Opravila, ki jih morate poznati:
-
Ustvarjanje poročil in pogledov načrta v dodatku Power View. Če želite podrobne informacije in vadnico za Power View, glejte Power View: raziskovanje, ponazoritev in predstavitev podatkov.
-
Ustvarjanje in shranjevanje dokumentov v SharePointovi knjižnici.
Analiza podatkov modela AdventureWorksDW2012Multidimensional z dodatkom Power View
Če imate nameščene potrebne pogoje, lahko dokončate ta opravila, da ustvarite povezavo do vira podatkov v skupni rabi z modelom AdventureWorksDWMultidimensional, nato pa ustvarite poročilo Power View z različnimi upodobitevmi za raziskovanje podatkov podjetja Adventure Works. Ne pozabite, da ustvarjate poročilo Power View, ki temelji na večdimenzijskem modelu, ki je na voljo kot tabelarični model. Nekateri predmeti in nekatera vedenja so lahko videti drugače od tradicionalnih tabelarnih modelov, ki jih morda že poznate. Če želite več informacij, glejte Razumevanje predmetov večdimenzionalnega modela v dodatku Power View.
Vzorčno poročilo
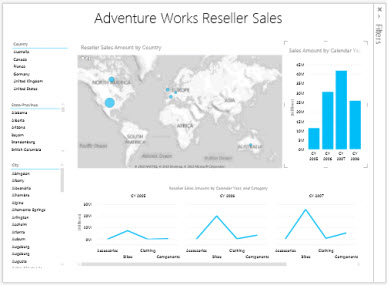
Ustvarjanje novega poročila Power View
V tem opravilu boste ustvarili novo poročilo Power View z virom podatkov v skupni rabi »Prodaja za Adventure Works«.
Ustvarjanje poročila Power View za podatke za Adventure Works
-
V SharePointu kliknite puščico dol zraven vira podatkov v skupni rabi Zneski prodaje za Adventure Works > Ustvari poročilo Power View.
Power View se odpre v načinu za urejanje s praznim pogledom načrtovalnika, trak je prikazan na vrhu, seznam polj pa na desni.
Ustvarjanje in raziskovanje dinamičnih pogledov
Imate prazen pogled, zdaj pa si poglejmo, kako vanj dodamo nekatera polja.
Dodajanje ponazoritev za državo, območje in kraj
1. V pogled dodajmo najprej naslov. V načrtovalniku kliknete Kliknite tukaj, da dodate naslov, in nato vnesite Prodaja za Adventure Works.
2. Na seznamu polj razširite tabelo Geografija.
»Geografija« je dimenzija modela AdventureWorksDWMultidimensional, toda ker Power View za delo uporablja tabele, seznam polj prikazuje dimenzije kot tabele.
Kliknite in povlecite možnost Država na območje POLJA razdelka postavitev. V pogledu načrtovalnika bo prikazana nova tabela ponazoritve »Država«. Ponazoritev »Država« po potrebi premaknite v zgornji levi del pogleda.
3. Na traku »Načrt« kliknite »Razčlenjevalnik«. Podatki te ponazoritve lahko uporabljajo druga podatkovna polja, ki jih dodate v pogled.
4. V pogledu kliknite prazen prostor, da dodate novo ponazoritev. Iz tabele »Geografija« kliknite in povlecite element »Območje« na področje POLJA.
5. Na traku Načrt kliknite Razčlenjevalnik in nato premaknite novo ponazoritev »Območje« tik pod ponazoritvijo »Država«.
6. V pogledu kliknite prazen prostor, da dodate novo ponazoritev. Iz tabele Geografija kliknite in povlecite element Kraj na področje POLJA. Spremenite ga v razčlenjevalnik in ga premaknite pod ponazoritvijo »Območje«.
Na levi strani pogleda bi morale biti prikazane ponazoritve »Država«, »Območje« in »Kraj«. Poravnajte nove ponazoritve, da se bodo ujemale. Vsaka od ponazoritev deluje kot filter razčlenjevalnika, s katerim lahko prikažete ravni z več podrobnostmi podatkov o prodaji glede na lokacijo.
Ustvarjanje ponazoritve zemljevida »Znesek prodaje«
1. V pogledu kliknite prazen prostor, da dodate novo ponazoritev. Na seznamu polj razširite tabelo mer Prodaja in potrdite polje zraven možnosti Znesek prodaje.
2. Na traku v skupini Ponazoritve izberite Zemljevid.
Ker ste spremenili ponazoritev na grafikon z zemljevidom, je mera »Znesek prodaje« samodejno premaknjena na območje VELIKOST razdelka postavitve.
3. Na seznamu polj v tabeli Geografija kliknite in povlecite elemente Država, Območje in Kraj v tem vrstnem redu na področje LOKACIJE razdelka postavitve. Ikona globusa za ta polje na seznami polj ponazarja, da gre za geografske atribute, ki jih lahko uporabite v ponazoritvi zemljevida.
4. Spremenite velikost zemljevida »Znesek prodaje« in ga poravnajte tako, da bo prikazan pod celotno širino naslova.
Ustvarjanje ponazoritve »Znesek prodaje glede na koledarsko leto«
1. V pogledu kliknite prazen prostor, da dodate novo ponazoritev. Na seznamu polj razširite tabelo mer Povzetek prodaje in potrdite polje zraven možnosti Znesek prodaje.
2. Na traku v skupini Ponazoritve izberite Gručni.
Ker ste spremenili ponazoritev na gručni stolpčni grafikon, se mera »Znesek prodaje« samodejno premakne na območje VREDNOSTI razdelka postavitve.
3. Na seznamu polj v tabeli Datum kliknite element Koledarsko leto in ga povlecite na območje OS v razdelku postavitve.
4. Spremenite velikost ponazoritve »Znesek prodaje glede na koledarsko leto« in ga poravnajte desno od ponazoritve zemljevida »Znesek prodaje glede na državo«.
Ustvarjanje polja »Znesek prodaje glede na koledarsko leto in kategorijo«
1. V pogledu kliknite prazen prostor, da dodate novo ponazoritev. Na seznamu polj razširite tabelo mer Prodaja in potrdite polje zraven možnosti Znesek prodaje.
2. Na traku v skupini Ponazoritve izberite Črtni.
Ker ste spremenili ponazoritev na črtni grafikon, je mera »Znesek prodaje« samodejno premaknjena na območje VREDNOSTI razdelka postavitve.
3. Na seznamu polj v tabeli Datum kliknite element Koledarsko leto in ga povlecite na območje VODORAVNI VEČKRATNIKI v razdelku postavitve.
4. Na seznamu polj v tabeli Izdelek kliknite elemente Kategorija, Podkategorija in Izdelek v tem vrstnem redu na območje OS razdelka postavitve.
5. Spremenite velikost nove ponazoritve in jo poravnajte pod ponazoritvi »Znesek prodaje glede na zemljevid države« in »Znesek prodaje glede na koledarsko leto«.
Vaš pogled bi moral biti podoben temu:
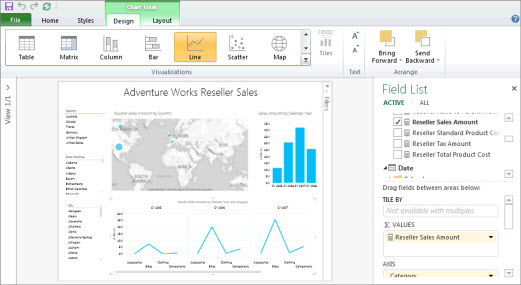
6. Shranite novo poročilo Power View kot Prodaja za Adventure Works.
Zdaj ko imate pogled z različnimi polji, si vzemite čas in raziščite podatke modela AdventureWorksDWMultidimensional ter jih ponazorite.
Opomba: Power View prikazuje le vizualizatorje. Večdimenzionalni modeli podpirajo poizvedbe za skupne vsote ali vizualizatorje glede na varnostne nastavite dimenzije. V dodatku Power View so skupne vsote omejene na vrednosti, ki jih določa kontekst filtra in varnostne nastavitve dimenzije.