Predstavitev programa Microsoft Power Map lahko pokaže časovno razmerje med geografskimi lokacijami in pripadajočimi podatki, kot so števila prebivalcev, visoka temperatura ali lows ali zamude pri prihodu letov.
Ko začnete Power Map iz delovnega zvezka, ki še ne vsebuje turneje, se samodejno ustvari nova turneja z enim samim prizorom. Ogledi in prizori so osnovni način shranjevanja Power Map ponazoritev podatkov.
V delovnem zvezku lahko ustvarite poljubno število sprehodov. Preklapljate med ogledom in ustvarjanjem novih ogledov z uporabo polja» zaženi Power Map «. V tem primeru imamo tri sprehode, ki prikazujejo število prebivalcev po celinah.
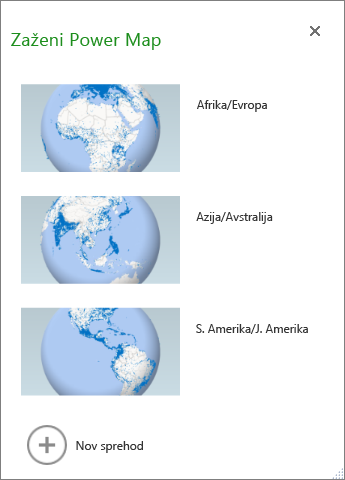
Ustvarjanje sprehoda
-
Izberite poljubno celico v Excelovi tabeli ali obsegu celic z vašimi podatki. To naredite, preden ustvarite sprehod; tako boste lažje vključili podatke v nov sprehod.
-
Kliknite vstavi > zemljevid > odprite Power map.
Prikaže se okno Power Map, ki prikazuje vašo novo turnejo.
Dodajanje sprehoda v delovni zvezek
-
Izberite poljubno celico v Excelovi tabeli ali obsegu celic z vašimi podatki. To naredite, preden ustvarite sprehod; tako boste lažje vključili podatke v nov sprehod.
-
Kliknite vstavi > zemljevid > odprite Power map. Prikaže se polje zaženi Power Map .
-
Kliknite Nova predstavitev.
Nova turneja se prikaže v oknu» Power Map «. Če je bila druga turneja že odprta, jo Power Map zapre.
Shranjevanje sprehodov
V Power Map ni gumba za shranjevanje ; vse ture in prizori so ohranjeni v stanju, v katerem zaprete okno. Ko shranite delovni zvezek, se vse Power Map ture in prizori shranijo z njo.
Vse spremembe, ki jih naredite na prizoru v Power Map, medtem ko je urejanje samodejno shranjeno, vendar pa so vse spremembe, ki jih naredite v prizoru v načinu predvajanja potovanj, na primer spreminjanje velikosti, odstranjevanje legende ali odstranjevanje časovnice, niso shranjene. Vsi sprehodi se privzeto odprejo v načinu urejanja, vsi prizori v sprehodu pa so prikazani v podoknu »Urejevalnik sprehodov«.
Dodajanje prizora v sprehod
Turneja ima lahko eno sceno ali več prizorov, ki se zaporedno predvajajo za prikaz različnih pogledov podatkov, kot je na primer označevanje odseka zemljevida ali prikaz drugih podatkov, ki so povezani z geografskimi lokacijami. Na primer, prva scena v vaši turneji lahko pokaže rast populacije za mesta v daljšem časovnem obdobju, sledi pa ji prizor, ki prikazuje število javnih plavalnih bazenov v teh mestih, in sicer z več prizori, ki prikazujejo druge informacije o teh mestih. . V tem primeru je prikazana turneja s štirimi scenami za izbor mest v jugozahodnem delu ZDA.
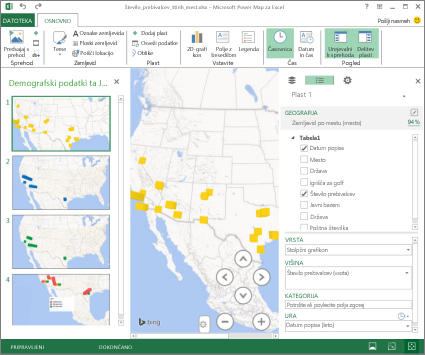
Predvajanje sprehoda
Power Map vedno predvaja turnejo v celozaslonskem načinu. Gumbi za predvajanje so na dnu zaslona.
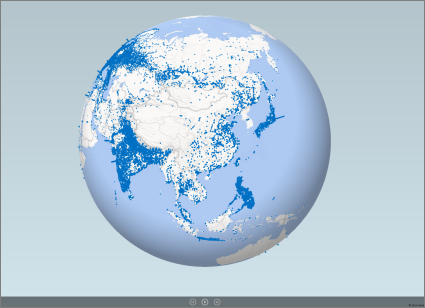
-
Odprite predstavitev v polju Power map za zagon .
-
V oknu» Power Map «na zavihku» osnovno «kliknite Predvajaj turnejo.
Sprehod lahko začasno ustavite, predvajate, premaknete na prejšnji ali naslednji prizor ali se vrnete v način urejanja. Ko sprehod začasno ustavite, lahko raziščete 3D okolje in ga spreminjate. Spremembe v načinu predvajanja se ne shranijo. Ko nadaljujete predvajanje ali se vrnete v način urejanja, so spremembe, ki ste jih naredili v načinu predvajanja, izbrisane.
Opomba: Polje» Predvajanje turneje gumb vedno predvaja predstavitev, ki se začne s prvim prizorom. Do želenega prizora lahko krmarite z gumboma Naprej in Nazaj v načinu predvajanja.
Brisanje sprehoda
Opomba: Z ukazom »Razveljavi« v Excelu ne morete obnoviti sprehoda, ki ste ga pravkar izbrisali.
-
V delovnem zvezku kliknite vstavi > zemljevid > odprite Power map.
-
Z desno tipko miške kliknite sprehod in nato kliknite Izbriši.
Kopiranje sprehoda
V polju» zaženi Power Map «z desno tipko miške kliknite turnejo in kliknite podvoji. Tako ustvarite nov sprehod, ki ga lahko spreminjate, izvirni sprehod pa ostane nespremenjen.










