PowerPoint na voljo možnosti samoprilagajanje, s katerimi lahko upravljate besedilo, ko ga je toliko, da se po naravi ne prilega označbi mesta.
Možnosti Samoprilagajanje so prikazane v spodnjem levem kotu označbe mesta z besedilom, vendar le, ko je polje označbe mesta zapolnjeno z besedilom.
Možnosti Samoprilagajanje so prikazane le v poljih označbe mesta in ne v poljih z besedilom.
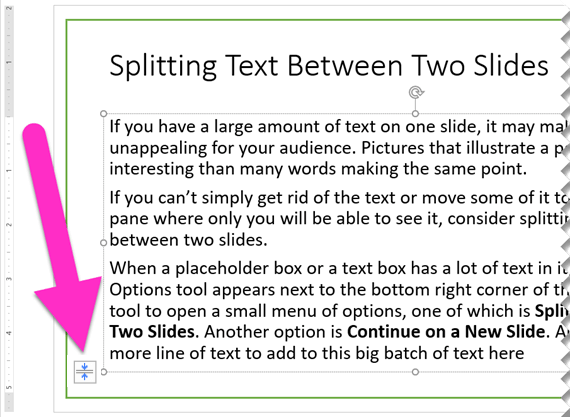
Razdelitev besedila na dva diapozitiva
-
Kliknite orodje Možnosti samoprilaganjav spodnjem levem kotu polja označbe mesta.
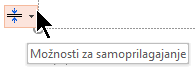
-
Izberite Razdeli besedilo med dvema diapozitivoma ali Nadaljuj na novem diapozitivu.
Nov diapozitiv je ustvarjen takoj za trenutnim diapozitivom.
Razdelitev besedila ... deli trenutno besedilo na dveh polovicah. Druga polovica je premaknjena na nov diapozitiv.
Nadaljuj... pusti celotno trenutno besedilo na trenutnem diapozitivu. Kliknete nov diapozitiv in nadaljujete z vnašanjem.
Vklop ali izklop samoprilagajanje za dano označbo mesta
V meniju so na voljo možnosti za vklop ali izklop samoprilagodi :
|
Možnost |
Opis |
|---|---|
|
Samoprilagajanje besedila |
Če dodate več besedila, kot se lahko prilega označbi mesta, PowerPoint spremeni velikost besedila na manjšo velikost pisave. To je privzeta nastavitev. |
|
Ustavitev prilagajanja besedila |
PowerPoint ne boste zmanjšali besedila v tem polju na manjšo velikost pisave. Besedilo bo prepolnjeno polje. Če želite popraviti prekoračitev, uporabite eno od naslednjih treh možnosti. |
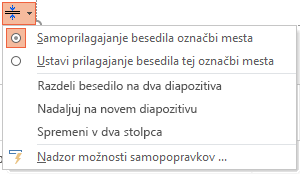
Določanje načina deljenega in oblikovanega besedila
V meniju so na voljo tudi možnosti za razdelitev besedila med diapozitivi ali oblikovanje besedila v dveh stolpcih:
|
Možnost |
Opis |
|---|---|
|
Razdelitev besedila na dva diapozitiva |
PowerPoint ustvari nov diapozitiv z istim naslovom kot trenutni diapozitiv in besedilo razdeli približno enakomerno med diapozitiva. |
|
Nadaljujte na novem diapozitivu |
PowerPoint ustvari nov diapozitiv z istim naslovom kot trenutni diapozitiv. Preprosto preklopite na to možnost in nadaljujte z vnašanjem besedila, ki ga želite dodati. |
|
Spreminjanje v dva stolpca |
PowerPoint trenutno besedilo oblikuje v postavitvi z dvema stolpcema. |
Ni delovalo?
Možnosti Samoprilagajanje ne delujejo za polja z besedilom, ki jih narišete na diapozitivu. Možnosti Samoprilagajanje so prikazane le za telo besedila v označbi mesta. Označbe mesta so pikčasta polja, ki jih na diapozitive samodejno postavi PowerPoint.
Če postopek ne deluje za besedilo, ki ga želite razdeliti, izrežite (Ctrl+X) besedilo z enega diapozitiva in ga prilepite (Ctrl+V) na drug diapozitiv.
Razdelitev tabele na dva diapozitiva
Oglejte si članek Videoposnetek: Razdelitev tabele na dva diapozitiva.
Razdelitev besedila na dva diapozitiva
-
Kliknite orodje Možnosti samoprilaganjav spodnjem levem kotu polja označbe mesta.
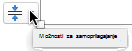
-
Izberite Razdeli besedilo med dvema diapozitivoma ali Nadaljuj na novem diapozitivu.
Nov diapozitiv je ustvarjen takoj za trenutnim diapozitivom.
Razdelitev besedila ... deli trenutno besedilo na dveh polovicah. Druga polovica je premaknjena na nov diapozitiv.
Nadaljuj... pusti celotno trenutno besedilo na trenutnem diapozitivu. Kliknete nov diapozitiv in nadaljujete z vnašanjem.
Vklop ali izklop samoprilagajanje za dano označbo mesta
V meniju so na voljo možnosti za vklop ali izklop samoprilagodi :
|
Možnost |
Opis |
|---|---|
|
Samoprilagajanje besedila |
Če dodate več besedila, kot se lahko prilega označbi mesta, PowerPoint spremeni velikost besedila na manjšo velikost pisave. To je privzeta nastavitev. |
|
Ustavitev prilagajanja besedila |
PowerPoint ne boste zmanjšali besedila v tem polju na manjšo velikost pisave. Besedilo bo prepolnjeno polje. Če želite popraviti prekoračitev, uporabite eno od naslednjih treh možnosti. |
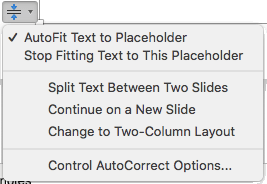
Določanje načina deljenega in oblikovanega besedila
V meniju so na voljo tudi možnosti za razdelitev besedila med diapozitivi ali oblikovanje besedila v dveh stolpcih:
|
Možnost |
Opis |
|---|---|
|
Razdelitev besedila na dva diapozitiva |
PowerPoint ustvari nov diapozitiv z istim naslovom kot trenutni diapozitiv in besedilo razdeli približno enakomerno med diapozitiva. |
|
Nadaljujte na novem diapozitivu |
PowerPoint ustvari nov diapozitiv z istim naslovom kot trenutni diapozitiv. Preprosto preklopite na to možnost in nadaljujte z vnašanjem besedila, ki ga želite dodati. |
|
Spreminjanje v dva stolpca |
PowerPoint trenutno besedilo oblikuje v postavitvi z dvema stolpcema. |
Ni delovalo?
Možnosti Samoprilagajanje ne delujejo za polja z besedilom, ki jih narišete na diapozitivu. Možnosti Samoprilagajanje so prikazane le za telo besedila v označbi mesta.Označbe mesta so pikčasta polja, ki jih na diapozitive samodejno postavi PowerPoint.
Če postopek ne deluje za besedilo, ki ga želite razdeliti, izrežite (Ctrl+X) besedilo z enega diapozitiva in ga prilepite (Ctrl+V) na drug diapozitiv.
PowerPoint za splet ne podpira samodejne razdelitvi besedila med diapozitivi. Če želite prelivanje besedila prenesti na drug diapozitiv, morate izrezati in prilepiti, drugače pa uporabite namizno različico PowerPoint.










