Za načrtovanje Srečanja Lync uporabite Outlook 2013 ali Outlook Web App.
Če uporabljate Outlook 2013 ali Outlook Web App, lahko Srečanje Lync načrtujete na podoben način, kot z Outlookom načrtujete redna srečanja. Ko dodate Srečanje Lync, je v povabilo na srečanje samodejno dodana povezava za pridružitev spletnemu srečanju. Če je vaš račun konfiguriran tako, da omogoča klicne konference, bodo v povabilu na srečanje podatki za klicanje (telefonska številka in ID konference).
Namig: Če želite interaktiven vodnik za nastavitev Srečanj Lync – vključno z namigi za odpravljanje težav –, glejte Načrtovanje in priprava na Srečanje Lync.
Če ne uporabljate Outlooka (ali nimate nameščenega sistema Windows), pa lahko nova srečanja nastavite v orodju Lync Web Scheduler. Dobite ga na spletnem mestu https://sched.lync.com, podrobnosti pa izveste tukaj Lync Web Scheduler.
Načrtovanje Srečanja Lync s programom Outlook 2013
Če želite načrtovati Srečanje Lync, potrebujete naslov za vpis in geslo od organizacije, ki uporablja strežnik Lync Server.
Predvajajte ta video ali upoštevajte navodila v tem razdelku in izvedeli boste, kako načrtovati srečanje za Lync 2013 v programu Outlook 2013.
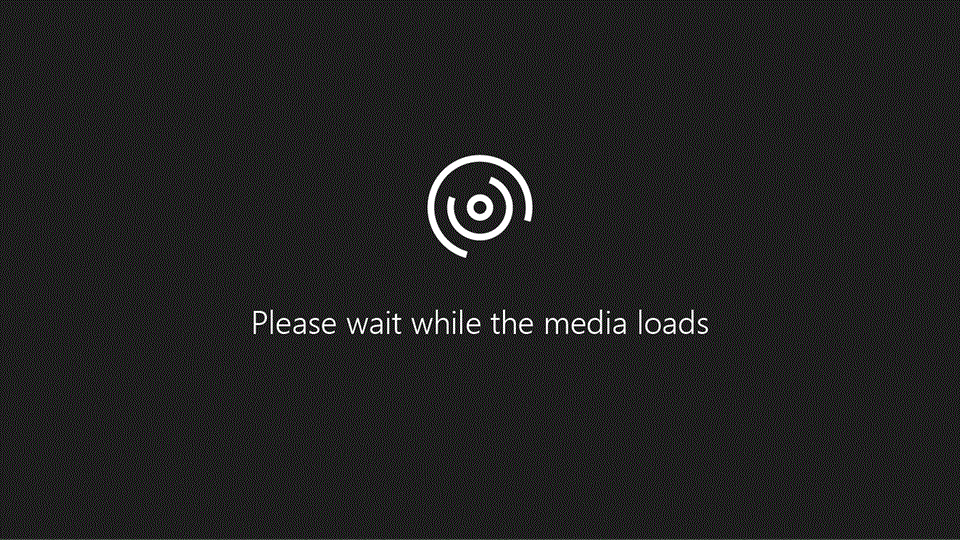
Nastavitev Srečanja Lync s programom Outlook 2013
-
Odprite Outlook in pojdite na koledar.
-
Na zavihku Osnovno na traku Srečanje Lync kliknite Novo Srečanje Lync.
Opomba: Če imate v računalniku nameščen Lync in ne vidite gumba Novo Srečanje Lync, upoštevajte navodila v članku Na traku programa Outlook 2013 kontrolnika Srečanje Lync ni prikazan, da bi odpravili težavo.
-
Nastavite srečanje kot običajno, in sicer:
-
V polje Za vnesite e-poštne naslove oseb, ki jim želite poslati povabilo, in jih ličite s podpičji.
-
V polje Zadeva vnesite ime srečanja.
-
Če imate osebne udeležence, kliknite Iskalnik sob na traku »Možnosti« zavihka »Srečanje« in poiščite sobo ali pa v polje Mesto vnesite mesto srečanja, na primer konferenčno sobo.
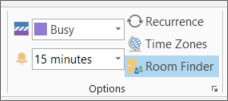
-
Izberite čas začetka in čas konca srečanja.
Opombe:
-
Če želite poiskati čas, ko so vsi udeleženci na voljo, kliknite Pomočnik za razporejanje na traku »Pokaži« zavihka »Srečanje«.
-
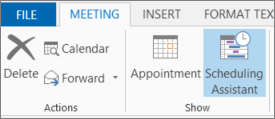
-
-
-
V prostor za srečanje vnesite dnevni red. Pazite, da ne spremenite nobenih informacij o Srečanju Lync.
Pomembno:
-
Načrtovanje srečanja s privzetimi možnostmi, kot je opisano zgoraj, je primernejše za manjša, notranja srečanja, na primer priložnostna srečanja z nekaj sodelavci. Če načrtujete srečanje z osebami zunaj podjetja ali srečanje z večjim številom udeležencev, pred pošiljanjem povabil spremenite možnosti srečanja, tako da bodo te bolje ustrezale potrebam. V povabilu na srečanje na traku »Srečanje Lync« na zavihku »Srečanje« kliknite Možnosti srečanja, nato pa izberite ustrezne možnosti.
-

-
Če želite več informacij o tem, katere možnosti so na voljo in kdaj jih morate izbrali, glejte Nastavitev možnosti za Srečanja Lync.
-
-
(Izbirno) na zavihku »Srečanje« v skupini »Pokaži« kliknite Pomočnik za razporejanje časa in preverite, kdaj je najprimernejši čas za srečanje.
-
Skorajda ste končali. Le znova preverite podatke in kliknite Pošlji.
Nastavitev spletnega srečanja s programom Outlook Web App
Če želite povabilo na Srečanje Lync ustvariti v programu Outlook Web App, morate:
-
uporabljati brskalnik, ki podpira polno različico programa Outlook Web App;
-
Imeti morate uporabniško ime in geslo organizacije, ki ima poslovno ali poslovno naročnino na Microsoft 365.
Nastavitev spletnega srečanja s programom Outlook Web App
-
V Microsoft 365 naredite nekaj od tega:
-
Če želite nastaviti srečanje po datumu, kliknite zavihek Koledar, izberite datum, nato pa v zgornjem levem kotu kliknite Nov dogodek.
-
Če želite nastaviti srečanje po osebah, ki jih želite povabiti, kliknite zavihek Osebe. Kliknite stik ali skupino na seznamu »Stiki«, nato pa pod imenom osebe ali skupine še Načrtuj srečanje.
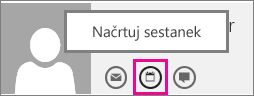
Namig: Če vam preprečevalnik pojavnih oken pošlje sporočilo glede dovoljenja, izberite Vedno dovoli.
Namig: Če želite dodati stik ali skupino, na zavihku Osebe v zgornjem levem kotu kliknite Novo, nato pa kliknite Ustvari stik in vnesite zahtevane informacije ali pa kliknite Ustvari skupino, vnesite ime skupine, kliknite polje z besedilom Člani in vnesite e-poštne naslove vseh posameznikov, ki jih želite dodati. Med vnašanjem se pojavi povezava Preišči stike in imenik s predlogi; če se prikaže ime stika, ga kliknite. Ko ste dodali uporabnike, kliknite Shrani.
-
-
Sredi okna srečanja nad območjem sporočila izberite Spletno srečanje.
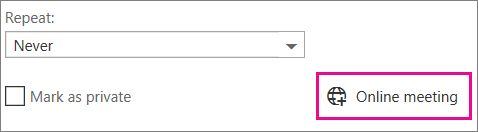
V območju sporočila se prikažejo podrobnosti za klic, na primer povezava Pridruži se spletnemu srečanju. Če so za vaš račun omogočene klicne konference, bo prikazana tudi povezava Poišči lokalno številko.
Opombe: Če povezava Spletno srečanje ni prikazana, so vzroki lahko različni:
-
Ne uporabljate brskalnika, ki podpira polno različico programa Outlook Web App.
-
Vaša Microsoft 365 naročnina ne vključuje Lynca.
-
Prijavljeni ste kot uporabnik, kateremu ni bila dodeljena licenca za Lync.
-
-
Srečanje nastavite tako kot običajno, kar pomeni, da poimenujete dogodek, dodate ali odstranite udeležence, izberete čas začetka in trajanje itd. Če boste imeli tudi osebne udeležence, v razdelek Mesto vnesite mesto za srečanje, na primer konferenčno sobo, ali pa kliknite Dodaj sobo in poiščite konferenčno sobo.
Namig: Če želite poiskati čas, ko so vsi udeleženci na voljo, kliknite Pomočnik za razporejanje časa na vrhu okna za srečanje.
Namigi:
-
Če si želite ogledati, kdo ima dostop do spletnega srečanja, kdo mora počakati, da ga sprejmete v srečanje, in kdo je lahko prisoten na srečanju, kliknite Nastavitve spletnega srečanja (tik nad območjem za sporočila).
-
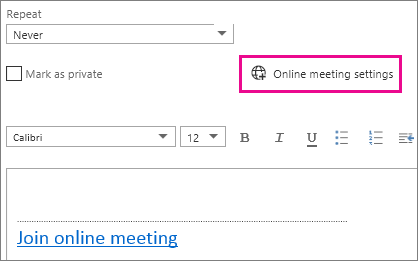
-
-
(Izbirno) v prostor za srečanje vnesite dnevni red. Pazite, da ne spremenite nobenih informacij o spletnem srečanju.
-
(Izbirno) če želite dnevnemu redu dodati sliko ali priponko, na vrhu okna za srečanje kliknite ikono Več dejanj (…), kliknite Vstavi, nato pa še Priloge ali datoteke storitve OneDrive ali Slike v vrstici.
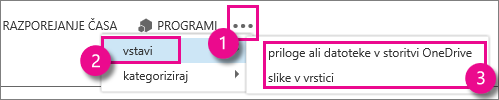
-
Na vrhu okna za srečanje kliknite Pošlji.
Začetek nenačrtovanega srečanja v programu Lync 2013
Če se želite pogovoriti o nujni zadevi, lahko v Lyncu hitro zaženete nenačrtovano srečanje. Preberite Začetek nenačrtovanega Srečanja Lync.










