Del zabave za upravljanje Skupnosti je njegov videz, ki se ujema s tonom in osebnostjo svojih članov. Pri pripravi popolnega videza lahko razmislite o tem, da so na voljo tudi pisava, barva in Slika ozadja. SharePoint vključuje številne videze, ki jih lahko uporabite, kot je, ali pa ustvarite, da bo vaša skupnost enolična. V tem članku je razloženo, kako to naredite.
premeni videz
Ko izberete videz Skupnosti, bodo vse nove in obstoječe strani v tej Skupnosti v skupni rabi. Kadar koli lahko spremenite videz.
-
Na domači strani spletnega mesta Skupnosti kliknite nastavitve

-
Kliknite spremeni videz , ki ga želite izbrati iz nabora oblik.
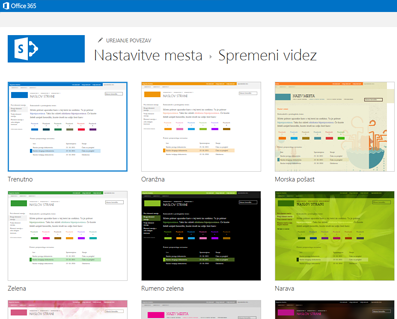
-
Izberite želeni načrt, nato pa ga prilagodite z novim ozadjem, postavitvijo, barvami in pisavami.
-
Če želite spremeniti ozadje, kliknite Spremeni in prebrskajte računalnik ali SharePointovo mesto za sliko, ki jo želite uporabiti. Če pa želite odstraniti sliko ozadja, kliknite Odstrani.
-
Če želite spremeniti barve, ki so uporabljene v načrtu, kliknite meni barv, poglejte barvne sheme in izberite želeno barvo.
-
Če želite spremeniti postavitev mesta, izberite iz razpoložljivih postavitev mesta. (Navedene postavitve mesta temeljijo na razpoložljivih straneh z matrico za mesto.)
-
Če želite spremeniti pisavo in tipografijo, izberite nabor pisav, kot je segue UI, Gruzija ali Rockwell.
-
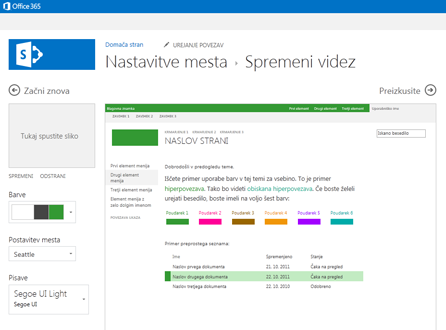
-
Kliknite preskusite , če želite pridobiti predogled mesta z novim videzom.
-
Če vam je všeč videz, kliknite da, obdrži. S tem se popeljete na stran z nastavitvami mesta, kjer lahko spremenite naslov in logotip ali konfigurirate dodatne nastavitve. Če vam tema ni všeč, kliknite ne, ne čisto tam in ponovite korake od 1 do 4.
Dodajanje naslova, logotipa in opisa
-
Na domači strani spletnega mesta Skupnosti kliknite nastavitve

-
Na strani» Nastavitve mesta «v razdelku videz in delovanje kliknite naslov, opis in logotip.
-
V naslov vnesite naslov, ki bo prikazan na vaši strani.
-
V opisu vnesite kratek opis mesta. Ta opis bo prikazan v rezultatih iskanja in, če je uveden, na portalu Skupnosti.
-
V logotipu INSERT (Vstavljanje) izberite:
-
IZ računalnika, če želite prenesti sliko iz računalnika. V pogovornem oknu Dodajanje dokumenta vnesite ali poiščite ime datoteke, nato pa kliknite v redu.
-
IZ SHAREPOINTA, če želite uporabiti sliko iz mape» sredstva mesta «na SharePointovem mestu. Izberite datoteko, ki jo želite uporabiti, in nato kliknite Vstavi. V mapo lahko dodate tudi dokumente tako, da kliknete Dodaj.
-
-
V polje vnesite opis vnesite kratek opis slike logotipa. Ta opis bo prikazan v opisih orodij, ki jih bodo prebrali bralniki zaslona.
-
Vrnite se na domačo stran Skupnosti, da si ogledate spremembe.
Prilagajanje videza
Če želite v celoti znova načrtovati mesto od začetka ali znova uporabiti prejšnji načrt, lahko z upraviteljem načrtovanja spremenite strani z matrico, postavitve strani, poglede za prenosne naprave in še več. Ta funkcija je še posebej uporabna za napredno načrtovanje mesta in blagovne znamke v interni zbirki mest ali portalu. Z lastnim urejevalnikom spletnega mesta lahko izdelate načrt, preden prenesete paket za dokončanje načrta v upravitelja načrta. Vse pakete, ki jih prenesete, bodo nato vključene v katalog tem, ki so na voljo na strani Spreminjanje videza.
Če želite uporabiti upravitelja načrta, morate biti član skupine» oblikovalci «. Če želite več informacij, glejte novosti v programu SharePoint 2013 Development.










