Opomba: Najnovejšo vsebino pomoči v vašem jeziku vam želimo zagotoviti v najkrajšem možnem času. Ta stran je bila prevedena z avtomatizacijo in lahko vsebuje slovnične napake ali nepravilnosti. Naš namen je, da bi bila vsebina za vas uporabna. Ali nam lahko na dnu te strani sporočite, ali so bile informacije za vas uporabne? Tukaj je angleški članek za preprosto referenco.
Pogled podatkov je v živo, prilagodljiv pogled vira podatkov na SharePointovem mestu. SharePoint Designer 2010 pridobi podatke iz vira podatkov v obliki XML (Extensible Markup Language) in prikaže ali zagotavlja vnos podatkov z uporabo XSLT (Extensible STYLESHEET Language Transformations). Pogled podatkov lahko prikazuje podatke iz različnih virov, vključno s SharePointovimi seznami in knjižnicami, poizvedbami zbirke podatkov, dokumenti XML, spletnimi storitvami in strežniškimi skripti. Dodajate in prilagajate poglede podatkov s storitvijo SharePoint Designer 2010.
SharePoint Designer 2010 vključuje bogat nabor orodij, ki jih lahko uporabite za prilagajanje seznama in pogledov podatkov, kot je prikazano tukaj.

Orodja WYSIWYG v SharePoint Designer 2010 vstavljajo Extensible Stylesheet Language (XSL) neposredno na stran, tako da vam ni treba poznati XSL-a za ustvarjanje močnih pogledov podatkov. Če želite prilagoditi kodo, lahko v SharePoint Designer 2010 vedno uredite XSL neposredno v pogledu kode.
Na voljo je več načinov, kako lahko ustvarite poglede in obrazce v SharePoint Designer 2010. Ustvarite lahko pogled seznama, ki je povezan s SharePointovim seznamom ali knjižnico; Ustvarite lahko podatkovni pogled in ga povežete z istim seznamom ali drugim virom podatkov; obrazec lahko ustvarite tako, da dodate podatkovni pogled na stran in nato vstavite vsako polje kot obrazec; in tako dalje. Oglejte si več informacij o ustvarjanju pogledov in obrazcev v razdelku Glejte tudi.
Ta rezultat je kombinacija pogledov seznama (spletni gradnik pogleda seznama XSLT) in pogledov podatkov (spletni gradnik obrazca podatkov) na vaših straneh in medtem ko so razlike med tema dvema, jih prilagodite na podoben način. Dodate in odstranite stolpce, uporabite filtre, polja Razvrsti in združi, uporabite pogojno oblikovanje in še veliko več z orodji, ki so na voljo v storitvi SharePoint Designer 2010.
V tem članku so opisane najpogostejše prilagoditve, ki jih boste naredili na seznamu ali v pogledu podatkov s storitvijo SharePoint Designer 2010.
V tem članku
Odpiranje seznama in pogledov podatkov
Poglede seznama in poglede podatkov je mogoče ustvariti in odpreti na več načinov v SharePoint Designer 2010 (kot je razloženo v začetku tega članka). Lahko na primer odprete pogled seznama s seznama ali knjižnice, s katero je trenutno povezan, lahko pa odprete pogled podatkov na strani mesta, kjer se nahaja. Obe možnosti sta v meniju za krmarjenje. (Povezan s seznamom ali knjižnico ali poljubno število virov podatkov. Če želite odpreti pogled seznama ali pogled podatkov v storitvi SharePoint Designer 2010, uporabite enega od spodnjih načinov.)
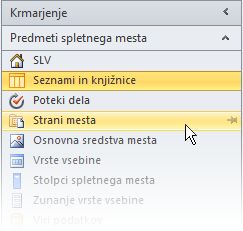
Odpiranje pogleda seznama, povezanega s seznamom
-
Odprite spletno mesto v storitvi SharePoint Designer 2010.
-
V podoknu za krmarjenje kliknite seznami in knjižnice.
-
Odprite seznam, ki vsebuje pogled seznama.
-
Kliknite zavihek možnosti in uporabite možnosti urejanja pogleda, da prilagodite pogled seznama.
Opomba: Morda boste morali najprej klikniti v pogledu, da prikažete možnosti urejanja pogleda v SharePoint Designer 2010
Odpiranje pogleda podatkov ali pogleda seznama s strani mesta
-
Odprite spletno mesto v storitvi SharePoint Designer 2010.
-
V podoknu za krmarjenje kliknite strani mesta.
-
Odprite stran, ki vsebuje pogled podatkov ali pogled seznama.
-
Kliknite zavihek možnosti in uporabite možnosti urejanja pogleda, da prilagodite seznam ali pogled podatkov.
Opomba: Morda boste morali najprej klikniti v pogledu, da prikažete možnosti urejanja pogleda v SharePoint Designer 2010.
Preostanek tega članka predvideva, da ste izvedli te korake ali podobne korake, da odprete pogled za urejanje.
Dodajanje, odstranjevanje in preurejanje stolpcev
Ena od prvih stvari, ki jih običajno naredite s pogledom podatkov, je dodajanje in odstranjevanje stolpcev. Ko spremenite stolpce v pogledu podatkov, dodajate, odstranjujete ali urejate polja, ki so prikazana v pogledu podatkov. V pogovornem oknu urejanje stolpcev lahko dodajate, odstranjujete in spreminjate vrstni red stolpcev, ne glede na to, ali so prikazane vrstice ali stolpci. Stolpce lahko spremenite tudi z ukazi za urejanje tabel na zavihku tabela. Postavitev tabele je obravnavana pozneje v tem članku.
Opomba: Ukaz» Uredi stolpce «je na voljo le, če podatkovni pogled prikaže podatke v tabeli HTML.
Če želite dodati, odstraniti in preurediti stolpce na seznamu ali v pogledu podatkov, izvedite te korake.
-
Ko je pogled odprt v SharePoint Designer 2010, kliknite zavihek možnosti in nato še Dodaj/odstrani stolpce

Opomba: Ukaz» Uredi stolpce «ni na voljo, če je pogled podatkov v tabeli HTML, ki uporablja atribute» RowSpan «ali» ColSpan «z vrednostjo, večjo od 1.
-
Odpre se pogovorno okno urejanje stolpcev .
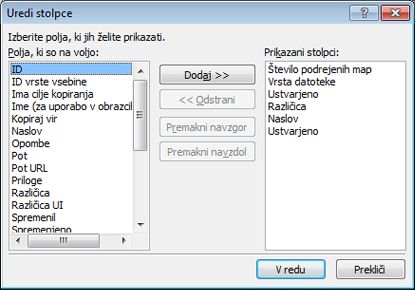
-
Izvedite nekaj od tega:
-
Če želite dodati stolpec, izberite polje stolpca v razdelku polja, ki so na voljo , nato pa kliknite Dodaj.
-
Če želite izbrati več polj hkrati, pritisnite in pridržite tipko CTRL, medtem ko klikate polja.
-
Če želite odstraniti obstoječi stolpec, v razdelku prikazani stolpci izberite stolpec in nato kliknite Odstrani.
-
Če želite izbrati več polj hkrati, pritisnite in pridržite tipko CTRL, medtem ko klikate polja
-
Če želite preurediti stolpce, izberite stolpec v razdelku prikazani stolpci in nato kliknite Premakni gor ali Premakni navzdol
-
-
Kliknite v redu , da uporabite spremembe v pogledu.
Opomba: V pogovornem oknu» urejanje stolpcev «bodo prikazani le polja, ki so vključena v poizvedbo za vir podatkov v pogledu podatkov. Dejanski podatkovni vir lahko vsebuje dodatna polja. Če želite vključiti ta polja, morate posodobiti poizvedbo vira podatkov.
Več informacij o pogledih podatkov najdete v razdelku Glejte tudi .
Razvrščanje in združevanje
Ko razvrščate podatke v pogledu podatkov, spremenite vrstni red, v katerem so prikazani podatki, tako da je za vas in vaše obiskovalce lažje razumeti podatke. Primeri vrstnega reda razvrščanja vključujejo abecedno in številsko naročanje. Dodatna naročila za razvrščanje lahko ustvarite v pogovornem oknu dodatno razvrščanje v SharePoint Designer 2010.
Poleg razvrščanja lahko združite podatke. Ko združujete podatke, lahko prikažete glavo ali nogo za skupino polj v vrstnem redu razvrščanja in nato izberete, ali je skupina privzeto razširjena ali strnjena. Skupine lahko ohranite tudi skupaj, ko pokličete prek pogleda in prikažete imena stolpcev ali vsote za vsako skupino.
Razvrščanje stolpcev na seznamu ali v pogledu podatkov
Ko je pogled odprt v SharePoint Designer 2010, kliknite zavihek možnosti in nato Razvrsti & skupine 
Odpre se pogovorno okno Razvrsti in združi .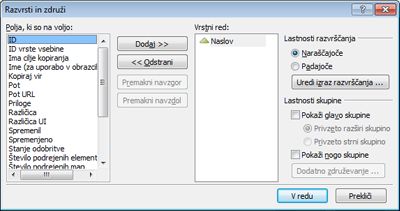
-
V razdelku polja, ki so na voljokliknite polje, ki ga želite razvrstiti, nato pa kliknite Dodaj.
-
V razdelku lastnosti razvrščanjaizberite, kako želite razvrstiti polja, tako da izberete naraščajoče (najnižje do najvišje) ali padajoče (najvišja na najnižja).
Spreminjate lahko tudi naraščajoče ali padajoče vrstni red razvrščanja tako, da preprosto dvokliknete polje na seznamu vrstni red razvrščanja .
-
Če želite uporabiti naprednejše razvrščanje kot naraščajoče ali padajoče, kliknite Uredi izraz za razvrščanje. Odpre se pogovorno okno dodatno razvrščanje , kjer lahko vrstni red razvrščanja prilagodite s xpathovimi izrazi. Več informacij v naprednem seznamu in pogledu podatkov, ki jih prilagodite s Xpathovimi izrazi.
-
Če želite razvrstiti več polj, izberite več polj v razdelku polja, ki so na voljo in jih nato dodajte v vrstni red razvrščanja.
Če v vrstnem redu razvrščanja dodate več polj in želite spremeniti polje, ki je najprej razvrščeno, izberite polje na seznamu vrstni red razvrščanja in kliknite Premakni gor ali Premakni dol.
Kliknite v redu , da uporabite spremembe v pogledu.
Združevanje stolpcev na seznamu ali v pogledu podatkov
Ko je pogled odprt v SharePoint Designer 2010, kliknite zavihek možnosti in nato Razvrsti & skupine 
-
Odpre se pogovorno okno Razvrsti in združi .
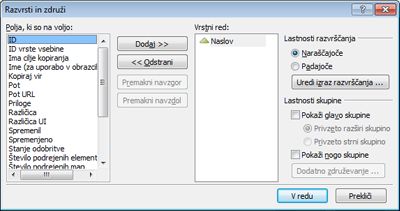
-
Na seznamu vrstni red razvrščanja kliknite polje, po katerem želite združevati.
Opomba vsako polje v vrstnem redu razvrščanja lahko uporabi posamezne lastnosti skupine. Preden uporabite lastnosti skupine, se prepričajte, da ste izbrali želeno polje. -
Če želite prikazati glavo na začetku vsake skupine, v razdelku lastnosti skupineizberite potrditveno polje Pokaži glavo skupine in nato naredite nekaj od tega:
-
Če želite, da so skupine v pogledu prikazane tako, kot je privzeto razširjeno, kliknite Privzeto razširi skupino.
-
Če želite, da so skupine v pogledu podatkov videti kot strnjene, privzeto kliknite Strni skupino .
-
-
Preostale možnosti veljajo le za poglede podatkov in ne na seznam pogledov. (Če želite več informacij o razlikah na seznamu in pogledu podatkov, Obiščite razdelek glejte tudi.)
-
Če želite prikazati nogo na koncu vsake skupine, ki prikaže število zapisov v tej skupini, potrdite potrditveno polje Pokaži nogo skupine .
-
Ko izberete potrditveno polje Pokaži glavo skupine ali Pokaži nogo skupine , je na voljo gumb Napredno združevanje .
-
Kliknite dodatno združevanje. (Ta možnost postane omogočena, ko Preverite možnost Pokaži glavo skupine ali Pokaži nogo skupine ).
-
Izvedite nekaj od tega:
-
Če želite skriti posamezne zapise na seznamu, potrdite potrditveno polje vedno Skrij podrobnosti skupine .
-
Če želite prikazati vse elemente v skupini na eni strani, tudi če skupna vsota presega določeno število elementov, ki jih želite prikazati na seznamu, potrdite potrditveno polje Ohrani skupine ob poklicu.
-
Če želite vstaviti vrstico v vsako skupino, ki prikaže imena stolpcev, potrdite potrditveno polje Pokaži imena stolpcev na skupino .
-
Če želite vstaviti vrstico v vsako skupino, ki prikaže skupno število zapisov v vsaki skupini, potrdite potrditveno polje Pokaži vsote stolpcev na skupino .
-
Če želite uporabnikom mesta omogočiti razvrščanje ali združevanje podatkov v brskalniku, lahko v pogled dodate orodno vrstico, kot je opisano v nadaljevanju tega članka.
Filter
Filter lahko uporabite za pogled tako, da bodo prikazani le podatki, ki ustrezajo določenim pogojem na seznamu ali v pogledu podatkov. To je uporabno, če imate pogled, ki vsebuje več sto ali tisoč zapisov in želite olajšati branje podatkov. Ko ustvarjate filter, ustvarite enega ali več izrazov, ki so uporabljeni za podatke. Na voljo so trije osnovni deli: ime polja (ime polja, ki ga želite filtrirati), operator (pravilo, ki ga želite uporabiti za vrednost) in vrednost (želene podatke).
Če želite filtrirati seznam ali pogled podatkov, izvedite te korake.
-
Ko je pogled odprt v SharePoint Designer 2010, kliknite zavihek možnosti in nato še filtriranje

-
Odpre se pogovorno okno pogoji filtra .

-
V razdelku ime poljakliknite polje, ki vsebuje vrednosti, ki jih želite.
-
Kliknite polje primerjava in nato kliknite želeni operator.
-
Kliknite polje vrednost in nato izberite ali vnesite želene pogoje.
-
Če želite v filter dodati še en stavek, kliknite polje» in/ali «na koncu obstoječega stavka in nato:
-
Kliknite in , če želite ustvariti filter, kjer se morajo podatki ujemati s pogoji v obeh stavkih.
-
Kliknite ali , če želite ustvariti filter, kjer se morajo podatki ujemati s pogoji le v enem stavku.
-
-
Kliknite sporočilo Kliknite tukaj, če želite dodati nov stavek.
-
Ponovite korake 3-6, če želite ustvariti dodaten stavek za ta filter.
-
Če delate poglede podatkov in želite uporabiti naprednejše pogoje, potrdite polje Dodaj XSLT in nato kliknite Uredi.
Odpre se pogovorno okno dodatno stanje , kjer lahko vrstni red razvrščanja prilagodite s xpathovimi izrazi. -
Kliknite V redu .
Če želite obiskovalcem mesta omogočiti razvrščanje in združevanje podatkov v brskalniku, lahko v pogled dodate orodno vrstico, kot je opisano v nadaljevanju tega članka. Samo ne pozabite, da filtriranje v brskalniku vpliva le na predstavitev podatkov; ne omejuje količine podatkov, ki so na voljo v pogledu.
Opomba: Filtriranje podatkovnega pogleda lahko vpliva na učinkovitost delovanja. Pomembno je, da filtrirate nabor podatkov, ki jih je treba upravljati. Ko uporabite osnovno filtriranje s pogovornim oknom pogoji filtra, je filter uporabljen, preden se podatki vrnejo. Če pa uporabite možnost napredno filtriranje (ki je na voljo za poglede podatkov); filtriranje je uporabljeno v predstavitvi XSLT, potem ko so podatki vrnjeni
Pogojno oblikovanje
S pogojnim oblikovanjem lahko uporabite oblikovano besedilo, barve ozadja, ikone po meri in več za izbrano oznako HTML ali podatkovno vrednost, ko podatki ustrezajo določenim pogojem. Nastavite lahko tudi pogoje, ki določajo, ali želite prikazati ali skriti oznako HTML ali podatkovno vrednost. Pogojno oblikovanje je učinkovit način za označevanje elementov v pogledu podatkov, ki zahtevajo dejanje uporabnika. Morda boste na primer označili opravila, ki so zapadla, projekti, ki se izvajajo prek proračuna, ali dobave podjetja, ki se izvajajo nizko.
Če želite uporabiti pogojno oblikovanje na seznamu ali v pogledu podatkov, izvedite te korake.
Ko je pogled odprt v SharePoint Designer 2010, kliknite vrstico ali stolpec, v katerem želite uporabiti pogojno oblikovanje.
-
Kliknite zavihek možnosti , kliknite filter

-
Prikažite vsebino za prikaz podatkov v pogledu, ki ustrezajo določenim pogojem.
-
Skrivanje vsebine za skrivanje podatkov v pogledu, ki ustrezajo določenim pogojem.
-
Oblikujte vrstico , če želite uporabiti oblikovanje v vrstici, ki ustreza določenim pogojem.
-
Oblikujte stolpec , če želite uporabiti oblikovanje v stolpcu, ki ustreza določenim pogojem.
-
Oblikovanje izbora za uporabo oblikovanja za izbor, ki ustreza določenim pogojem. (Preden uporabite to možnost, morate najprej označiti del pogleda podatkov.)
Možnosti za prikaz in skrivanje vsebine spreminjajo vidnost izbranih oznak HTML ali podatkovnih vrednosti. Možnosti oblike uporabijo slog za izbrane oznake HTML ali podatkovne vrednosti.
-
Odpre se pogovorno okno pogoji pogoja .

-
V razdelku ime poljakliknite polje, ki vsebuje vrednosti, ki jih želite.
-
Kliknite polje primerjava in nato kliknite želeni operator.
-
Kliknite polje vrednost in nato izberite ali vnesite želene pogoje.
-
Če želite uporabiti bolj napredne pogoje v pogledu, kliknite dodatno.
Odpre se pogovorno okno dodatno stanje , kjer lahko vrstni red razvrščanja prilagodite s xpathovimi izrazi. -
Če želite v pogoje pogoj dodati še en stavek, kliknite polje» in/ali «na koncu obstoječega stavka in nato:
-
Kliknite in , če želite ustvariti pogoje pogoja, v katerem se morajo podatki ujemati s pogoji v obeh stavkih.
-
Kliknite ali , če želite ustvariti pogoje pogoja, kjer se morajo podatki ujemati s pogoji le v enem stavku.
-
-
Pod obstoječim stavkom kliknite sporočilo Kliknite tukaj, če želite dodati nov stavek.
-
Ponovite korake 4-7, če želite ustvariti dodaten stavek za pogoje pogoja.
-
Če želite prikazati ali skriti podatke s pogojem, kliknite v redu , da zaprete pogovorno okno. Če želite uporabiti posebno oblikovanje pogoja, kliknite Nastavi slog.
-
Odpre se pogovorno okno Spremeni slog .
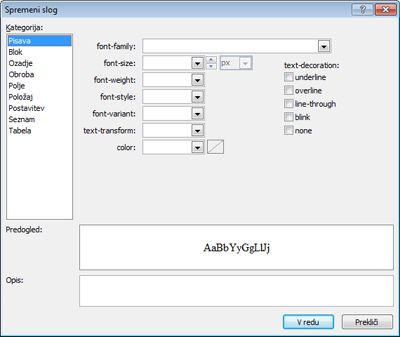
-
Izberite možnosti oblikovanja, ki jih želite uporabiti za pogled podatkov.
Če želite na primer krepko ustvariti besedilo z rumenim ozadjem, v meniju» teža pisave «izberite krepko . Nato kliknite kategorijo ozadje in v meniju barva ozadja vnesite rumeno ali izberite spremembo rumene barve. -
Kliknite V redu .
Ker je seznam in pogledi podatkov prikazani v živo, vidite pogojno oblikovanje, ki je uporabljeno takoj v pogledu načrta.
Ostranjevanje
Z Ostranjevanjem lahko spremenite število zapisov, ki so prikazani na vsaki strani seznama ali podatkovnega pogleda. Pogled lahko nastavite tako, da prikazuje elemente v naborih 5, 10 ali kateri koli dani vrednosti. Obiskovalci mesta bodo kot rezultat videli nove in naslednje povezave v brskalniku, ki jih uporabljajo za krmarjenje po pogledu. Lahko pa navedete omejitev za največje število elementov, ki bodo prikazani v pogledu, ki je lahko 5, 10 ali poljubna vrednost.
Če želite dodati vrednost ostranjevalne na seznam ali v pogled podatkov, izvedite te korake.
Ko je pogled odprt v SharePoint Designer 2010, kliknite zavihek možnosti in nato še ostranjevalna 
-
Izberite eno od možnosti ostranjevalne:
-
Prikaz naborov elementov: Izberite, ali želite prikazati elemente v naborih 1, 5, 10 ali 30.
Če izberete to možnost, bodo prikazane povezave za krmarjenje v pogledu, ko skupno število zapisov presega število, ki je navedeno v tej možnosti.
-
Omeji na elemente: Izberite največje število elementov, ki jih želite prikazati v pogledu, 1, 5, 10 ali 30.
-
-
Izberite več možnosti odstranjevalnega polja, če želite določiti vrednost po meri za Ostranjevanje podatkovnega pogleda.
-
Odpre se pogovorno okno Lastnosti pogleda podatkov .
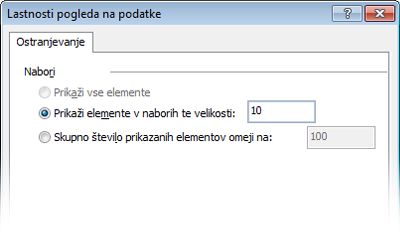
-
Na zavihku Ostranjevanje izberite eno od teh možnosti:
-
Izberite Prikaži elemente v naborih te velikosti in nato v polje navedite število.
Privzeta vrednost v tej možnosti je 10, če je v pogledu več kot 25 zapisov in 6, če ima pogled manj kot 25 zapisov. -
Izberite omeji skupno število elementov , ki so prikazani, in nato v polje navedite število.
Privzeta vrednost v tem polju je nastavljena na 100.
-
-
Kliknite V redu .
Poleg spreminjanja števila zapisov, ki se prikažejo za pogled na spletni strani, lahko spremenite število zapisov, ki so prikazani v pogledu načrta za SharePoint Designer 2010. To lahko naredite, če si želite ogledati, kako bo pogled upodobljen z določenim številom zapisov. Če želite spremeniti število zapisov v pogledu načrta, kliknite zavihek načrt in v skupini Predogled izberite eno od možnosti predogleda pogleda podatkov.
Omogočanje urejanja v vrstici
Ko je omogočeno urejanje v vrstici, lahko obiskovalci mesta preprosto urejajo vsak zapis v kontekstu pogleda, ne da bi morali zapustiti stran ali odpreti novo okno. Poleg stolpca ali vrstice v pogledu podatkov preprosto kliknejo gumb Uredi in vsako polje je mogoče urejati. Polja z besedilom, meniji in kontrolniki polja so na voljo za vsak zapis na enak način, kot so na voljo v novih in urejanju obrazcev elementa. Urejanje v vrstici združuje najboljši pogled in obrazec na enem mestu.
Upoštevajte spodnja navodila, da omogočite urejanje v vrstici za seznam ali podatkovni pogled.
Ko je pogled odprt v SharePoint Designer 2010, kliknite zavihek možnosti in nato še 
Za poglede seznama to omogoči nove in urejevalne povezave, ki jih obiskovalci mesta uporabljajo za ustvarjanje in urejanje zapisov.
-
Če želite pogledati podatke, izberite eno ali vse naslednje možnosti urejanja v vrstici:
-
Pokaži povezave za urejanje elementa: omogoči povezavo za urejanje, ki jo uporabniki kliknejo, da urejajo zapis v vrstici.
-
Pokaži povezave» Vstavljanje elementa«: omogoči povezavo za vstavljanje, ki jo uporabniki kliknejo, da ustvarijo nove zapise v vrstici.
-
Pokaži povezave za brisanje elementov: omogoči povezavo za brisanje, ki jo uporabniki kliknejo, da izbrišejo zapise v vrstici.
-
-
Shranite spremembe seznama ali podatkovnega pogleda.
Če si želite ogledati poglede seznama, naslednjič, ko odprete pogled v brskalniku in postavite kazalec miške nad vrstico ali stolpec, se prikaže gumb» Uredi
Kliknite povezavo, če želite začeti urejati vrstico ali stolpec v vrstici z zapisi, kot je prikazano spodaj.
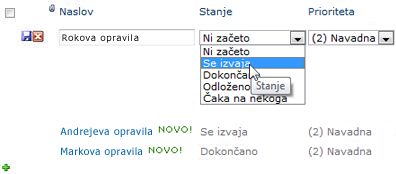
Omogočanje asinhronih posodobitev
Asinhrone posodobitve so osnovna komponenta platforme ASP.NET AJAX in lahko jih omogočite za poglede seznama in podatkov na spletnem mestu. Ko omogočite asinhrone posodobitve, seznam ali podatkovni pogled pridobi podatke iz strežnika v realnem času in ga onemogoči v brskalniku, ne da bi moral uporabnik osvežiti stran. Seznam in pogledi podatkov s asinhronimi posodobitvami so idealni za podatke, obogatene, dinamične spletne strani in nadzorne plošče.
Opomba: Asinhrone posodobitve je mogoče onemogočiti v osrednjem skrbništvu, če ta možnost ni na voljo, se posvetujte s skrbnikom strežnika
.
Če želite omogočiti asinhrone posodobitve za seznam ali pogled podatkov, izvedite te korake.
Ko je pogled odprt v SharePoint Designer 2010, kliknite zavihek možnosti in nato potrdite polje asinhrona posodobitev .
-
Če želite na stran dodati gumb osveževanja, potrdite polje gumb za osveževanje.
To omogoči obiskovalcem mesta, da kliknejo gumb» Osveži «, da
-
Izberite Interval osveževanja: 15 sekund, 30 sekund ali 60 sekund.
-
Shranite spremembe seznama ali podatkovnega pogleda.
Dodajanje možnosti orodne vrstice
Če vaš pogled uporablja seznam ali knjižnico kot svoj vir podatkov, lahko v pogled dodate orodno vrstico SharePointovega seznama, da bodo lahko uporabniki učinkoviteje delali z osnovnim seznamom ali knjižnico. Orodna vrstica SharePointovega seznama je menijska vrstica na vrhu seznama ali knjižnice, ki ponuja različne možnosti za delo s tem seznamom ali knjižnico. Dodate lahko dve vrsti orodnih vrstic:
-
SharePointova orodna vrstica ponuja možnosti urejanja seznama, na primer dodajanje novih elementov, ustvarjanje pogledov in stolpcev ter urejanje lastnosti seznama.
-
Orodna vrstica za združevanje ponuja možnosti za ogled seznama, kot so spreminjanje filtriranja, razvrščanja in združevanja.
Če želite dodati orodno vrstico na seznam ali pogled podatkov, izvedite te korake.
Ko je pogled odprt v SharePoint Designer 2010, kliknite zavihek načrt in nato še možnosti 
-
Če želite dodati popolno orodno vrstico z možnostmi urejanja seznama, kliknite SharePointova orodna vrstica.
-
Če želite dodati orodno vrstico z možnostmi za ogled seznama, kliknite Orodna vrstica združevanje.
Opomba: Orodna vrstica uporabi filtriranje v predstavitvi pogleda in ne na ravni poizvedbe. Kot taka se morate opreti na to, kot da ste primarni način filtriranja pogleda. Za to morate uporabiti filtriranje, kot je opisano prej v tem članku.
-
Če želite odstraniti orodno vrstico, kliknite brez.
-
Shranite spremembe seznama ali podatkovnega pogleda.
Ko odprete pogled v brskalniku, bo orodna vrstica prikazana na vrhu strani. Če omogočite tako SharePointovo orodno vrstico kot tudi orodno vrstico združevanje, si oglejte te možnosti na vrhu pogleda.

Uporaba slogov pogleda
Ko ustvarite seznam ali pogled podatkov, so privzeto prikazani podatki v osnovni postavitvi tabele. Postavitev pogleda lahko hitro in preprosto spremenite tako, da uporabite drugačen slog pogleda. Tako lahko na primer spremenite postavitev osnovne tabele v pogledu na eno, ki predstavlja pogled z mejami, stolpci ali označenimi seznami.
Preden uporabite slog pogleda na seznamu ali podatkovnem pogledu, je pomembno, da bodo odstranjene vse prejšnje prilagoditve in povezave spletnih gradnikov.
Če želite uporabiti slog pogleda na seznamu ali pogledu podatkov, izvedite te korake.
Ko je pogled odprt v SharePoint Designer 2010, kliknite zavihek načrt in nato kliknite enega od slogov pogleda, ki temelji na opisu predogleda in kazalca za besedilo.

Opomba: Videli boste različne sloge pogleda, ki so na voljo, odvisno od tega, ali jih želite uporabiti za pogled seznama ali pogled podatkov. Poleg tega bo število slogov odvisno od tega, kaj je bilo preneseno v galerijo slogov v zbirki mest.
-
Če si želite ogledati več slogov, v spodnjem desnem kotu skupine» slogi pogleda «kliknite več

-
Ko spremenite slog pogleda, se prikaže opozorilo, da so prikazane informacije, da bodo vse oblike oblikovanja po meri in povezave spletnih gradnikov odstranjene. Če želite nadaljevati, kliknite da .
Opomba: Če izberete slog, ki prikazuje manj polj, kot je prvotni pogled, so ta polja odstranjena iz pogleda.
-
Shranite spremembe seznama ali podatkovnega pogleda.
Več možnosti prilagajanja
Poleg zgornjih prilagoditev lahko prilagodite seznam ali pogled podatkov na te načine:
-
Ustvarite stolpec formule , ki prikaže rezultat izračuna drugih stolpcev v pogledu. To je podobno načinu uporabe formul v programu za preglednice. Morda boste na primer pomnožili ceno na enoto izdelka s številom enot na zalogi, da prikažete skupno vrednost elementov v ločenem stolpcu.
-
Prikažite podatke iz več virov v enem pogledu. To je učinkovit način za združevanje virov podatkov na enem mestu. Morda lahko na primer v istem pogledu prikažete kategorije izdelkov iz enega seznama in informacij o izdelku iz drugega seznama.
-
Dodajte parametre na seznam ali podatkovni pogled. Če želite na primer iz drugega menija prikazati parameter v pogledu podatkov in filtrirati podatke po tej vrednosti parametra.
-
Dodajanje kontrolnikov strežnika na seznam ali podatkovni pogled. SharePointove kontrolnike, ASP.NET kontrolnike in več lahko vežete na vir podatkov in jih dodate v pogled, da ustvarite obogatene, interaktivne podatkovne vmesnike za uporabnike.
-
Spremenite pisavo in oblikovanje seznama ali podatkovnega pogleda. Spremenite lahko velikost pisave, barvo pisave, družino pisave in več naslovov stolpcev in polj. To lahko naredite ročno z orodji za WYSIWYG v SharePoint Designer 2010 ali pa uporabite sloge CSS za te elemente na strani.
-
Prilagodite postavitev tabele na seznamu ali podatkovnem pogledu. Dodate in odstranite lahko celice tabele, spremenite širino ali višino vrstice ali stolpca, prikažete ali skrijete obrobe ali senčenje in še veliko več z možnostmi urejanja tabel v SharePoint Designer 2010.










