Če ustvarite e-poštno sporočilo Outlook vam ponuja največ možnosti in konfiguracij poljubne Outlook funkcije. Ne glede na to, kakšno vrsto sporočila – poslovno ali osebno – pišete, vedno lahko najdete način, da ga oblikujete po svoje.
Opomba: Outlook uporablja urejevalnik, ki temelji na Word e-poštnih sporočilih. Če potrebujete pomoč pri funkcijah urejanja, začnite Word, pritisnite tipko F1 in poiščite v Word pomoč.
Nastavitev možnosti dostave
Možnosti dostave vključujejo nastavitev ravni pomembnosti za vaše sporočilo, zagotavljanje datuma poteka in zagotavljanje časovne in datume zakasnitve pošiljanja sporočila.
Raven pomembnosti sporočila lahko nastavite tako, da lahko prejemniki vidijo indikator v svoji mapi »Prejeto« , preden ga odprejo. Nastavitev ravni pomembnosti omogoča prejemnikom razvrščanje njihovih sporočil po pomembnosti.
-
Na zavihku Sporočilo v skupini Oznake izberite Visoka pomembnost ali Nizka pomembnost. Izbrana ikona je označena, da prikaže, da je vklopljena.
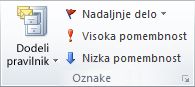
Ko sporočilo poteče, ostane glava sporočila vidna v Outlook sporočilih. Čeprav je sporočilo prikazano s prečrtano črto, ga lahko še vedno odprete.
-
Na zavihku Možnosti v skupini Več možnosti izberite zaganjalnik pogovornega okna Možnosti

-
V pogovornem oknu Lastnosti v razdelku Možnosti dostave potrdite polje Poteče po in nato izberite datum in čas.
Če uporabljate Microsoftov e- Exchange račun, lahko zakasnite dostavo enega sporočila. Ne glede na vrsto e-poštnega računa lahko vsak uporabi pravila za zakasnitev dostave vseh sporočil tako, da jih drži v mapi »Odpošlji« za določen čas, ko izberete Pošlji.
Zakasnitev dostave e-poštnega sporočila le Exchange račune
-
Na zavihku Možnosti v skupini Več možnosti izberite Zakasnitev dostave. Prikaže se pogovorno okno Lastnosti s potrjenim poljem Ne dostavi pred.
-
Izberite želeni datum in uro dostave.
Opomba: Za vsako sporočilo, ki ga želite zakasniti, morate izbrati možnost Zakasnitev dostave. Če želite zakasniti vsa sporočila, si oglejte ta postopek za zakasnitev dostave e-poštnega sporočila za vse e-poštne račune.
Zakasnitev dostave e-poštnega sporočila za vse e-poštne račune
Nastavitve v čarovniku za pravila lahko prilagodite tako, da omejite pogoje za čas naloženih zakasnitev.
-
V poljubnem Outlook izberite zavihek Datoteka.
-
Izberite Upravljanje pravil, & opozorila > novo pravilo.
-
V razdelku 1. korak: Izberite predlogo v razdelku Začni s praznim pravilom izberite Uporabi pravilo za sporočila, ki jih pošljem, nato pa izberite Naprej.
-
Znova kliknite Naprej in ko se prikaže sporočilo To pravilo bo uporabljeno za vsako poslano sporočilo, izberite Da.
-
V razdelku 1. korak: Izberite dejanja potrdite potrditveno polje Odloži dostavo za več minut.
-
V razdelku 2. korak: Uredite opis pravila (kliknite podčrtano vrednost) izberite podčrtano besedno zvezo ali število.
-
Vnesite številko med 1 in 120 in nato izberite V redu.
-
Izberite Dokončaj in ko se prikaže sporočilo To pravilo je odjemalsko pravilo in se bo obdelalo le, ko se izvaja Outlook, izberite V redu.
Opomba: To novo pravilo zakasni vsa sporočila, ki jih pošljete po številu minut, ki ste jih vnesli v 7. koraku. Outlook se mora izvajati za to število minut, potem ko ste izbrali Pošlji , da sprejmete navedeno zakasnitev.
Spreminjanje videza sporočila
Videz sporočila lahko spremenite na najmanj osem načinov.
-
Na zavihku Možnosti v skupini Teme izberite Barva strani.
Opomba: Postavite kazalec v telo sporočila, da bo na voljo možnost Barva strani.
-
Naredite nekaj od tega:
-
Izberite barvo v paleti Barve teme ali Standardne barve.
-
Izberite Več barv , da dobite podrobnejšo paleto.
-
Izberite Brez barve, da odstranite poljubno barvo.
-
-
Izberite Učinki polnila , da dodate preliv, teksturo, vzorec ali sliko, nato pa izberite želene možnosti polnila.
Opomba: Če izberete barvo v 2. koraku, preliv, tekstura ali vzorec temelji na tej barvi.
Pisavo v sporočilu lahko spremenite na več načinov.
-
Na zavihku Sporočilo v skupini Osnovno besedilo lahko izberete pisavo, velikost pisave, slog pisave (krepko, ležeče in podčrtano), barvo pisave in označevanje besedila.
-
Na zavihku Oblikovanje besedila v skupini Pisava lahko izberete pisavo in velikost pisave ter povečate ali zmanjšate velikost za en korak. Spremenite lahko tudi slog pisave (krepko, ležeče, podčrtano, prečrtano, podpisano, nadpisano); spremenite male in male črke, barvo pisave in označevanje besedila; in odstranite vso oblikovanje pisave.
-
V mini orodni vrstici, ki se prikaže, ko izberete besedilo, lahko izberete pisavo, povečate ali zmanjšate velikost za en korak, izberete temo, uporabite preslikovalnik oblik, izberete slog pisave (krepko, ležeče in podčrtano) in označite besedilo.
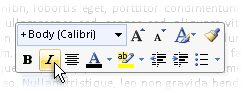
-
Na zavihku Oblikovanje besedila v skupini Slogi lahko izberete sloge.
Namig: Uporabite sloge za ustvarjanje sporočil profesionalnega videza.
Grafike lahko pritegnejo pozornost prejemnikov vašega sporočila, lahko pa tudi povečajo velikost datoteke vašega sporočila. To je en razlog, grafike je treba uporabiti v moderiranje. Če želite spremeniti videz ozadja sporočila, glejte Dodajanje barve ozadja , preliva, teksture, vzorca ali slike.
Dodajanje grafike
-
Na zavihku Vstavljanje v skupini Ilustracije izberite eno od teh vrst ilustracij:
Slika
-
Izberite Slika in poiščite mapo, v katero je shranjena že izbrana slika.
-
Izberite sliko in nato še Vstavi.
Z ročicami za vlečenje slike lahko spremenite velikost slike ali jo zasukate. Če želite dodatne možnosti za sliko, z desno tipko miške kliknite sliko in nato izberite ukaz.
Izrezki
Knjižnica slikovnih izrezkov ni na voljo v Outlook 2016 ali Outlook 2013; Vendar pa vam lahko Outlook še vedno pomaga vstaviti slikovni izrezek. Če želite več informacij, glejte Dodajanje slikovnega izrezka v datoteko.
Če želite dodati slikovni izrezek v sporočilo, ustvarjeno v Outlook 2010:
-
Izberite Slikovni izrezek, vnesite opis slikovnega izrezka, ki ga želite poiskati, nato pa izberite Pojdi.
-
Potrdite potrditveno polje Vključi Office.com, da vključite slikovni izrezek, ki je na voljo v Office.com.
-
Izberite sliko, ki jo želite vstaviti.
Shapes
-
Izberite Oblike in nato izberite želeno obliko.
Če želite dodatne možnosti oblike, z desno tipko miške kliknite obliko in nato izberite ukaz.
SmartArt
-
Izberite SmartArt.
-
Izberite postavitev za grafiko SmartArt, nato pa izberite V redu.
-
Izberite grafiko SmartArt, če želite dodati besedilo.
Če želite dodatne možnosti, z desno tipko miške kliknite grafiko SmartArt in nato izberite ukaz.
Grafikon
-
Izberite Grafikon.
-
Izberite vrsto grafikona in nato kliknite V redu.
-
Na Microsoft Excel 2010, ki se prikaže, vnesite podatke za grafikon.
Če želite dodatne možnosti grafikona, z desno tipko miške kliknite grafikon in nato izberite ukaz.
Screenshot
-
Izberite Posnetek zaslona.
-
Izberite eno od slik v predogledu ali pa izberite Obrezovanje zaslona.
-
Izberite območje na zaslonu, ki ga želite zajeti.
-
Vstavljanje WordArta
-
V meniju Vstavljanje v skupini Besedilo izberite WordArt.
-
Na zavihku Sporočilo v skupini Osnovno besedilo izberite gumb Oznake ali Oštevilčevanje .
-
Pritisnite tipko Enter, da dodate naslednji element seznama. Outlook samodejno vstavi naslednjo oznako ali številko.
-
Naredite nekaj od tega:
-
Če želite dokončati seznam, dvakrat pritisnite Enter.
ali
-
Če želite izbrisati zadnjo oznako ali številko na seznamu, pritisnite tipko Backspace.
-
Namigi: Označen ali oštevilčen seznam lahko ustvarite z bližnjico na tipkovnici.
-
Če želite ustvariti označen seznam, vnesite * (zvezdico) in nato pritisnite preslednico ali tabulatorko.
-
Če želite ustvariti oštevilčen seznam, vnesite 1., nato pa pritisnite preslednico ali tabulatorko.
Tabela je sestavljena iz vrstic in stolpcev celic, ki jih lahko izpolnite z besedilom in grafikami. Tabele se pogosto uporabljajo za organiziranje in predstavitev informacij.
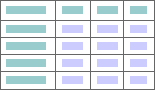
S tabelami lahko ustvarite tudi zanimive postavitve strani ali ustvarite besedilo, grafiko in napredne postavitve tabel.
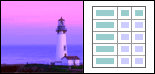
Dodajanje tabele
-
Izberite mesto, kamor želite vstaviti tabelo.
-
Na zavihku Vstavljanje v skupini Tabele izberite Tabela.
-
Naredite nekaj od tega:
-
Pokažite na Hitre tabele, izberite želeno tabelo in zamenjajte podatke v tabeli s podatki.
-
Izberite mrežo tabele in izberite število vrstic in stolpcev, da ustvarite novo prazno tabelo.
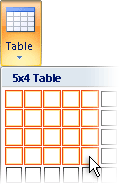
-
Izberite Nariši tabelo, da dobite kazalec, ki vam omogoča spreminjanje velikosti celic tabele, ki jih dodate.
-
Izberite Excel preglednico , da odprete novo preglednico v sporočilu. S točkami ročice lahko spremenite velikost preglednice.
Opomba: Ko izberete Excel, se lahko prikaže pogovorno okno z vprašanjem, ali zaupate viru delovnega Excel zvezka. V večini primerov, še posebej, če je vir dokumenta Excel v računalniku, lahko izberete Da. Če ne želite izbrati možnosti »da«, ker se Excel izvaja iz drugega vira ali omrežja, se obrnite na skrbnika omrežja.
-
Ustvarite lahko privzeti podpis, ki ga želite dodati vsem odhodnim sporočilom, ali pa podpis vstavite ročno v odhodna sporočila posamično.
Samodejno vstavljanje podpisa
-
Na zavihku Sporočilo v skupini Vključi izberite Podpis > Podpisi.
Opomba: Do možnosti podpisa, ki so na voljo na zavihku Sporočilo, lahko dostopate tudi po tem, ko v odprtem sporočilu izberete Odgovori, Odgovori vsem ali Posreduj.
-
V pogovornem oknu Podpisi in tiskovina na zavihku E-poštni podpis na seznamu Izberite podpis za urejanje izberite želeni podpis. Ali pa izberite Novo , da ustvarite podpis.
-
V razdelku Izberite privzeti podpis v zgornjem desnem kotu pogovornega okna na seznamu Nova sporočila izberite želeni podpis.
-
Če želite vključiti podpis v sporočila, na katera odgovorite, in v sporočila, ki jih posredujete, na seznamu Odgovori / posredovanja izberite podpis. Če ne želite podpisa v teh sporočilih, izberite brez.
-
Izberite OK (V redu).
-
Če želite dodati privzeti podpis v trenutno sporočilo, na zavihku Sporočilo v skupini Vključi izberite Podpis in nato izberite podpis.
Ročno vstavljanje podpisa
-
Na zavihku Sporočilo v skupini Vključi izberite Podpis in nato izberite želi podpis.
Opomba: Do možnosti podpisa, ki so na voljo na zavihku Sporočilo, lahko dostopate tudi po tem, ko v odprtem sporočilu izberete Odgovori, Odgovori vsem ali Posreduj.
Skupina Simboli na zavihku Vstavljanje ima gumbe, ki omogočajo vstavljanje enačbe, simbola in vodoravne črte v e-poštno sporočilo.
Enačba
Sporočilu lahko hitro dodate zapletene enačbe. Ko izberete gumb Enačba , se odpre zavihek Načrt in zbirka orodij ter matematičnih simbolov in struktur.
Simbol
Z gumbom Simbol lahko dodate:
-
Simboli, na primer 1/4 © in ki niso na tipkovnici.
-
Posebni znaki, na primer dolgi pomišljaj (—) ali tri pike (...), ki niso na tipkovnici.
-
Znaki Unicode.
Če uporabljate razširjeno pisavo, na primer Arial ali Times New Roman, se prikaže seznam Podmnožica. Na tem seznamu lahko izbirate med razširjenim seznamom jezikovnih znakov. Seznam podmnožica vključuje grščino in ruščino (cirilica), če sta na voljo.
Vodoravna črta
Z gumbom Vodoravna črta lahko ločite odseke sporočila. Črta ima širino (debelino) 1/2 pt in privzeto uporablja samodejno barvo.
Tema – nabor poenotenih elementov načrta in barvnih shem – vam pomaga ustvariti profesionalno in dobro oblikovana sporočila. Ko uporabite temo v dokumentu, Outlook barve ozadja in grafike, sloge telesa in naslovov, sezname, vodoravne črte, barve hiperpovezav in barve obrob tabele. Prilagojeni so tudi seznami na eni ravni in seznami z več ravnimi.
Spreminjanje teme
-
Na zavihku Možnosti v skupini Teme izberite Teme.
-
Naredite nekaj od tega:
-
Izberite Teme in ponastavite trenutno temo iz predloge, poiščite drugo temo ali pa spremenite temo, ki jo uporabljate kot privzeto nastavitev.
-
Izberite Barve in nato izberite vnaprej nastavljeno barvno paleto za temo ali ustvarite svojo.
-
Izberite Pisave in nato izberite pisavo na privzetem seznamu ali pa izberite svojo.
-
Izberite Učinki in nato izberite enega od vnaprej nastavljenih učinkov.
-
Izberite Barva strani, nato pa izberite eno od vnaprej nastavljenih barvnih paleti teme ali pa izberite brez barve ali barve po meri ali pa dodajte učinke polnila.
-
Dodajanje sledenja sporočilu
Z možnostmi, ki so na voljo v skupini Oznake na zavihku Sporočilo, lahko sledite sporočilom z zastavico ali potrdilom o dostavi ali branju. Uporabite lahko tudi volilne možnosti.
Z zastavico označena e-poštna sporočila vam pomagajo bolje upravljati pošto. Sporočila, označena z zastavico, ustvarijo zadolžite samo za vas ali za vas in prejemnike e-poštnega sporočila. E-poštno sporočilo lahko označite z zastavico, na primer tako, da zahtevate želene informacije do določenega datuma. Ko prejemnik prejme sporočilo, se z njim prikaže zastavica in sporočilo se prikaže v podoknu za branje v podoknu za branje informacijska vrstica na vrhu sporočila, ko ga odprete v Outlook.
Sporočilo, ki je označeno zase, vam lahko pomaga spremljati, kdo je odgovoril na sporočilo. V prejšnjem primeru ste poslali e-poštno sporočilo, označeno z zastavico, ki zahteva informacije do določenega datuma. Če sporočilo označite z zastavico, ste pozvani, da preverite, ali so na voljo odgovori. Outlook lahko tudi samodejno poiščete odgovore na izvirno sporočilo, označeno z zastavico.
-
Na zavihku Sporočilo v skupini Oznake izberite Nadaljnja navodila, nato pa izberite datum nadaljnje dejavnosti ali pa izberite Po meri.
-
Če želite opomnik o tem sporočilu, ki je označeno z zastavico, na zavihku Sporočilo v skupini Oznake izberite Nadaljnja obravnavo, nato pa izberite Dodaj opomnik. Če želite, lahko spremenite datum in uro opomnika.
-
Če želite, lahko prejemnikom vključite zastavico, da bodo obveščeni o roku. Na zavihku Sporočilo v skupini Oznake izberite Nadaljnja obravnavo, nato pa izberite Označi z zastavico za prejemnike. Če želite prejemniku dodati opomnik o tem sporočilu, ki je označeno z zastavico, potrdite polje Opomnik in po potrebi spremenite datum in uro.
V e-poštnem sporočilu lahko preprosto Outlook volilne gumbe.
Opomba: Če šifrirate Outlookovo sporočilo, ki vsebuje volilne gumbe, jih prejemniki sporočil ne bodo mogli videti. Ta funkcija trenutno ni podprta.
-
Na zavihku Možnosti v skupini Sledenje izberite Uporabi volilne gumbe.
-
Izberite nekaj od tega:
-
Odobri; Zavrne
Če imate težavo ali dogodek, na primer, ki ga je treba odobriti ali zavrniti. -
Da; Ne
Če je vse, kar želite, da ali ne, je to dober način za hitro anketo. -
Da; Ne; Morda
Če ne želite omejiti možnosti na da in ne, ta možnost glasovanja ponuja nadomestni odgovor. -
Po meri
Če želite ustvariti imena volilnih gumbov, izberite to možnost. Sodelavce lahko na primer prosite, da izberejo med tremi dnevi v tednu za ponavljajoče se tedensko srečanje osebja.-
Ko se prikaže pogovorno okno Lastnosti, v razdelku Možnosti glasovanja in sledenja potrdite polje Uporabi volilne gumbe.
-
Izberite in izbrišite privzeta imena gumbov, nato pa vnesite želeno besedilo. Imena gumbov ločite s podpičji.
-
-
Potrdilo o dostavi vam sporoča, da je bilo vaše e-poštno sporočilo dostavljeno v nabiralnik prejemnika, ne pa tudi, ali ga je prejemnik videl ali prebral. Potrdilo o branju vam sporoča, da je bilo sporočilo odprto. V obeh primerih prejmete obvestilo o sporočilu, ko je sporočilo dostavljeno ali prebrano. Vsebina obvestil o sporočilih se samodejno posname v izvirnem sporočilu v mapi Poslano .
Vendar pa se ne zanašajte le na te račune. Prejemnik sporočila lahko določi, ali je bila zahteva za branje zahtevana in zavrnjena, da bi jo poslal. Če je sporočilo v podoknu za branje samo za branje, potrdilo o branju morda ne bo poslano. Prejemnikov e-poštni program morda ne podpira potrdil o branju.
Dodajanje potrdila o dostavi ali potrdila o branju
-
V sporočilu na zavihku Možnosti v skupini Sledenje potrdite polje Zahtevaj potrdilo o dostavi ali Zahtevaj potrdilo o branju.
Vklop možnosti sledenja za vsa e-poštna sporočila, ki jih pošljete
-
Izberite zavihek Datoteka, > Možnosti > Pošta.
-
V razdelku Sledenje izberite želene možnosti.
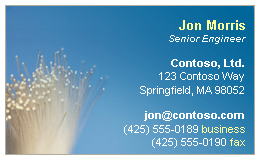
Elektronske vizitke olajšajo skupno rabo podatkov za stik. Elektronske vizitke lahko hitro vstavite v sporočila, ki jih pošljete, prejemnik pa jih takoj prepozna. Pošljete lahko poslovno elektronsko vizitko ali osebno vizitko, ki ste jo prilagodili. Podatke za stik druge osebe lahko pošljete tudi kot elektronsko vizitko. Elektronske vizitke lahko posredujete tudi naprej.
Če želite več informacij o elektronskih vizitkah, glejte Ustvarjanje in skupna raba stikov kot elektronskih vizitk.
-
Na zavihku Sporočilo v skupini Vključi izberite Priloži > vizitke in nato izberite ime na seznamu. V meniju Vizitka je prikazanih zadnjih 10 imen stikov, ki ste jih v sporočila vstavili kot elektronske vizitke.
V sporočilo lahko vstavite več elektronskih vizitk.
-
Če želeno ime ni prikazano, izberite Druge vizitke, izberite ime na seznamu Shranjeno kot in nato izberite V redu.
Opombe:
-
Če želite razlikovati med podvojenimi imeni v meniju Vizitka , izberite Druge vizitke. Več informacij, na primer predogled kartice, je prikazanih v pogovornem oknu Vstavljanje vizitke.
-
Če povlečete vizitko iz pogleda vizitk v novo sporočilo, je vključena le kartica vCard (.vcf), ko je sporočilo poslano. Priložena datoteka .vcf odpre obrazec stika z vsemi informacijami, ki jih prejemniki lahko shranijo na svoje sezname stikov. Elektronska vizitka je vidna v obrazcu stika.
-










